Table des matières
Ce tutoriel contient des instructions pour résoudre l'erreur suivante lors d'une tentative de gestion à distance d'un ordinateur via Active Directory Users and Computers à partir du serveur de domaine AD 2016 : " Impossible de connecter l'ordinateur ". Vérifiez que le chemin d'accès au réseau est correct, que l'ordinateur est disponible sur le réseau et que les règles appropriées du pare-feu Windows sont activées sur l'ordinateur cible.
Pour activer les règles appropriées Règles du Pare-feu Windows sur l'ordinateur distant, ouvrez le snap-in Pare-feu Windows avec sécurité avancée et activez les règles entrantes suivantes :
Accès au réseau COM+ (DCOM-In)..."

Comment corriger : Impossible de gérer un ou plusieurs ordinateurs à partir de Active Directory Users and Computers - Impossible de connecter l'ordinateur (Active Directory 2016/2019).
Le message d'erreur "Computer cannot be connected" dans Active Directory, peut apparaître pour les raisons suivantes :
Raison 1. L'ordinateur n'existe plus sur le réseau ou est éteint. Dans ce cas, vérifiez que l'ordinateur est en marche.
Raison 2. L'adresse IP de l'ordinateur ne peut être résolue à partir du contrôleur de domaine. Le problème se produit généralement lorsque l'ordinateur utilise les serveurs DNS fournis par le routeur (ISP). Pour résoudre le problème, assurez-vous que l'ordinateur utilise le DNS AD.
Étapes de dépannage :
1) Effectuez un ping de l'ordinateur en utilisant son nom, ou utilisez la commande NSLOOKUP pour savoir si le nom et l'adresse IP de l'ordinateur sont correctement résolus par le serveur DNS.
2) Si votre contrôleur de domaine Active Directory fait également office de serveur DNS, allez à l'adresse suivante Panneau de contrôle > Outils administratifs > DNS > Zones de recherche avancée pour ajouter l'enregistrement manquant.
Raison 3. L'administration à distance est bloquée par le pare-feu Windows sur la machine cible (l'ordinateur que vous voulez gérer). Pour résoudre ce problème, vous pouvez désactiver le pare-feu Windows sur la machine cible (mais ce n'est pas recommandé), ou activer l'accès réseau COM+ sur le pare-feu Windows, soit uniquement sur la machine cible, soit sur tous les ordinateurs AD. Pour ce faire, suivez l'une des méthodes ci-dessous :
- Méthode 1 : Activez l'accès au réseau COM+ (DCOM-In) sur la machine cible. Méthode 2 : Activez l'accès au réseau COM+ (DCOM-In) pour tous les ordinateurs Active Directory (politique de groupe).
Méthode 1. Activez la règle d'accès au réseau COM+ sur la machine cible.
Pour autoriser l'administration à distance (activer l'accès réseau COM+), dans le Pare-feu Windows, dans les systèmes d'exploitation Windows 10, 8, 7 :
1. Ouvrez l'éditeur de registre sur l'ordinateur que vous souhaitez connecter/gérer et accédez à l'emplacement de registre suivant :
- Ordinateur\HKEY_LOCAL_MACHINE\SOFTWARE\Microsoft\COM3
2. Dans le volet de droite, double-cliquez sur RemoteAccessEnabled et changer la valeur des données de 0 à 1.
3. Cliquez sur OK et fermer l'éditeur de registre.
4. redémarrer l'ordinateur.
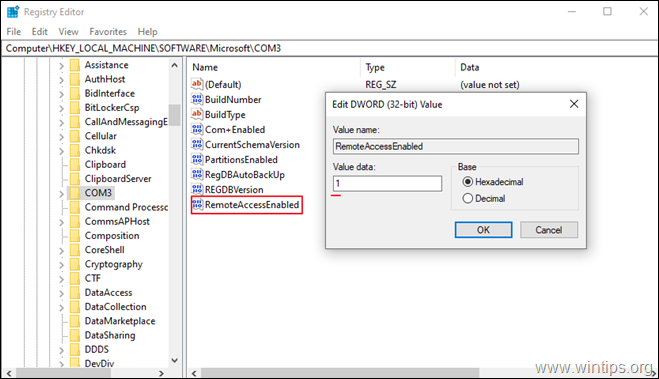
Méthode 2 : Autoriser l'administration à distance pour tous les ordinateurs Active Directory par le biais de la stratégie de groupe du domaine.
Pour activer la règle d'accès au réseau COM+ (autoriser l'"administration à distance"), sur tous les ordinateurs de l'Active Directory :
1. Dans le contrôleur de domaine AD de Server 2016, ouvrez le Gestionnaire de serveur et ensuite de Outils ouvrez le menu Gestion des politiques de groupe. *
En outre, naviguez vers Panneau de contrôle -> Outils administratifs -> Gestion des politiques de groupe.
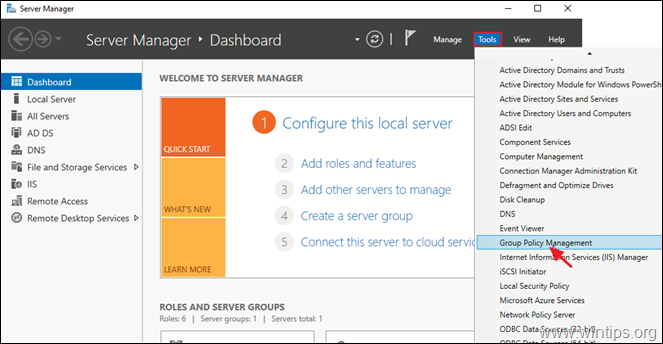
2. Sous Domaines sélectionnez votre domaine, puis clic droit à l'adresse Politique de domaine par défaut et choisissez Modifier .
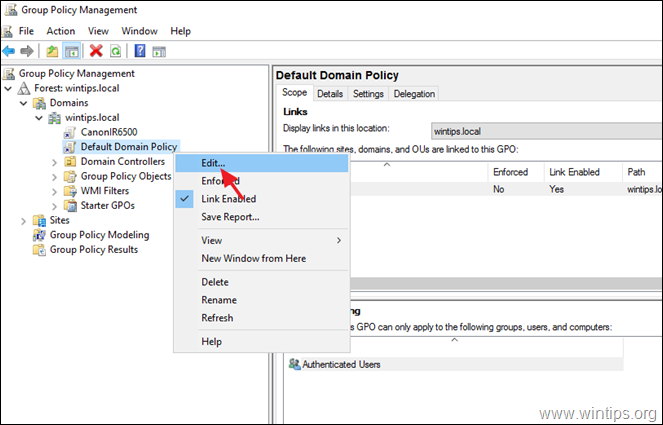
3. Puis naviguez vers :
- Configuration de l'ordinateur\Politiques\Modèles administratifs\Network\Connexions réseau\Windows Firewall\Profil du domaine
4. Dans le volet de droite, double-cliquez sur à : Pare-feu Windows : Autoriser l'exception d'administration à distance entrante
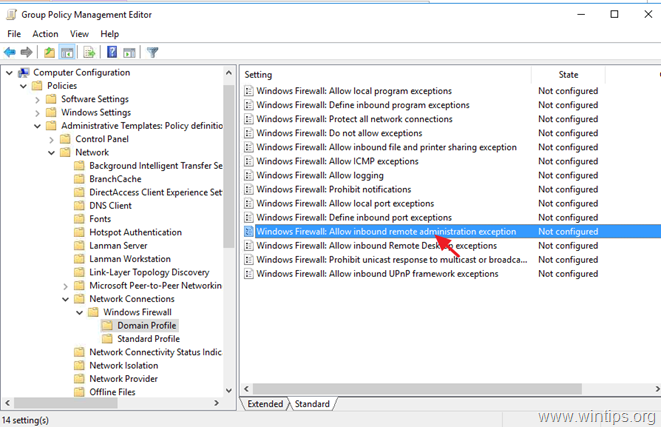
5. Vérifiez Activé et cliquez sur OK.
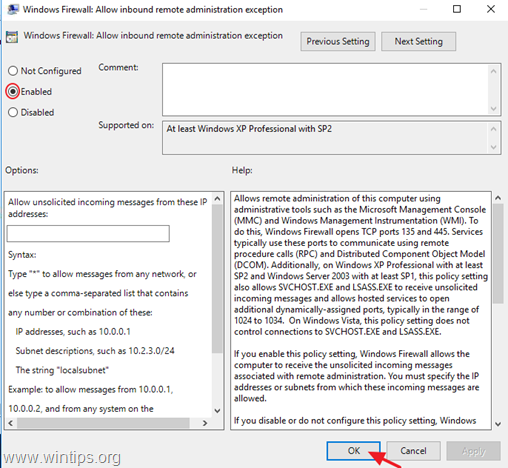
6. Fermez l'éditeur de gestion des stratégies de groupe.
7. Enfin, ouvrez Invite de commande en tant qu'administrateur et donnez la commande suivante pour mettre à jour la stratégie de groupe.
- gpupdate /force
C'est tout ! Quelle méthode a fonctionné pour vous ?
Faites-moi savoir si ce guide vous a aidé en laissant un commentaire sur votre expérience. Veuillez aimer et partager ce guide pour aider les autres.

Andy Davis
Blog d'un administrateur système sur Windows





