Tartalomjegyzék
Ez az útmutató a következő hiba elhárítására vonatkozó utasításokat tartalmazza, amikor az AD 2016 tartományi kiszolgálóról próbál távolról kezelni egy számítógépet az Active Directory - felhasználók és számítógépek szolgáltatáson keresztül: "A számítógép nem csatlakoztatható. Ellenőrizze, hogy a hálózati elérési útvonal helyes-e, a számítógép elérhető-e a hálózaton, és hogy a megfelelő Windows tűzfalszabályok engedélyezve vannak-e a célszámítógépen.
A megfelelő szabályok engedélyezése A Windows tűzfal szabályainak a távoli számítógépen történő engedélyezéséhez nyissa meg a Fokozott biztonságú Windows tűzfal beépülő modult, és engedélyezze a következő bejövő szabályokat:
COM+ hálózati hozzáférés (DCOM-In)..."

Hogyan javítható: Nem lehet kezelni a számítógép(ek)et az Active Directory - felhasználók és számítógépekből - A számítógép nem csatlakoztatható (Active Directory 2016/2019).
A "Számítógép nem csatlakoztatható" hibaüzenet az Active Directoryban a következő okok miatt jelenhet meg:
1. ok. A számítógép már nem létezik a hálózaton, vagy le van állítva. Ebben az esetben ellenőrizze, hogy a számítógép működik-e.
2. ok. A számítógép IP-címét nem lehet feloldani a tartományvezérlőről. A probléma általában akkor jelentkezik, ha a számítógép az útválasztó (internetszolgáltató) által biztosított DNS-kiszolgálókat használja. A probléma megoldásához győződjön meg arról, hogy a számítógép az AD DNS-t használja.
Hibaelhárítási lépések:
1. Pingelje a számítógépet a neve segítségével, vagy használja az NSLOOKUP parancsot annak megállapítására, hogy a számítógép neve és IP-címe, helyesen van-e feloldva a DNS-kiszolgálóról.
2. Ha az Active Directory tartományvezérlője DNS-kiszolgálóként is működik, akkor lépjen be a Vezérlőpult > Adminisztratív eszközök > DNS > Előre keresési zónák a hiányzó rekord hozzáadásához.
3. ok. A távfelügyeletet a Windows tűzfal blokkolja a célgépen (a kezelni kívánt számítógépen). A probléma megoldásához letilthatja a Windows tűzfalat a célgépen (de nem ajánlott), vagy engedélyezheti a COM+ hálózati hozzáférést a Windows tűzfalon, vagy csak a célgépen, vagy az összes AD számítógépen. Ehhez kövesse az alábbi módszerek egyikét:
- 1. módszer: Engedélyezze a COM+ hálózati hozzáférést (DCOM-In) a célgépen.2. módszer: Engedélyezze a COM+ hálózati hozzáférést (DCOM-In) az összes Active Directory-számítógépen (csoportházirend).
Módszer 1. Engedélyezze a COM+ hálózati hozzáférési szabályt a célgépen.
A távoli adminisztráció engedélyezése (COM+ hálózati hozzáférés engedélyezése) a Windows tűzfalban, Windows 10, 8, 7 operációs rendszerben:
1. Nyissa meg a beállításjegyzékszerkesztőt a csatlakozni/kezelni kívánt számítógépen, és navigáljon a következő beállításjegyzékhelyre:
- Számítógép\HKEY_LOCAL_MACHINE\SOFTWARE\Microsoft\COM3
2. A jobb oldali ablaktáblán kattintson duplán a RemoteAccessEnabled és változtassa meg az értékadatokat 0-ról 1.
3. Kattintson a címre. OK és close a registry editor.
4. Újraindítás a számítógépet.
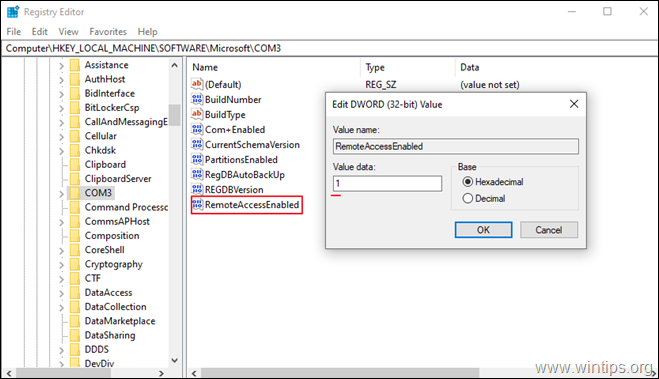
2. módszer. Engedélyezze a "Távoli felügyeletet" az összes Active Directory-számítógép számára a tartományi csoportházirenddel.
A COM+ hálózati hozzáférési szabály engedélyezése (a "Távoli felügyelet" engedélyezése) az Active Directory összes számítógépén:
1. A Server 2016 AD tartományvezérlőn nyissa meg a Kiszolgáló menedzser majd a Eszközök menü, nyissa meg a Csoportházirend kezelése. *
Továbbá navigáljon a Vezérlőpult -> Adminisztratív eszközök -> Csoportházirend kezelése.
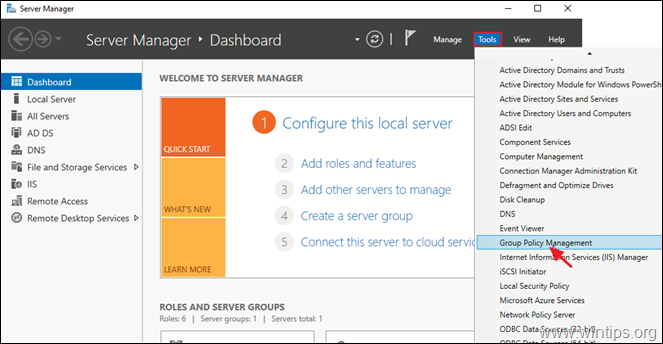
2. A címen. Tartományok , válassza ki a tartományt, majd jobb klikk a címen. Alapértelmezett tartományi házirend és válassza a Szerkesztés .
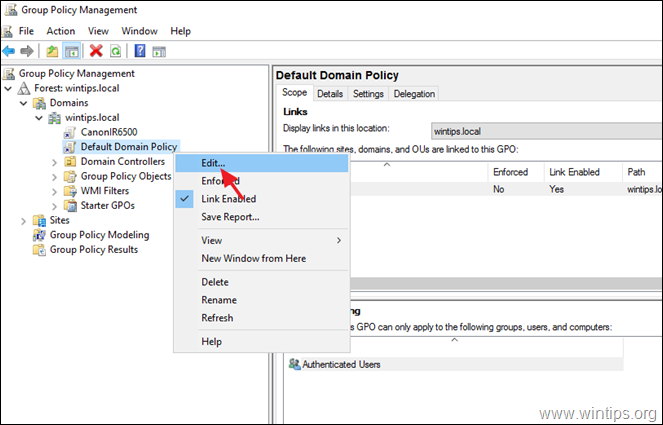
3. Ezután navigáljon a következő helyre:
- Számítógép konfigurációja\Házirendek\Felügyeleti sablonok\Hálózat\Hálózati kapcsolatok\Windows tűzfal\Tartományprofil
4. A jobb oldali ablaktáblán kattintson duplán a: Windows tűzfal: Bejövő távfelügyeleti kivétel engedélyezése
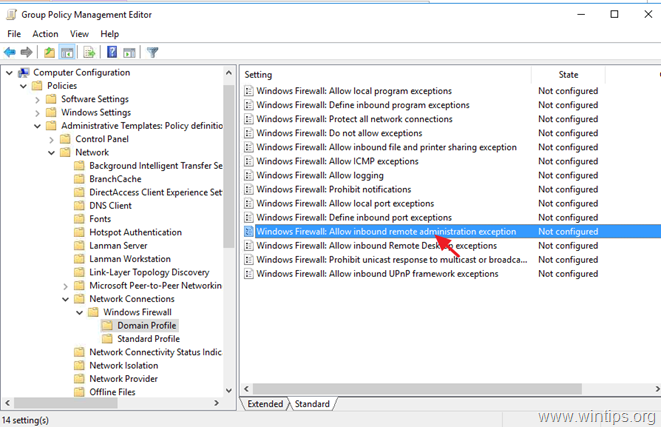
5. Ellenőrizze a címet. Engedélyezve és kattintson RENDBEN.
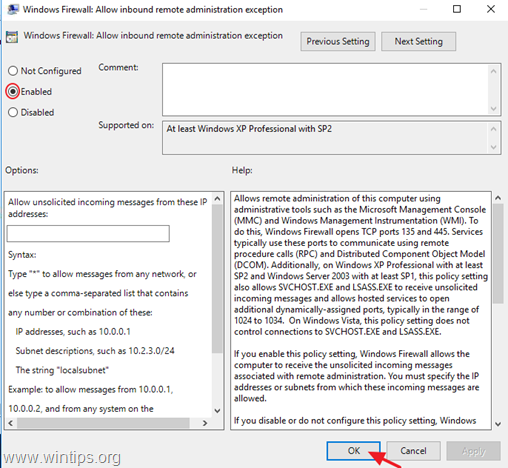
6. Zárja be a Csoportházirend kezelése szerkesztőt.
7. Végül nyissa ki Parancssor adminisztrátorként és adja meg a következő parancsot a csoportházirend frissítéséhez.
- gpupdate /force
Ennyi! Melyik módszer vált be neked?
Tudasd velem, ha ez az útmutató segített neked, hagyj egy megjegyzést a tapasztalataidról. Kérlek, lájkold és oszd meg ezt az útmutatót, hogy másoknak is segíts.

Andy Davis
Rendszergazda blogja a Windowsról





