Índice
Este tutorial contém instruções para resolver o seguinte erro ao tentar gerenciar remotamente um computador através do Active Directory Users and Computers from the AD Domain Server 2016: "Computador não pode ser conectado. Verifique se o caminho da rede está correto, se o computador está disponível na rede e se as regras apropriadas do Firewall do Windows estão habilitadas no computador de destino.
Para ativar as regras apropriadas do Firewall do Windows no computador remoto, abra o Firewall do Windows com o snap-in de Segurança Avançada e ative as seguintes regras de entrada:
Acesso à Rede COM+ (DCOM-In)"...

Como corrigir: Incapaz de Gerenciar Computador(es) do Active Directory Users and Computers - Computador não pode ser conectado (Active Directory 2016/2019)
A mensagem de erro "Computador não pode ser conectado" no Active Directory, pode aparecer pelas seguintes razões:
Motivo 1. O computador já não existe na rede ou está desligado. Neste caso, verifique se o computador está instalado e a funcionar.
Motivo 2. O problema geralmente ocorre quando o computador utiliza os Servidores DNS fornecidos pelo router (ISP). Para resolver o problema, certifique-se de que o computador utiliza o DNS AD.
Passos para a resolução de problemas:
Pingar o computador usando o seu nome, ou usar o comando NSLOOKUP para descobrir se o nome e o endereço IP do computador, é resolvido corretamente a partir do servidor DNS.
2. se o seu controlador de domínio Active Directory também atua como um servidor DNS, então vá para Painel de Controlo > Ferramentas administrativas > DNS > Zonas de Pesquisa Avançada para adicionar o registo em falta.
Motivo 3. Para resolver este problema, você pode desativar o Firewall do Windows na máquina alvo (mas não é recomendado), ou ativar o acesso à rede COM+ no Firewall do Windows, apenas na máquina alvo ou em todos os computadores AD. Para fazer isso, siga um dos métodos abaixo:
- Habilitar o Acesso à Rede COM+ (DCOM-In) na Máquina Alvo. Método 2. habilitar o Acesso à Rede COM+ (DCOM-In) para todos os Computadores de Diretório Ativo (Política de Grupo).
Método 1: Habilitar a regra COM+ Acesso à Rede na Máquina Alvo.
Para permitir a administração remota (ativar COM+ Acesso à Rede), no Windows Firewall, no Windows 10, 8, 7 OS:
1. Abra o editor do registro no computador que você deseja conectar/gerenciar e navegue até o seguinte local do registro:
- Computador\\HKEY_LOCAL_MACHINE\SOFTWARE\Microsoft\COM3
2. No painel da direita, clique duas vezes em RemoteAccessEnabled e alterar os dados de valor de 0 para 1.
3. Clique OK e fechar o editor do registo.
4. reiniciar o computador.
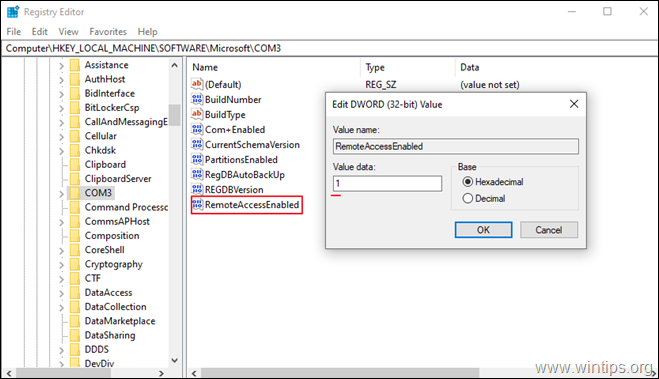
Método 2. permitir a "Administração remota" para todos os computadores do Active Directory através da Política de Grupo de Domínios.
Para activar a regra COM+ Network Access (permitir a "Administração remota"), em todos os computadores do Active Directory:
1. No Controlador de Domínio AD Server 2016, abra o Administrador do servidor e depois de Ferramentas abra o menu, abra o Gestão de Políticas de Grupo. *
Além disso, navegue para Painel de Controlo -> Ferramentas administrativas -> Gestão de Políticas de Grupo.
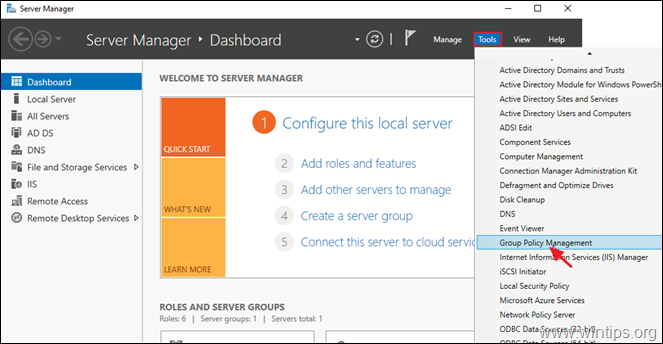
2. Em Domínios Selecione o seu domínio e depois clique direito em Política de Domínios por Defeito e escolha Editar .
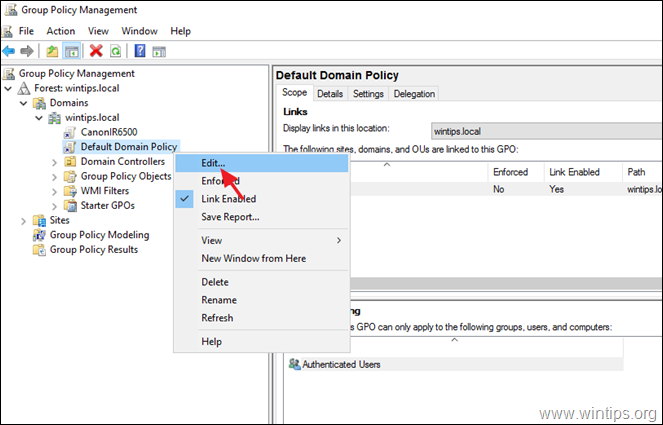
3. Então navegue até:
- Configuração do computador\Políticas\Tipos administrativos\Network\Conexões de rede\Windows Firewall\Perfil do domínio
4. No painel da direita, clique duas vezes em: Firewall do Windows: Permitir a exceção de administração remota de entrada
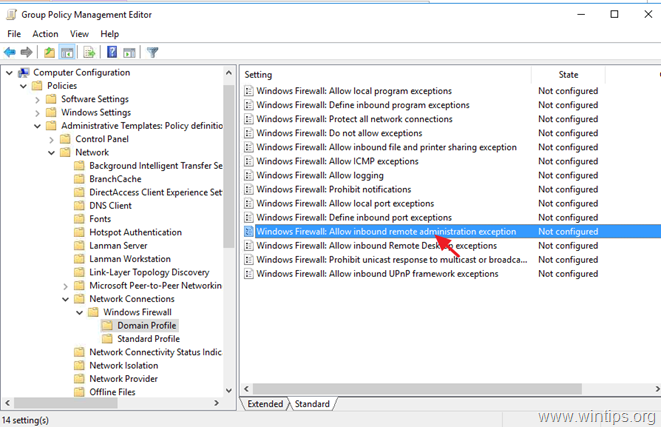
5. Confira Habilitado e clique ESTÁ BEM.
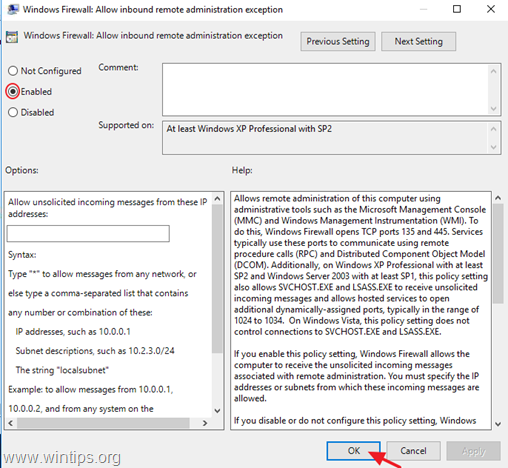
6. Feche o editor de Gestão de Políticas do Grupo.
7. Finalmente, aberto Pronta de Comando como Administrador e dê o seguinte comando para atualizar a política do grupo.
- gpupdate /force
É isso! Que método funcionou para si?
Diga-me se este guia o ajudou deixando o seu comentário sobre a sua experiência. Por favor, goste e partilhe este guia para ajudar os outros.

Andy Davis
O blog de um administrador de sistema sobre o Windows





