Obsah
Tento návod obsahuje pokyny k vyřešení následující chyby při pokusu o vzdálenou správu počítače prostřednictvím služby Active Directory Users and Computers ze serveru AD Domain Server 2016: "Počítač nelze připojit. Ověřte, zda je síťová cesta správná, zda je počítač v síti dostupný a zda jsou v cílovém počítači povolena příslušná pravidla brány Windows Firewall".
Chcete-li povolit příslušná pravidla Pravidla brány Windows Firewall ve vzdáleném počítači, otevřete modul snap-in Brána Windows Firewall s pokročilým zabezpečením a povolte následující příchozí pravidla:
Přístup k síti COM+ (DCOM-In)..."

Jak opravit: Nelze spravovat počítače z adresáře Active Directory Users and Computers - počítač nelze připojit (Active Directory 2016/2019).
Chybová zpráva "Počítač nelze připojit" v Active Directory se může objevit z následujících důvodů:
Důvod 1. Počítač již v síti neexistuje nebo je vypnutý. V tomto případě ověřte, zda je počítač spuštěn.
Důvod 2. IP adresu počítače nelze z řadiče domény přeložit. Problém obvykle nastává, když počítač používá servery DNS poskytované směrovačem (poskytovatelem internetových služeb). Chcete-li problém vyřešit, ujistěte se, že počítač používá službu AD DNS.
Kroky pro řešení problémů:
1. Pingněte počítač pomocí jeho názvu nebo pomocí příkazu NSLOOKUP zjistěte, zda je název počítače a jeho IP adresa správně přeložena ze serveru DNS.
2. Pokud váš řadič domény Active Directory funguje také jako server DNS, přejděte na stránku Ovládací panel > Nástroje pro správu > DNS > Zóny dopředného vyhledávání přidat chybějící záznam.
Důvod 3. Vzdálená správa je v cílovém počítači (počítači, který chcete spravovat) blokována bránou Windows Firewall. Tento problém můžete vyřešit tak, že v cílovém počítači zakážete bránu Windows Firewall (ale nedoporučuje se to) nebo povolíte síťový přístup COM+ v bráně Windows Firewall, a to buď pouze v cílovém počítači, nebo ve všech počítačích AD. Postupujte podle jedné z níže uvedených metod:
- Metoda 1. Povolte síťový přístup COM+ (DCOM-In) v cílovém počítači.Metoda 2. Povolte síťový přístup COM+ (DCOM-In) pro všechny počítače služby Active Directory (zásady skupiny).
Metoda 1. Povolte pravidlo přístupu k síti COM+ v cílovém počítači.
Povolení vzdálené správy (povolení přístupu k síti COM+) v bráně Windows Firewall v operačních systémech Windows 10, 8, 7:
1. Otevřete editor registru v počítači, který chcete připojit/spravovat, a přejděte do následujícího umístění registru:
- Počítač\HKEY_LOCAL_MACHINE\SOFTWARE\Microsoft\COM3
2. V pravém podokně dvakrát klikněte na RemoteAccessEnabled a změňte hodnotu dat z 0 na 1.
3. Klikněte na OK a zavřít editoru registru.
4. Restart počítače.
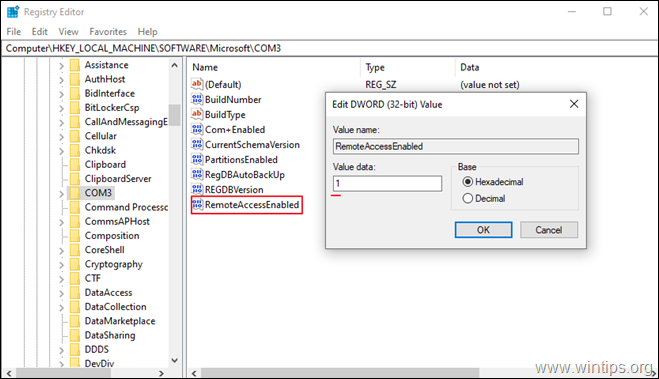
Metoda 2. Povolte "Vzdálenou správu" pro všechny počítače služby Active Directory prostřednictvím zásad skupiny domény.
Povolení pravidla přístupu k síti COM+ (povolení "Vzdálené správy") na všech počítačích v adresáři Active Directory:
1. V řadiči domény AD serveru 2016 otevřete příkaz Správce serveru a pak z Nástroje otevřete nabídku Správa zásad skupiny. *
Dále přejděte na Ovládací panel -> Nástroje pro správu -> Správa zásad skupiny.
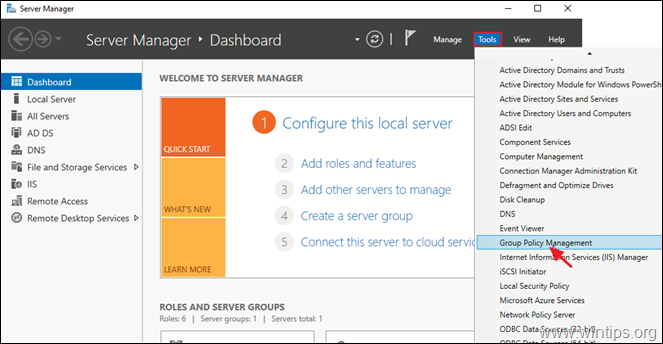
2. Pod Domény , vyberte svou doménu a poté kliknutí pravým tlačítkem myši na adrese Výchozí zásady domény a vyberte Upravit .
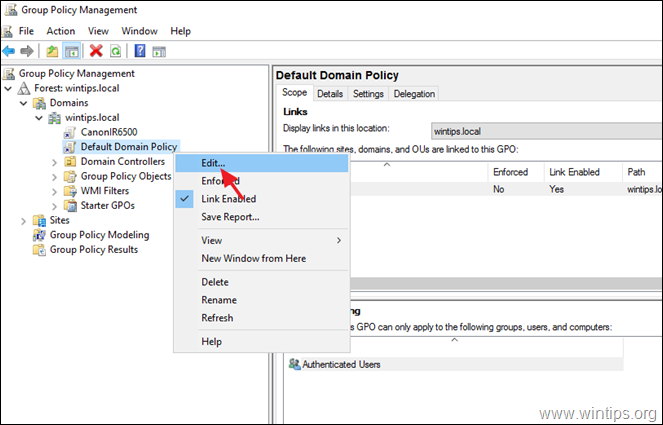
3. Pak přejděte na:
- Konfigurace počítače\Zásady\Šablony pro správu\Síť\Síťová připojení\Brána firewall systému Windows\Profil domény
4. V pravém podokně dvakrát klikněte na: Brána Windows Firewall: Povolení výjimky pro příchozí vzdálenou správu
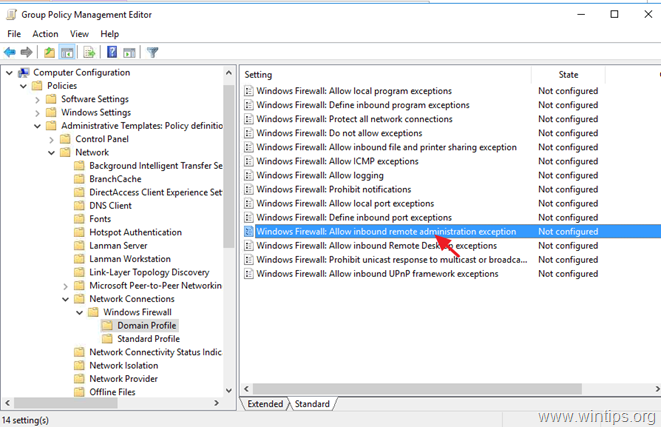
5. Podívejte se na stránky . Povoleno a klikněte na DOBŘE.
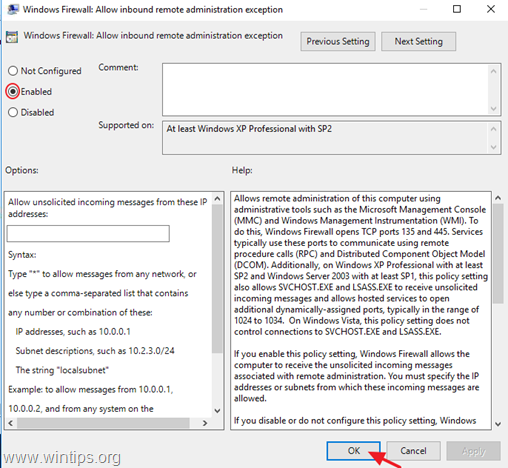
6. Zavřete editor správy zásad skupiny.
7. Nakonec otevřete Příkazový řádek jako správce a zadejte následující příkaz pro aktualizaci zásad skupiny.
- gpupdate /force
To je vše! Která metoda se vám osvědčila?
Dejte mi vědět, zda vám tento návod pomohl, a zanechte komentář o svých zkušenostech. Prosím, lajkujte a sdílejte tento návod, abyste pomohli ostatním.

Andy Davis
Blog správce systému o Windows





