Зміст
"Claro search" від Claro - це ще одна програма для викрадення браузерів, яка змінює домашню сторінку в Інтернеті на "http://www.claro-search.com" та змінює налаштування пошуку в браузері. " Claro пошук " емулює пошукову систему Google і виконує перенаправлення браузерів.  Викрадач "Claro Search" входить до складу інших інсталяційних програм.
Викрадач "Claro Search" входить до складу інших інсталяційних програм.
Щоб видалити "Кларо-Пошук" та "Панель інструментів Кларо" з комп'ютера, виконайте наведені нижче дії:
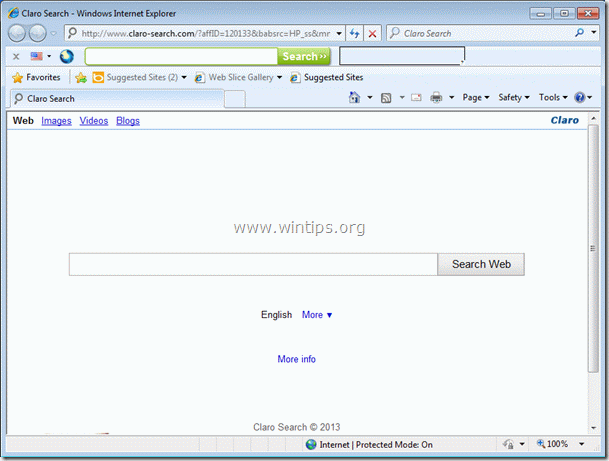
Крок 1. Видаліть програми, встановлені "Кларо", з Вашої панелі керування.
1. Для цього необхідно перейти за посиланням Пуск > Панель управління .
{ Старт > Налаштування > Панель управління . (Windows XP)}.
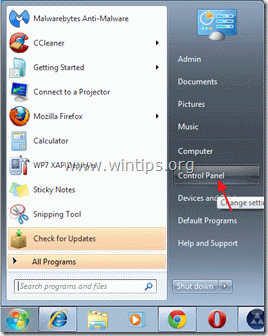
2. Двічі клацніть, щоб відкрити " Додавання або видалення програм " якщо у вас Windows XP або
“ Програми та можливості ", якщо у вас Windows 8, 7 або Vista).

3. У переліку програм знайдіть та видалити/деінсталювати ці програми:
a. Огляд Захистити (By Bit89 Inc)
b. Панель інструментів Claro Chrome (By Claro)
c. Панель інструментів Claro (By Claro LTD)
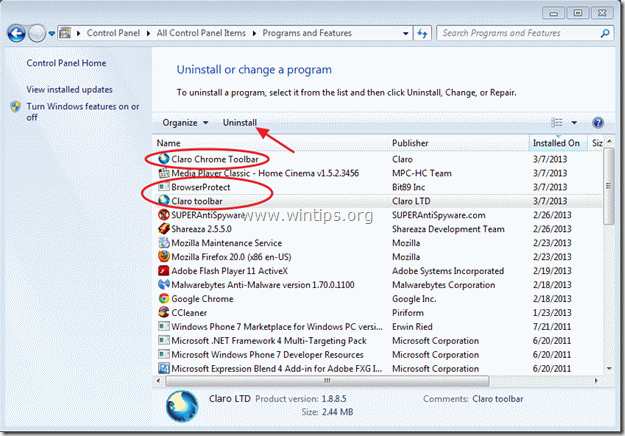
Крок 2: Очистіть комп'ютер за допомогою "AdwCleaner".
1. завантажте та збережіть на робочому столі утиліту "AdwCleaner".

2. закрийте всі відкриті програми і Подвійний клік відкрити "AdwCleaner" зі свого робочого столу.
3. Натисніть " Видалити ”.
4. Натисніть " OK " у вікні "AdwCleaner - Інформація" і натисніть " OK "знову перезавантажити комп'ютер .

5. Коли комп'ютер перезавантажується близький Інформаційне (readme) вікно "AdwCleaner".
6. Зараз перевірте, чи відновлені налаштування вашого браузера до початкового стану . Якщо так , обхідний наступний крок і переходимо до Крок 4 .
Крок 3. Видаліть "Кларо-Пошук" з програми вашого інтернет-браузера.
Internet Explorer, Google Chrome, Mozilla Firefox
A. Internet Explorer
Як видалити налаштування "Кларо-Пошук" та "Панель інструментів Кларо" з Internet Explorer.
1. відкрийте Internet Explorer а потім відкрити " Параметри Інтернету ”.
Для цього в меню "Файл" браузера IE виберіть " Інструменти " > " Параметри Інтернету ”.
Зауважте: В останніх версіях IE натисніть кнопку " Передача " значок  вгорі праворуч.
вгорі праворуч.
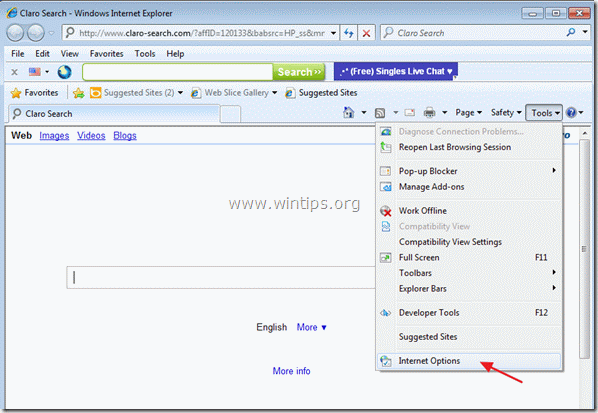
2. Натисніть на кнопку " Просунутий "Вкладка".

3. Виберіть " Перезавантаження ”.

4. Встановіть (для включення) прапорець " Видалення особистих налаштувань " та оберіть "Скинути".

5. Після завершення дії скидання натисніть " Закрити ", а потім виберіть " OK " для виходу з опцій Internet Explorer.

6. перезапустіть браузер.
7. Знову відкрийте Internet Explorer і в меню файлів IE виберіть " Інструменти " > " Керування доповненнями ”.

8. Натисніть на кнопку " Пошукові провайдери " на лівій панелі, виберіть опцію " Мій веб-пошук " і натисніть " Видалити ”.

9. переходимо до кроку 4.
B. Google Chrome
Як видалити налаштування "Кларо-Пошук" та "Панель інструментів Кларо" від Хром.
1. Відкрийте Google Chrome та перейти в меню Chrome і виберіть " Налаштування ”.
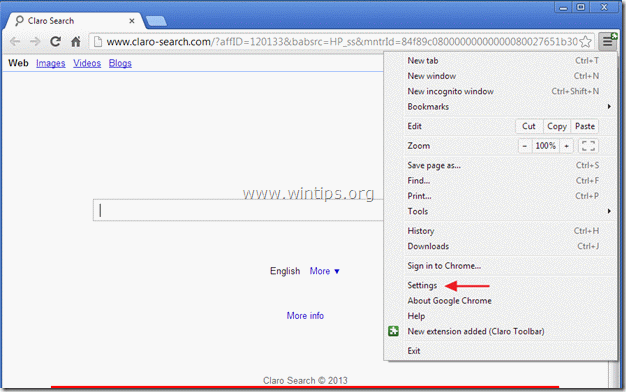
2. Знайдіть " При запуску " та оберіть розділ " Встановити сторінки ”.
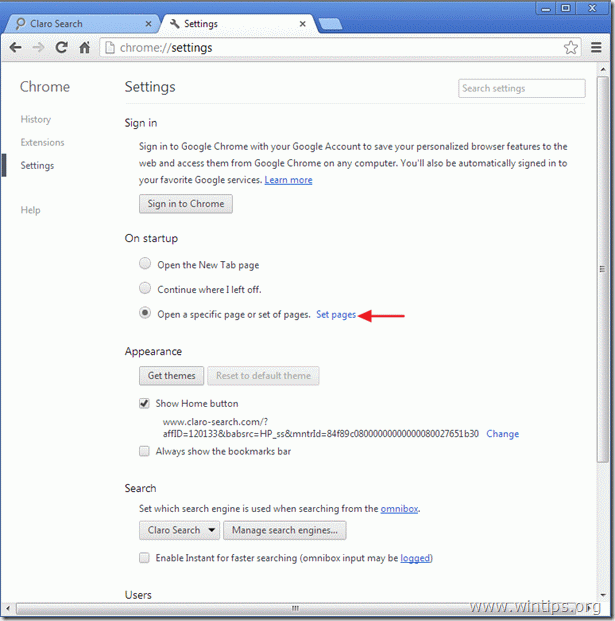
3. видалити " Claro search" зі стартових сторінок, натиснувши кнопку " X " праворуч.
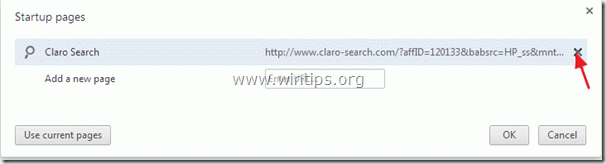
4. встановіть бажану стартову сторінку (наприклад, http://www.google.com) та натисніть " OK ”.

5. Знайдіть " Показати кнопку "Додому " і виберіть опцію " Зміна ”.
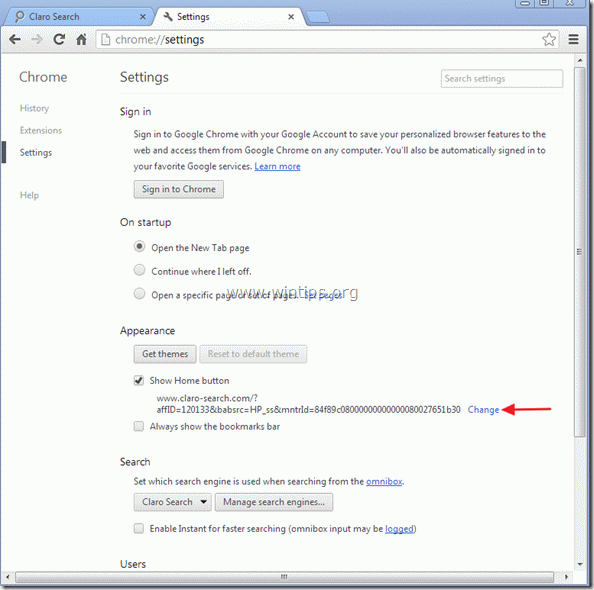
6. видалити запис "Claro-search" від " Відкрийте цю сторінку " і виберіть " OK ”. 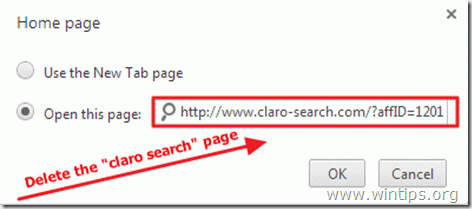
7. Перейдіть до " Пошук " та оберіть розділ " Керування пошуковими системами ”.

8. оберіть бажану пошукову систему за замовчуванням (наприклад, пошук Google) та натисніть " Зробити за замовчуванням ”.
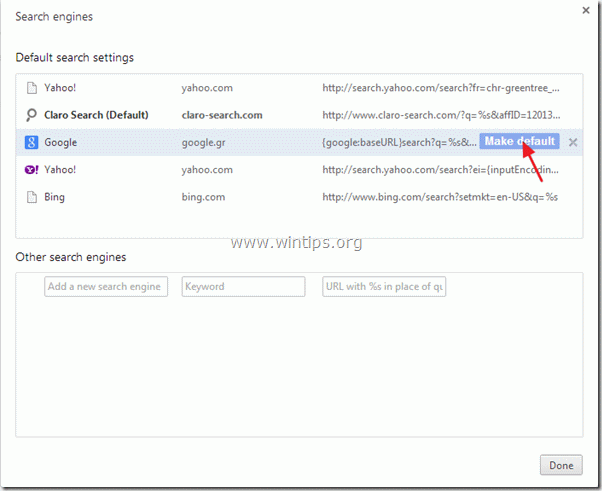
9. Оберіть "Пошук Claro" пошукова система і видалити його натиснувши кнопку " X " праворуч.
Потім виберіть " Зроблено. "закрити" Пошукові системи "вікно.
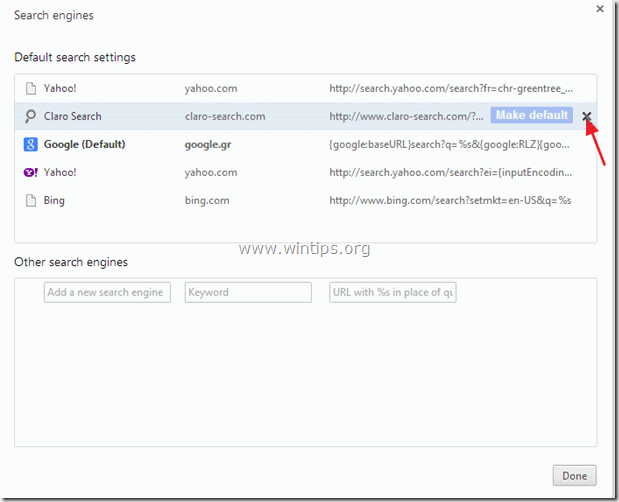
10. Закрийте всі вікна Google Chrome і перейти до Крок 4 .
C. Mozilla Firefox
Як видалити налаштування "Кларо-Пошук" та "Панель інструментів Кларо" з Firefox .
1. спочатку ви повинні увімкнути головну "Панель меню" браузера Firefox.
* Клацніть правою кнопкою миші, на вільне місце праворуч від "Вкладка сторінки" і вмикати Firefox "Рядок меню".

2. У меню браузера Firefox перейдіть до пункту " Допомога " > " Інформація про усунення несправностей ”.
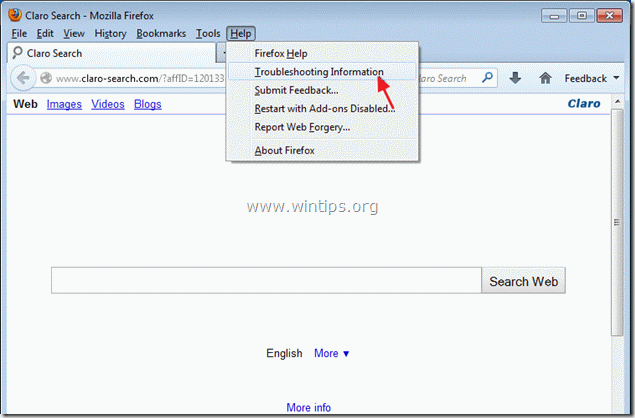
3. В " Інформація про усунення несправностей ", натисніть кнопку " Перезавантажити Firefox " кнопку, щоб скинути Firefox до стану за замовчуванням .

4. Натисніть " Перезавантажити Firefox Знову.

5. Після завершення роботи зі скидання налаштувань Firefox перезапускається.
6. Закрийте всі вікна Firefox і переходимо до наступного кроку.
Крок 4. Очищення ваш комп'ютер з зловмисні погрози.
Увійдіть в систему Windows і за допомогою програми "MalwareBytes Antimalware" очистіть комп'ютер від шкідливих загроз, що залишилися на вашому комп'ютері.*
*Якщо ви не знаєте, як встановити і використовувати " Антивірус MalwareBytes ", ознайомтеся з цією інструкцією.
Порада: Забезпечити чистоту та безпеку вашого комп'ютера, виконати повну перевірку Malwarebytes Anti-Malware в "безпечному режимі" Windows .*
*Для переходу в безпечний режим Windows натисніть клавішу " F8 " під час завантаження комп'ютера, до появи логотипу Windows. При натисканні клавіші " Меню додаткових параметрів Windows " з'явиться на екрані, за допомогою клавіш зі стрілками на клавіатурі перейдіть до пункту Безпечний режим а потім натисніть "ENTER “.
Крок 5. Видалення небажаних файлів і записів.
Використовуйте " CCleaner " і перейдіть до програми чистий вашу систему з тимчасової інтернет-файли і недійсні записи в реєстрі*.
* Якщо ви не знаєте як встановити та користуватися "CCleaner", ознайомтеся з цією інструкцією .
Крок 6. Перезавантажте комп'ютер, щоб зміни вступили в силу, і виконайте повну перевірку антивірусною програмою.

Енді Девіс
Блог системного адміністратора про Windows






