Sommario
"Ricerca Claro" by Claro è un altro programma adware e hijacker del browser che cambia la tua homepage internet in "http://www.claro-search.com" e modifica le impostazioni di ricerca del browser. Il programma " Ricerca Claro " emula il motore di ricerca Google ed esegue reindirizzamenti di navigazione.  Il dirottatore "Claro Search" viene fornito in bundle all'interno di altri programmi di installazione.
Il dirottatore "Claro Search" viene fornito in bundle all'interno di altri programmi di installazione.
Per rimuovere "Claro-Search" & "Claro Toolbar" dal computer, utilizzare i passaggi indicati di seguito:
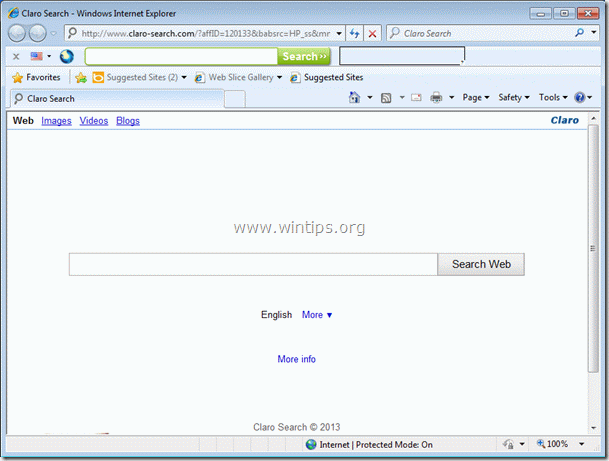
Passo 1. Disinstallare le applicazioni installate da "Claro" dal pannello di controllo.
1. Per farlo, andare su Avvio > Pannello di controllo .
{ Inizio > Impostazioni > Pannello di controllo . (Windows XP)}
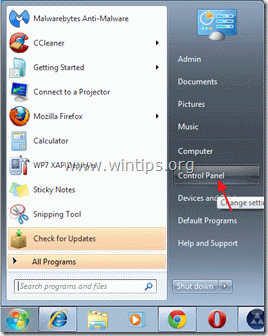
2. Fare doppio clic per aprire " Aggiungi o rimuovi programmi " se si dispone di Windows XP o
“ Programmi e caratteristiche " se si dispone di Windows 8, 7 o Vista).

3. Nell'elenco dei programmi, trovare e rimuovere/disinstallare queste applicazioni:
a. Sfogliare Proteggere (Da Bit89 Inc)
b. Barra degli strumenti Claro Chrome (Da Claro)
c. Barra degli strumenti Claro (Da Claro LTD)
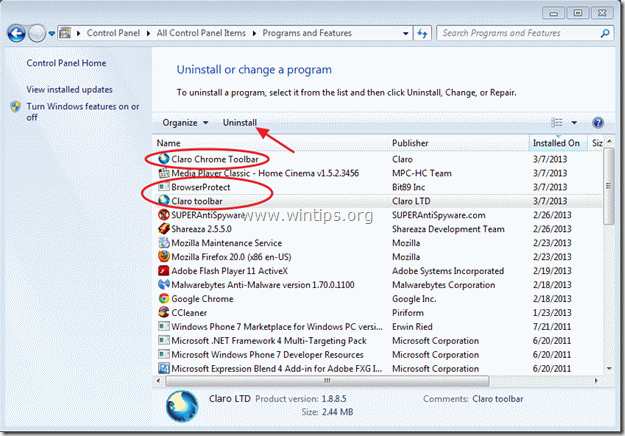
Fase 2: pulire il computer con "AdwCleaner".
1. Scaricare e salvare l'utility "AdwCleaner" sul desktop.

2. Chiudere tutti i programmi aperti e Doppio clic per aprire "AdwCleaner" dal desktop.
3. Stampa " Cancellare ”.
4. Stampa " OK " alla finestra "AdwCleaner - Informazioni" e premere " OK " di nuovo per riavviare il computer .

5. Quando il computer si riavvia chiudere Finestra informativa (readme) di "AdwCleaner".
6. Ora controllare se le impostazioni del browser sono state ripristinate come quelle originali . Se sì , bypass il passo successivo e procedere a Passo 4 .
Passo 3. Rimuovere "Claro-Search" dall'applicazione del browser Internet.
Internet Explorer, Google Chrome, Mozilla Firefox
A. Internet Explorer
Come rimuovere le impostazioni di "Claro-Search" e "Claro Toolbar" da Internet Explorer.
1. Aprire Internet Explorer e poi aprire " Opzioni Internet ”.
Per fare ciò, dal menu file di IE, scegliere " Strumenti " > " Opzioni Internet ”.
Avviso*: Nelle ultime versioni di IE premere il tasto " Ingranaggio "icona  in alto a destra.
in alto a destra.
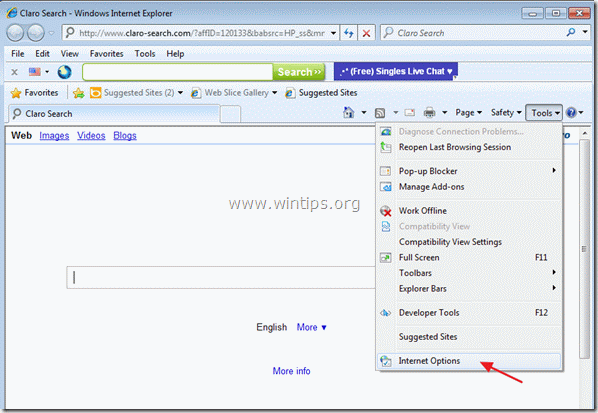
2. Fare clic sul pulsante " Avanzato ".

3. Scegliere " Reset ”.

4. Selezionate (per abilitare) il campo " Cancellare le impostazioni personali " e scegliere "Ripristina".

5. Al termine dell'operazione di ripristino, premere " Chiudere " e poi scegliere " OK " per uscire dalle opzioni di Internet Explorer.

6. Riavviare il browser.
7. Riaprite Internet explorer e, dal menu file di IE, scegliete " Strumenti " > " Gestione dei componenti aggiuntivi ”.

8. Cliccare su " Fornitori di ricerca " nel riquadro di sinistra, scegliere l'opzione " La mia ricerca sul web " e fare clic su " Rimuovere ”.

9. Procedere al punto 4 .
B. Google Chrome
Come rimuovere le impostazioni di "Claro-Search" e "Claro Toolbar"? da Cromo.
1. Aprire Google Chrome e Vai al menu di chrome e scegliere " Impostazioni ”.
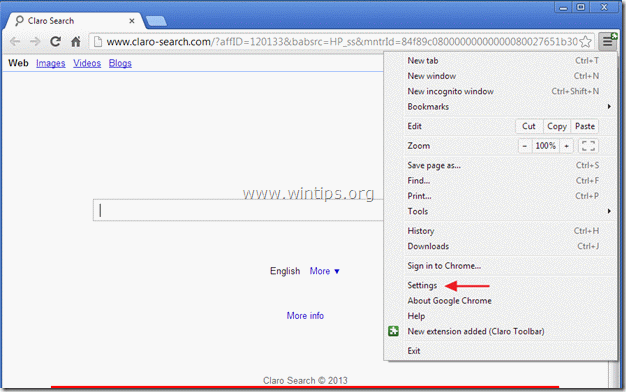
2. Trova il " All'avvio " e scegliere " Imposta pagine ”.
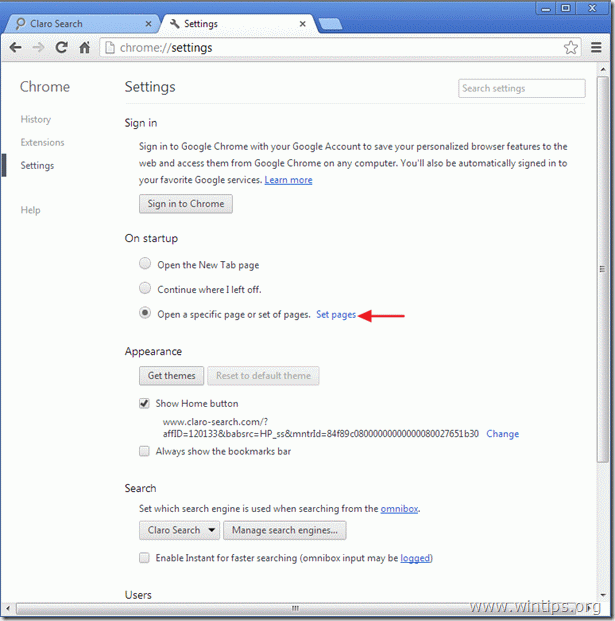
3. Cancellare il " Ricerca Claro". dalle pagine di avvio premendo il tasto " X " sulla destra.
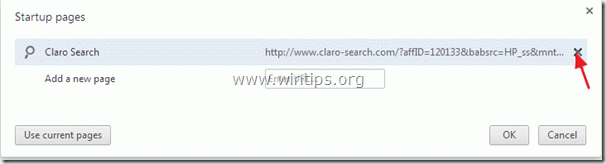
4. Impostare la pagina di avvio preferita (ad esempio http://www.google.com) e premere " OK ”.

5. Trova il " Mostra il pulsante Home " e scegliere " Cambiamento ”.
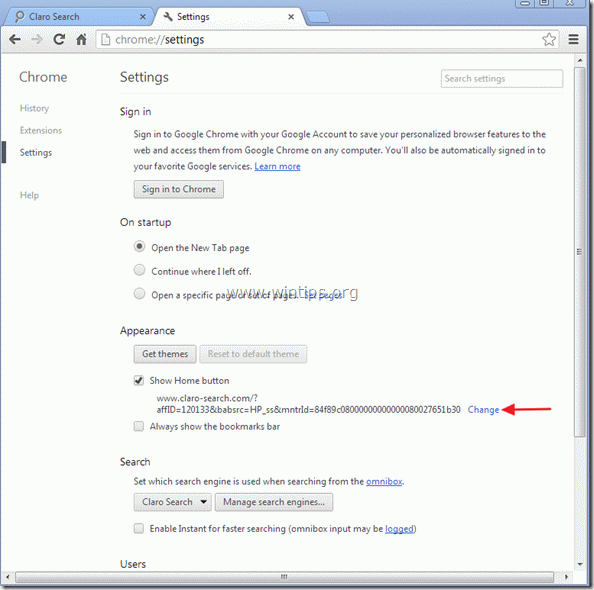
6. Cancellare la voce "Claro-search" da " Aprire questa pagina " e scegliere " OK ”. 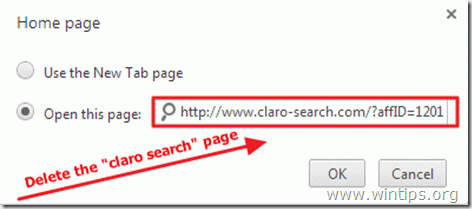
7. Vai a " Ricerca " e scegliere " Gestire i motori di ricerca ”.

8. Scegliere il motore di ricerca predefinito preferito (ad es. ricerca su Google) e premere " Rendere predefinito ”.
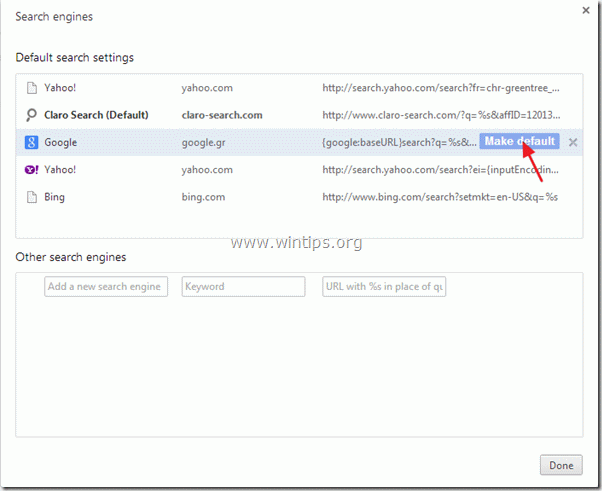
9. Scegliere "Ricerca Claro". motore di ricerca e rimuoverlo premendo il tasto " X " a destra.
Quindi scegliere " Fatto " per chiudere " Motori di ricerca ".
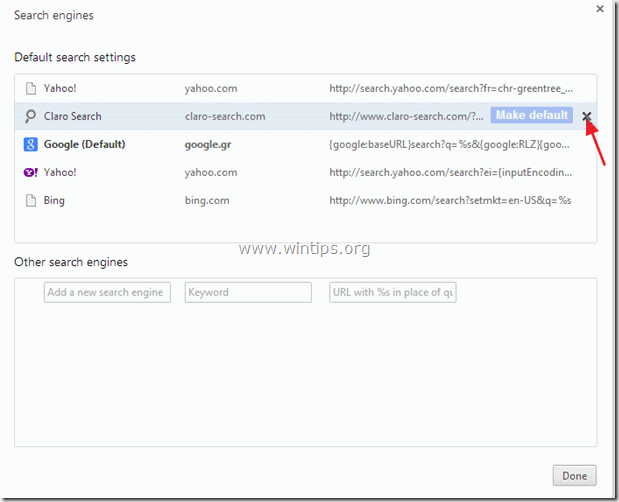
10. Chiudere tutte le finestre di Google Chrome e p rocedere a Passo 4 .
C. Mozilla Firefox
Come rimuovere le impostazioni di "Claro-Search" e "Claro Toolbar"? da Firefox .
1. Per prima cosa è necessario aver attivato la "Barra dei menu" principale di Firefox.
* Cliccare con il tasto destro del mouse, sullo spazio vuoto a destra di "Scheda pagina" e abilitazione Firefox "Barra dei menu".

2. Dal menu di Firefox, andare su " Aiuto " > " Informazioni sulla risoluzione dei problemi ”.
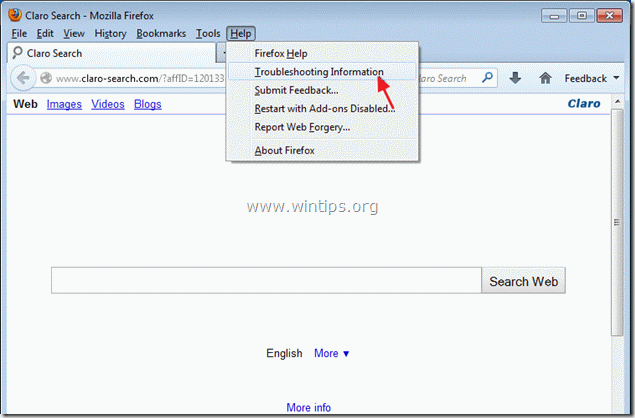
3. In " Informazioni sulla risoluzione dei problemi ", premere " Reimpostare Firefox " per ripristinare lo stato di default di Firefox .

4. Stampa " Reimpostare Firefox : di nuovo.

5. Al termine dell'operazione di ripristino, Firefox si riavvia.
6. Chiudere tutte le finestre di Firefox e procedere al passo successivo.
Passo 4. Pulire il computer da minacce dannose.
Accedere a Windows e utilizzare il programma "MalwareBytes Antimalware" per ripulire il computer dalle minacce dannose rimaste sul computer.
*Se non si sa come installare e utilizzare " MalwareBytes Anti-Malware ", leggere queste istruzioni.
Consigli: Per garantire che il computer sia pulito e sicuro, Eseguire una scansione completa di Malwarebytes Anti-Malware in "modalità provvisoria" di Windows. .*
*Per accedere alla modalità provvisoria di Windows, premere il tasto " F8 " durante l'avvio del computer, prima della comparsa del logo di Windows. Quando il tasto " Menu Opzioni avanzate di Windows " appare sullo schermo, usare i tasti freccia della tastiera per spostarsi sul punto Modalità provvisoria e quindi premere "ENTRARE “.
Passo 5. Pulire i file e le voci indesiderate.
Utilizzare " CCleaner " e procedere con il programma pulire il vostro sistema da temporanee file internet e voci di registro non valide.*
* Se non si sa come installare e utilizzare "CCleaner", leggere queste istruzioni .
Passo 6. Riavviare il computer per rendere effettive le modifiche ed eseguire una scansione completa con il programma antivirus.

Andy Davis
Il blog di un amministratore di sistema su Windows






