Obsah
"Vyhledávání Claro" by Claro je další adware a únosce prohlížeče, který změní vaši domovskou stránku na internetu na "http://www.claro-search.com" a upraví nastavení vyhledávání v prohlížeči. " Vyhledávání Claro " napodobuje vyhledávač Google a provádí přesměrování při procházení.  Únosce "Claro Search" je přibalen v instalačních programech jiného softwaru.
Únosce "Claro Search" je přibalen v instalačních programech jiného softwaru.
Chcete-li odstranit "Claro-Search" & "Claro Toolbar" z počítače, použijte níže uvedené kroky:
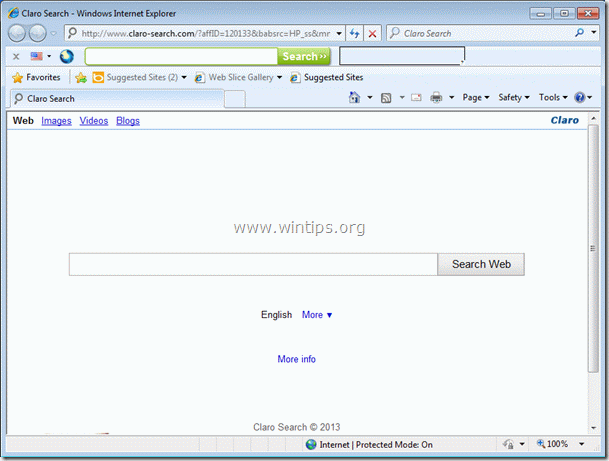
Krok 1. Odinstalujte aplikace nainstalované společností "Claro" z ovládacího panelu.
1. Chcete-li to provést, přejděte na Start > Ovládací panely .
{ Start > Nastavení > Ovládací panel . (Windows XP)}
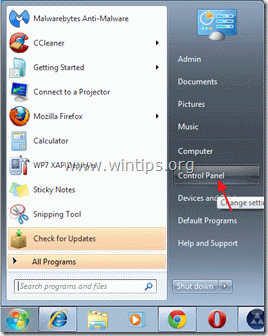
2. Dvojitým kliknutím otevřete " Přidat nebo odebrat programy ", pokud máte systém Windows XP nebo
“ Programy a funkce ", pokud máte Windows 8, 7 nebo Vista).

3. V seznamu programů najděte a odebrat/odinstalovat tyto aplikace:
a. Procházet Chránit (Autor: Bit89 Inc.)
b. Claro Chrome Toolbar (Od společnosti Claro)
c. Panel nástrojů Claro (Od společnosti Claro LTD)
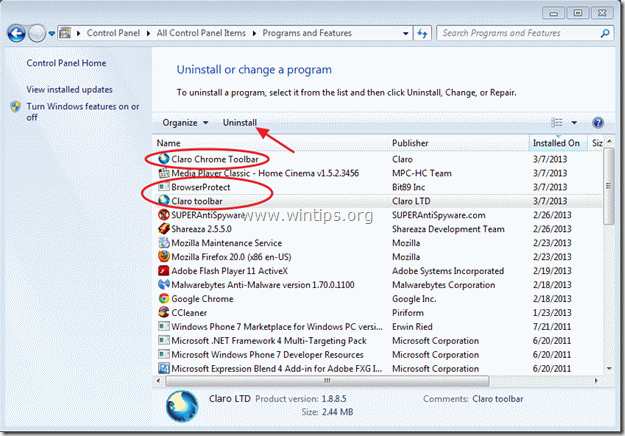
Krok 2: Vyčistěte počítač pomocí programu AdwCleaner.
1. Stáhněte si a uložte nástroj "AdwCleaner" na plochu.

2. Zavřete všechny otevřené programy a Dvojité kliknutí otevřít "AdwCleaner" z pracovní plochy.
3. Tisk " Odstranit ”.
4. Tisk " OK " v okně "AdwCleaner - Informace" a stiskněte " OK " znovu restartovat počítač .

5. Po restartování počítače zavřít "Informační okno (readme) programu AdwCleaner.
6. Nyní zkontrolovat, zda je nastavení prohlížeče obnoveno do původního stavu. . Pokud ano , bypass další krok a přejděte na Krok 4 .
Krok 3. Odstraňte aplikaci "Claro-Search" z internetového prohlížeče.
Internet Explorer, Google Chrome, Mozilla Firefox
A. Internet Explorer
Jak odstranit nastavení "Claro-Search" a "Claro Toolbar" z aplikace Internet Explorer.
1. Otevřete aplikaci Internet Explorer a poté otevřete " Možnosti připojení k internetu ”.
Chcete-li to provést, zvolte v nabídce souborů IE možnost " Nástroje " > " Možnosti připojení k internetu ”.
Upozornění*: V nejnovějších verzích IE stiskněte tlačítko " Zařízení " ikona  vpravo nahoře.
vpravo nahoře.
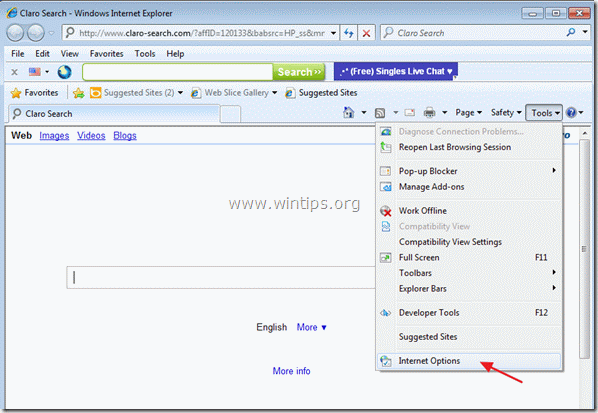
2. Klikněte na " Pokročilé ".

3. Vyberte si " Obnovení ”.

4. Zaškrtněte (povolte) " Odstranění osobních nastavení " a vyberte možnost "Resetovat".

5. Po dokončení resetování stiskněte tlačítko " Zavřít " a poté vyberte možnost " OK " ukončíte možnosti aplikace Internet Explorer.

6. Restartujte prohlížeč.
7. Znovu otevřete Internet Explorer a v nabídce souborů IE vyberte možnost " Nástroje " > " Správa doplňků ”.

8. Klikněte na " Poskytovatelé vyhledávání " v levém podokně vyberte možnost " Moje webové vyhledávání " a klikněte na " Odstranění adresy ”.

9. Přejděte ke kroku 4 .
B. Google Chrome
Jak odstranit nastavení "Claro-Search" a "Claro Toolbar" z Chrome.
1. Otevřete Google Chrome a přejít do nabídky Chrome a vyberte možnost " Nastavení ”.
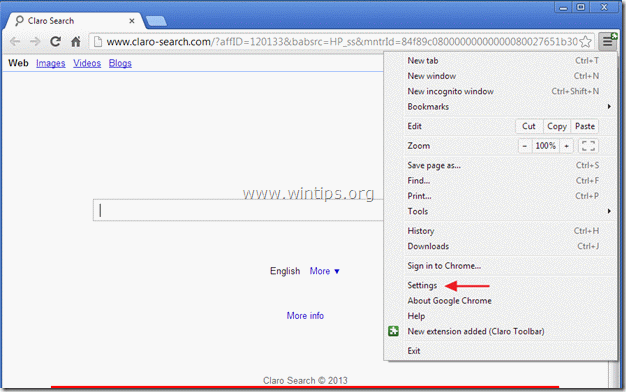
2. Najděte " Při spuštění " a vyberte možnost " Nastavení stránek ”.
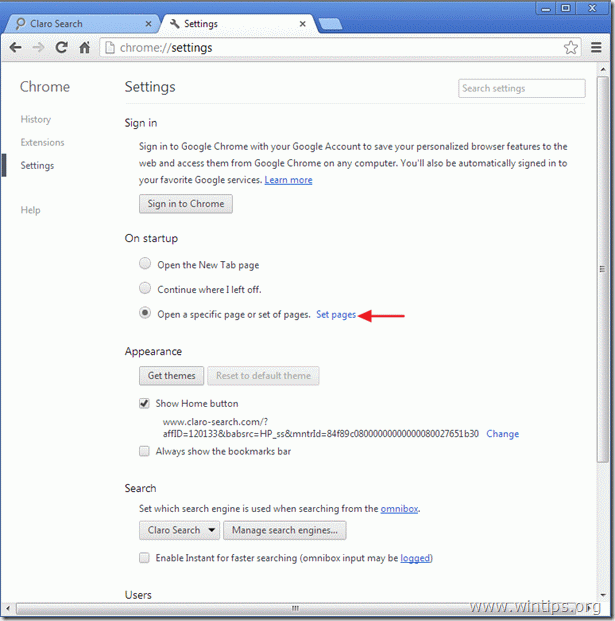
3. Vymazat " Vyhledávání Claro" ze spouštěcích stránek stisknutím tlačítka " X " vpravo.
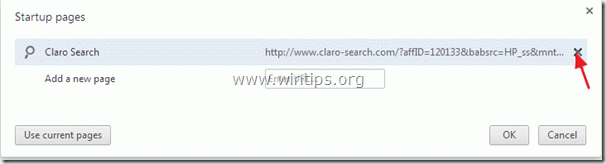
4. Nastavte preferovanou úvodní stránku (např. http://www.google.com) a stiskněte " OK ”.

5. Najděte " Zobrazit tlačítko Domů " a vyberte možnost " Změna ”.
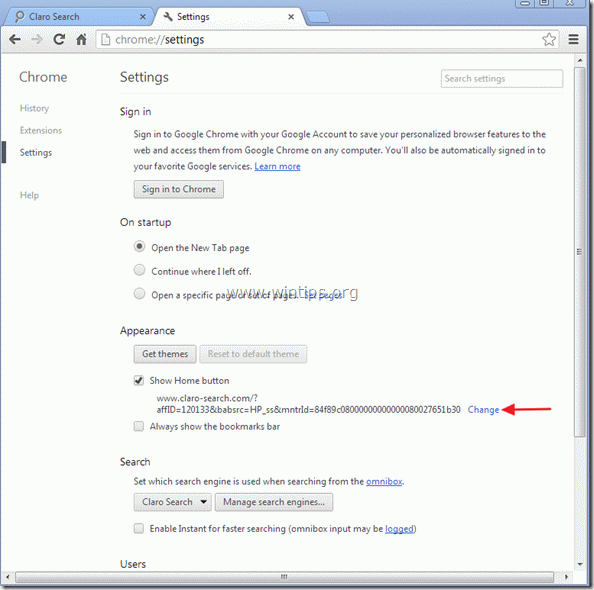
6. Vymazat položku "Claro-search" z " Otevřete tuto stránku " a vyberte možnost " OK ”. 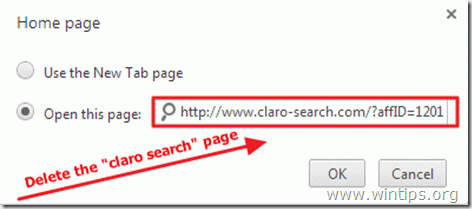
7. Přejít na " Vyhledávání " a vyberte možnost " Správa vyhledávačů ”.

8. Zvolte preferovaný výchozí vyhledávač (např. vyhledávání Google) a stiskněte " Udělat výchozí ”.
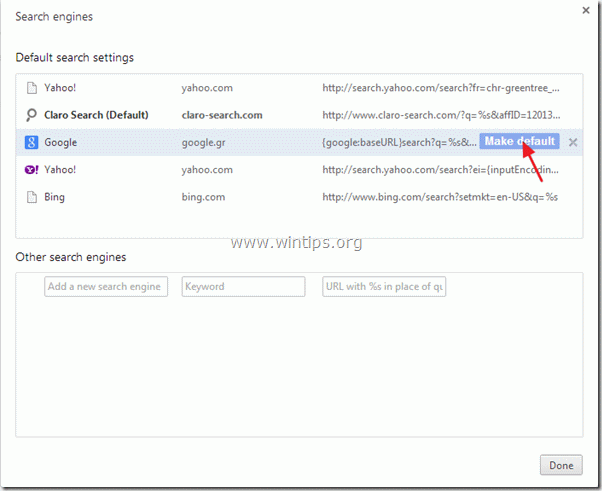
9. Zvolte "Claro Search" vyhledávač a odstranit ji stisknutím tlačítka " X " vpravo.
Poté vyberte možnost " Hotovo " zavřít " Vyhledávače " okno.
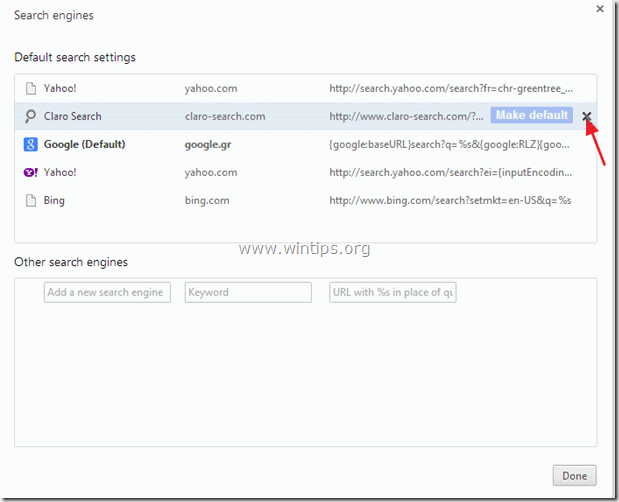
10. Zavřete všechna okna prohlížeče Google Chrome a p r o g r a m Krok 4 .
C. Mozilla Firefox
Jak odstranit nastavení "Claro-Search" a "Claro Toolbar" z prohlížeče Firefox .
1. Nejprve musíte mít povolený hlavní panel nabídek Firefoxu.
* Klikněte pravým tlačítkem myši, na prázdné místo vpravo od "Karta stránky" a povolit Firefox "Panel nabídek".

2. V nabídce Firefoxu přejděte na " Nápověda " > " Informace o řešení problémů ”.
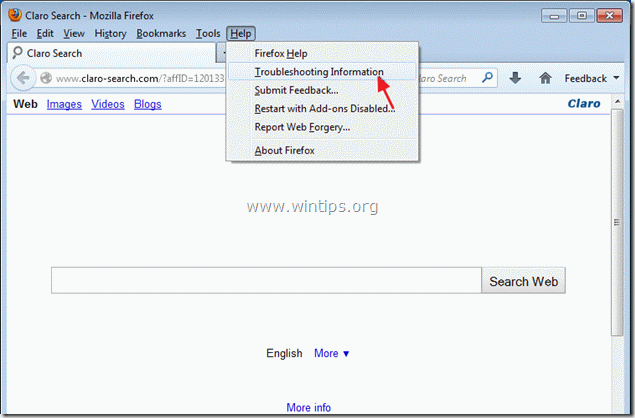
3. V " Informace o řešení problémů ", stiskněte tlačítko " Resetování prohlížeče Firefox " na tlačítko obnovení výchozího stavu prohlížeče Firefox .

4. Tisk " Resetování prohlížeče Firefox : znovu.

5. Po dokončení úlohy resetování se Firefox restartuje.
6. Zavřete všechna okna Firefoxu a přejděte k dalšímu kroku.
Krok 4. Čištění počítače z škodlivé hrozby.
Přihlaste se do systému Windows a pomocí programu "MalwareBytes Antimalware" vyčistěte počítač od škodlivých hrozeb, které v něm zůstaly.*
*Pokud nevíte, jak nainstalovat a používat " MalwareBytes Anti-Malware ", přečtěte si tyto pokyny.
Poradenství: Chcete-li zajistit, aby byl váš počítač čistý a bezpečný, proveďte úplnou kontrolu programu Malwarebytes' Anti-Malware v nouzovém režimu systému Windows. .*
*Chcete-li přejít do nouzového režimu systému Windows, stiskněte tlačítko " F8 " při spouštění počítače, ještě před zobrazením loga Windows. Když se zobrazí " Nabídka Rozšířené možnosti systému Windows " se zobrazí na obrazovce a pomocí šipek na klávesnici přejděte na položku Nouzový režim a pak stiskněte tlačítko "ENTER “.
Krok 5. Vyčistěte nežádoucí soubory a položky.
Použijte " CCleaner " a přejděte na čistý váš systém z dočasných internetové soubory a neplatné položky registru.*
* Pokud nevíte, jak nainstalovat a používat "CCleaner", přečtěte si tyto pokyny .
Krok 6. Restartujte počítač, aby se změny projevily, a proveďte úplnou kontrolu antivirovým programem.

Andy Davis
Blog správce systému o Windows






