Inhaltsverzeichnis
"Claro-Suche" by Claro ist ein weiteres Browser-Adware- und Hijacker-Programm, das Ihre Internet-Homepage in "http://www.claro-search.com" ändert und die Sucheinstellungen des Browsers modifiziert. Das " Claro-Suche " emuliert die Google-Suchmaschine und leitet den Browser um.  "Der Claro Search"-Hijacker wird mit anderen Software-Installationsprogrammen gebündelt.
"Der Claro Search"-Hijacker wird mit anderen Software-Installationsprogrammen gebündelt.
Um "Claro-Search" & "Claro Toolbar" von Ihrem Computer zu entfernen, gehen Sie wie folgt vor:
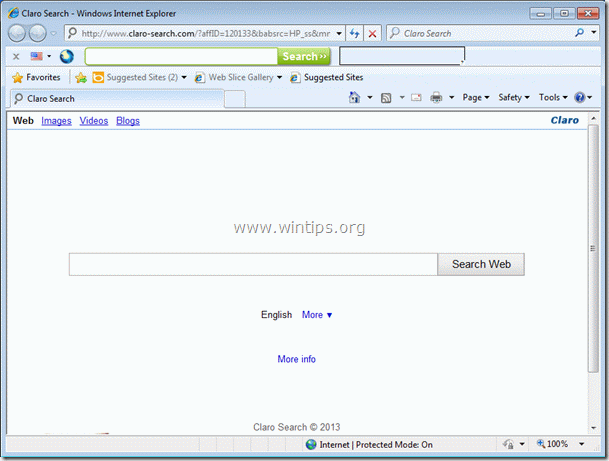
Schritt 1: Deinstallieren Sie die von "Claro" installierten Anwendungen über die Systemsteuerung.
1. Gehen Sie dazu auf Start > Systemsteuerung .
{ Start > Einstellungen > Bedienfeld (Windows XP)}
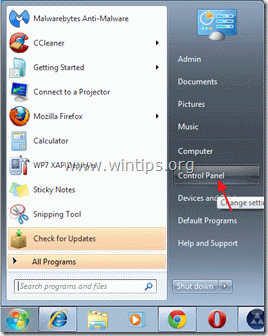
2. Doppelklick zum Öffnen " Programme hinzufügen oder entfernen ", wenn Sie Windows XP oder
“ Programme und Funktionen ", wenn Sie Windows 8, 7 oder Vista haben).

3. Suchen Sie in der Programmliste nach und diese Anwendungen entfernen/deinstallieren:
a. Durchsuchen Schützen (Von Bit89 Inc)
b. Claro Chrome Symbolleiste (Von Claro)
c. Claro Symbolleiste (Von Claro LTD)
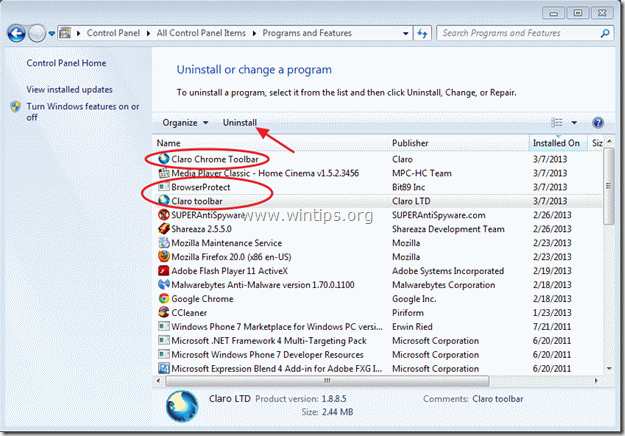
Schritt 2: Reinigen Sie Ihren Computer mit "AdwCleaner".
1. laden Sie das Dienstprogramm "AdwCleaner" herunter und speichern Sie es auf Ihrem Desktop.

2. alle geöffneten Programme schließen und Doppelklick zu öffnen "AdwCleaner" von Ihrem Desktop aus.
3. Presse " Löschen ”.
4. Presse " OK "im Fenster "AdwCleaner - Informationen" und drücken Sie " OK " wieder um Ihren Computer neu zu starten .

5. Wenn Ihr Computer neu startet schließen Informationsfenster "AdwCleaner" (Readme).
6. Jetzt Prüfen Sie, ob die ursprünglichen Browsereinstellungen wiederhergestellt sind . Wenn ja , Umgehung den nächsten Schritt und fahren Sie fort mit Schritt 4 .
Schritt 3: Entfernen Sie "Claro-Search" aus Ihrer Internet-Browser-Anwendung.
Internet Explorer, Google Chrome, Mozilla Firefox
A. Internet Explorer
Entfernen von "Claro-Search"-Einstellungen & "Claro Toolbar" aus dem Internet Explorer.
1. öffnen Sie den Internet Explorer und öffnen Sie dann " Internet-Optionen ”.
Wählen Sie dazu im Dateimenü des IE die Option " Werkzeuge " > " Internet-Optionen ”.
Hinweis*: In den neuesten Versionen des IE drücken Sie den " Getriebe " Symbol  oben rechts.
oben rechts.
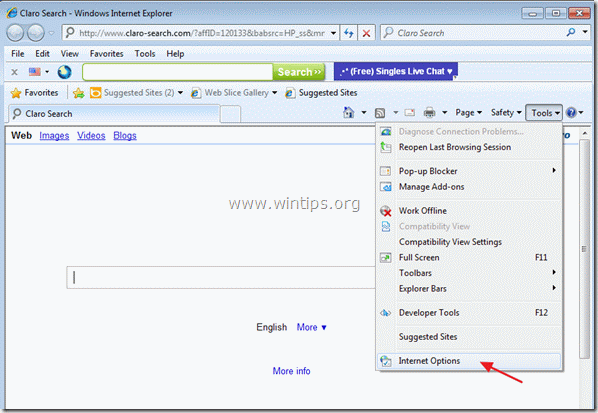
2. Klicken Sie auf den " Fortgeschrittene Registerkarte ".

3. Wählen Sie " Zurücksetzen ”.

4. Markieren (aktivieren) Sie das Feld " Persönliche Einstellungen löschen " und wählen Sie "Zurücksetzen".

5. Drücken Sie nach Abschluss des Rücksetzvorgangs auf " Schließen Sie " und wählen Sie dann " OK ", um die Internet Explorer-Optionen zu beenden.

6. starten Sie Ihren Browser neu.
7. Öffnen Sie den Internet Explorer erneut und wählen Sie im Dateimenü des IE die Option " Werkzeuge " > " Add-ons verwalten ”.

8. Klicken Sie auf " Suche nach Anbietern Optionen" auf der linken Seite, wählen Sie die Option " Meine Websuche "Eintrag und klicken Sie auf " entfernen ”.

9 Fahren Sie mit Schritt 4 fort.
B. Google Chrome
So entfernen Sie "Claro-Search"-Einstellungen & "Claro Toolbar" von Chrom.
1. Öffnen Sie Google Chrome und zum Chrome-Menü gehen und wählen Sie " Einstellungen ”.
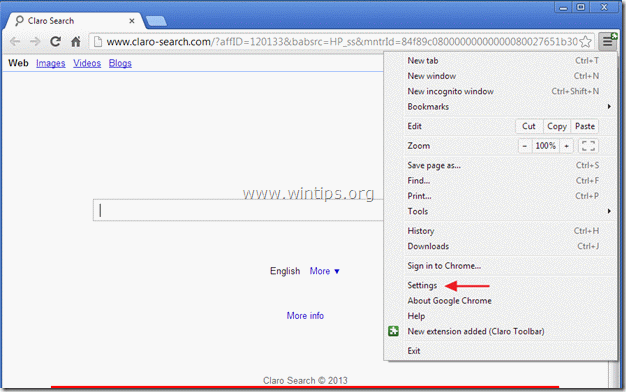
2. Finden Sie die " Beim Einschalten " und wählen Sie " Seiten einstellen ”.
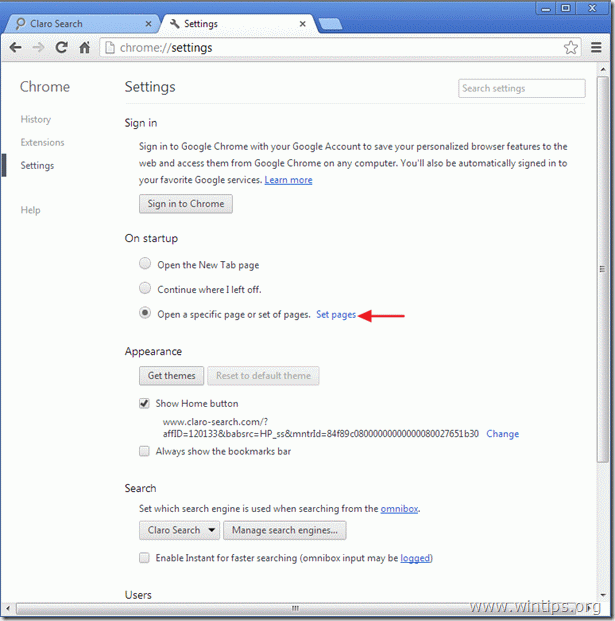
3. löschen die " Claro-Suche" von den Startseiten durch Drücken der Taste " X Symbol" auf der rechten Seite.
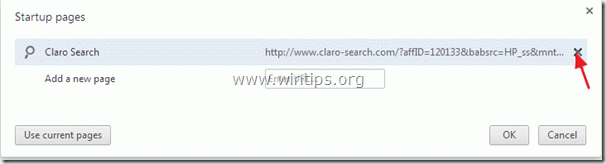
4 Legen Sie Ihre bevorzugte Startseite fest. (z. B. http://www.google.com) und drücken Sie " OK ”.

5. Finden Sie die " Schaltfläche "Home" anzeigen " und wählen Sie die Option " Ändern Sie ”.
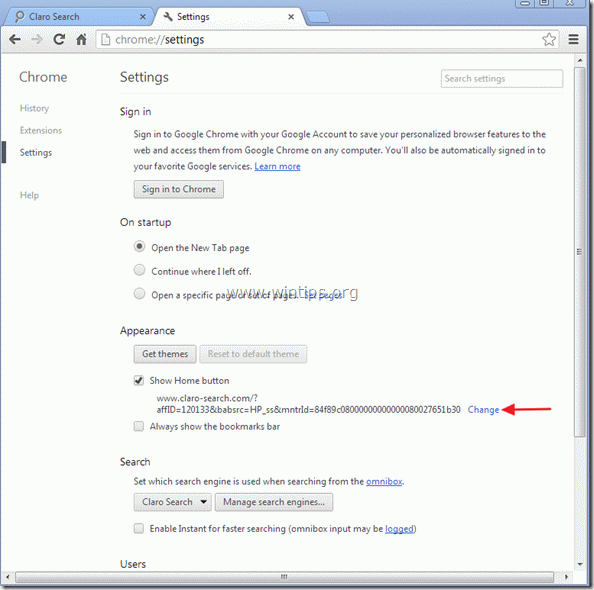
6. löschen den Eintrag "Claro-search" von " Diese Seite öffnen " und wählen Sie " OK ”. 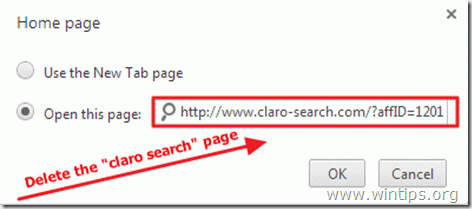
7. Weiter zu " Suche " und wählen Sie " Verwalten von Suchmaschinen ”.

8. wählen Sie Ihre bevorzugte Standard-Suchmaschine (z. B. Google-Suche) und drücken Sie " Standard machen ”.
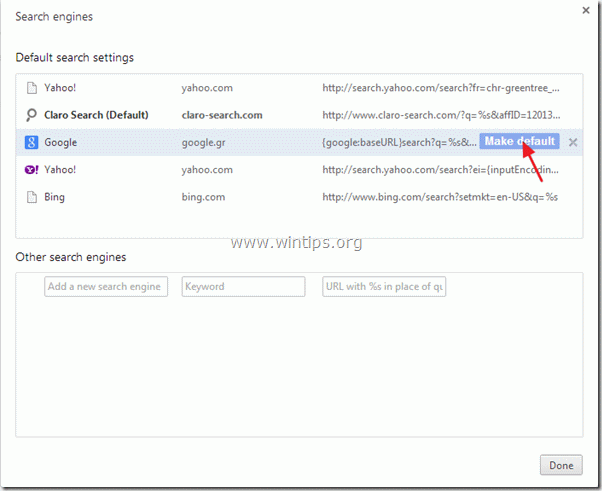
9. Wählen Sie die "Claro-Suche". Suchmaschine und es entfernen durch Drücken der Taste " X "Symbol auf der rechten Seite.
Wählen Sie dann " Erledigt " zu schließen " Suchmaschine Fenster".
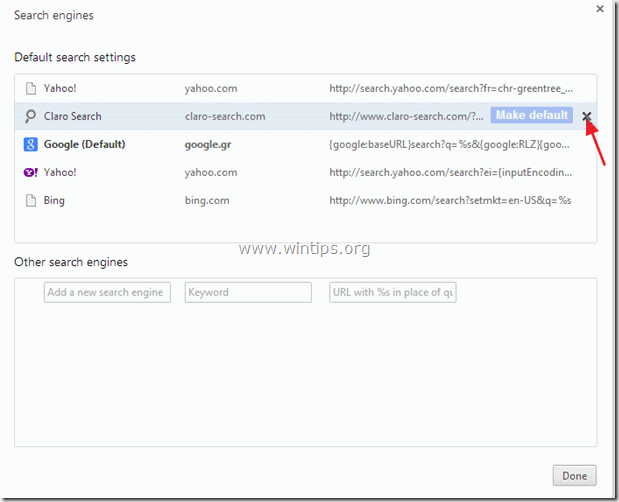
10. Schließen Sie alle Google Chrome-Fenster und weiter zu Schritt 4 .
C. Mozilla Firefox
So entfernen Sie "Claro-Search"-Einstellungen & "Claro Toolbar" von Firefox .
1) Zuerst müssen Sie die Hauptmenüleiste von Firefox aktivieren.
* Rechtsklick, auf dem leeren Platz rechts neben Registerkarte "Seite" und aktivieren. Firefox "Menüleiste".

2. Gehen Sie im Firefox-Menü auf " Hilfe " > " Informationen zur Fehlerbehebung ”.
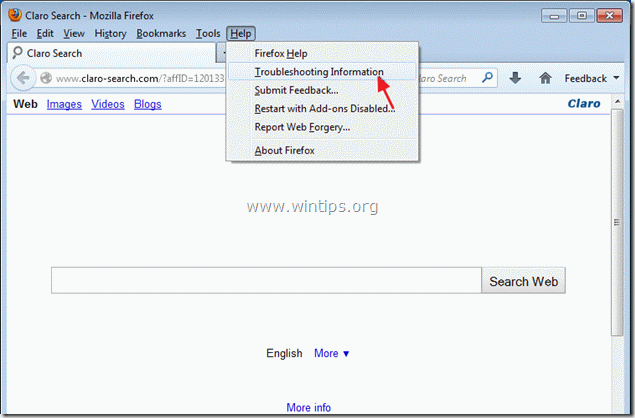
3. In " Informationen zur Fehlerbehebung "Fenster, drücken Sie " Firefox zurücksetzen " auf die Schaltfläche Firefox auf den Standardzustand zurücksetzen .

4. Presse " Firefox zurücksetzen : wieder.

5. Nach Abschluss des Zurücksetzungsvorgangs wird Firefox neu gestartet.
6. Schließen Sie alle Firefox-Fenster und fahren Sie mit dem nächsten Schritt fort.
Schritt 4: Reinigen Ihren Computer von bösartige Bedrohungen.
Melden Sie sich bei Windows an und verwenden Sie das Programm "MalwareBytes Antimalware", um Ihren Computer von bösartigen Bedrohungen zu säubern, die noch auf Ihrem Computer vorhanden sind.
*Wenn Sie nicht wissen, wie Sie die " MalwareBytes Anti-Malware ", lesen Sie diese Anweisungen.
Ratschläge: Um sicherzustellen, dass Ihr Computer sauber und sicher ist, Führen Sie einen vollständigen Malwarebytes Anti-Malware-Scan im abgesicherten Modus von Windows durch. .*
*Um in den abgesicherten Modus von Windows zu gelangen, drücken Sie die Taste " F8 "Taste, während der Computer hochfährt, bevor das Windows-Logo erscheint. Wenn die " Menü "Erweiterte Optionen" von Windows " auf dem Bildschirm erscheint, bewegen Sie sich mit den Pfeiltasten Ihrer Tastatur zum Abgesicherter Modus und drücken Sie dann "ENTER “.
Schritt 5: Entfernen Sie unerwünschte Dateien und Einträge.
Verwendung " CCleaner "Programm und fahren Sie fort mit sauber Ihr System von temporären Internet-Dateien und ungültige Registrierungseinträge.*
* Wenn Sie nicht wissen, wie Sie die "CCleaner", diese Anweisungen lesen .
Schritt 6: Starten Sie Ihren Computer neu, damit die Änderungen wirksam werden, und führen Sie einen vollständigen Scan mit Ihrem Antivirenprogramm durch.

Andy Davis
Der Blog eines Systemadministrators über Windows






