Table des matières
"Recherche Claro" by Claro est un autre logiciel publicitaire et pirate de navigateur qui change votre page d'accueil Internet en "http://www.claro-search.com" et modifie les paramètres de recherche du navigateur. Le " Recherche Claro "émule le moteur de recherche Google et effectue des redirections de navigation.  Le pirate de l'air "Claro Search" est intégré à d'autres programmes d'installation de logiciels.
Le pirate de l'air "Claro Search" est intégré à d'autres programmes d'installation de logiciels.
Pour supprimer "Claro-Search" et "Claro Toolbar" de votre ordinateur, suivez les étapes ci-dessous :
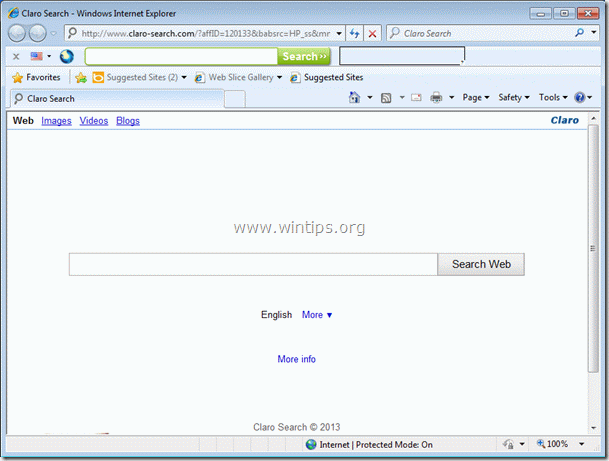
Étape 1. Désinstallez les applications installées par "Claro" depuis votre panneau de configuration.
1. Pour ce faire, allez sur Démarrer > Panneau de configuration .
{ Début > Paramètres > Panneau de contrôle (Windows XP)}
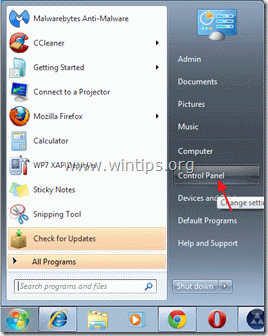
2. Double-cliquez pour ouvrir " Ajout ou suppression de programmes "si vous avez Windows XP ou
“ Programmes et caractéristiques " si vous avez Windows 8, 7 ou Vista).

3. Dans la liste des programmes, trouvez et supprimer/désinstaller ces applications :
a. Parcourir Protéger (Par Bit89 Inc)
b. Barre d'outils Claro Chrome (Par Claro)
c. Barre d'outils Claro (Par Claro LTD)
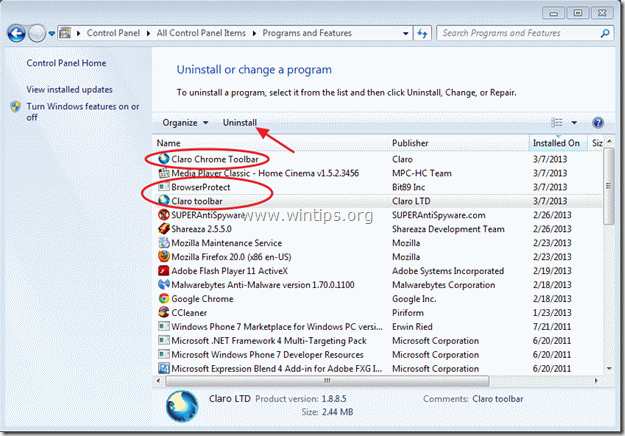
Étape 2 : Nettoyez votre ordinateur en utilisant "AdwCleaner".
1) Téléchargez et enregistrez l'utilitaire "AdwCleaner" sur votre bureau.

2. fermer tous les programmes ouverts et Double clic pour ouvrir "AdwCleaner" depuis votre bureau.
3. Presse " Supprimer ”.
4. Presse " OK Dans la fenêtre "AdwCleaner - Information", cliquez sur "...". OK " encore pour redémarrer votre ordinateur .

5. Lorsque votre ordinateur redémarre fermer Fenêtre d'information (readme) "AdwCleaner".
6. Maintenant vérifiez si les paramètres de votre navigateur sont rétablis à l'identique. . Si oui , contournement l'étape suivante et passer à Étape 4 .
Étape 3. Supprimez "Claro-Search" de l'application de votre navigateur Internet.
Internet Explorer, Google Chrome, Mozilla Firefox
A. Internet Explorer
Comment supprimer les paramètres "Claro-Search" et "Claro Toolbar" d'Internet Explorer.
1. ouvrir Internet Explorer et ensuite ouvrir " Options Internet ”.
Pour ce faire, à partir du menu fichier d'IE, choisissez " Outils " > " Options Internet ”.
Avis* : Dans les dernières versions d'IE, appuyez sur le bouton " Engrenage icône ".  en haut à droite.
en haut à droite.
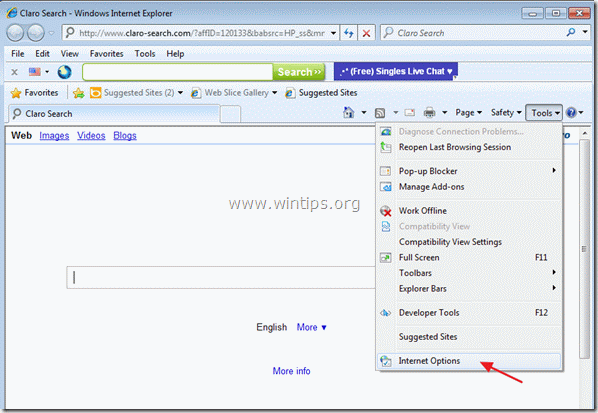
2. Cliquez sur le bouton " Avancé onglet ".

3. Choisir " Réinitialiser ”.

4. Cochez (pour activer) la case " Supprimer les paramètres personnels "et choisissez "Reset".

5. Une fois l'action de réinitialisation terminée, appuyez sur " Fermer "et choisissez ensuite " OK "pour quitter les options d'Internet Explorer.

6. redémarrez votre navigateur.
7. Rouvrez Internet Explorer et, à partir du menu Fichier de ce dernier, choisissez " Outils " > " Gérer les add-ons ”.

8. Cliquez sur " Fournisseurs de services de recherche "Dans le volet de gauche, choisissez les options " Ma recherche sur le Web "et cliquez sur " Retirer ”.

9. passer à l'étape 4 .
B. Google Chrome
Comment supprimer les paramètres de "Claro-Search" et de "Claro Toolbar" ? de Chrome.
1. Ouvrez Google Chrome et aller dans le menu chrome et choisissez " Paramètres ”.
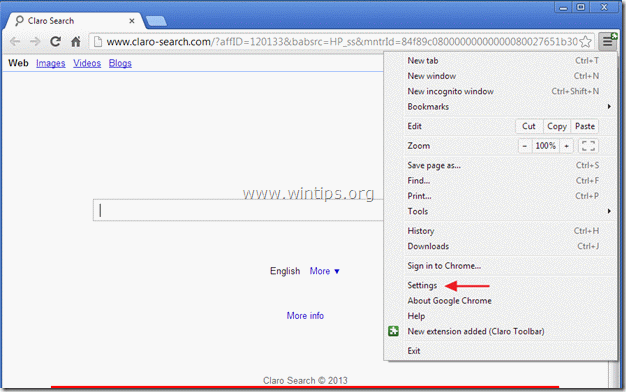
2. Trouvez le " Au démarrage "et choisissez " Définir les pages ”.
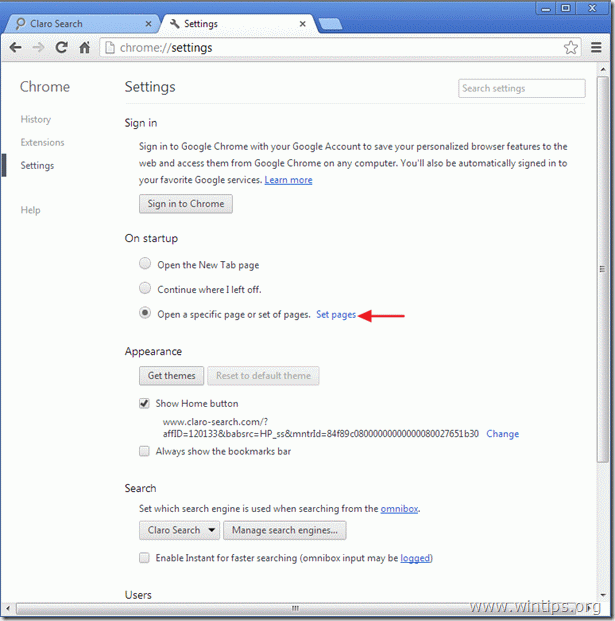
3. supprimer le " Recherche Claro" à partir des pages de démarrage en appuyant sur la touche " X "sur la droite.
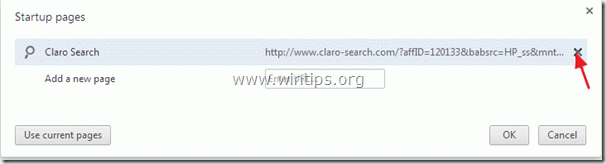
4. définissez votre page de démarrage préférée (par exemple, http://www.google.com) et appuyez sur " OK ”.

5. Trouvez le " Afficher le bouton Accueil "et choisissez l'option " Changement ”.
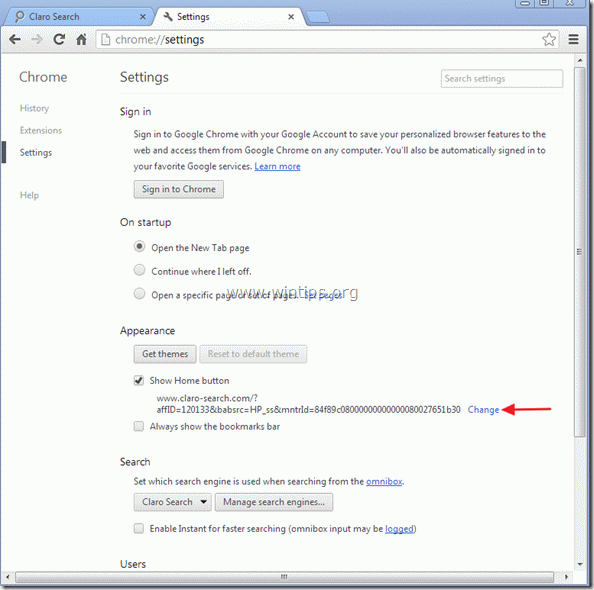
6. supprimer l'entrée "Claro-search" de " Ouvrir cette page "et choisissez " OK ”. 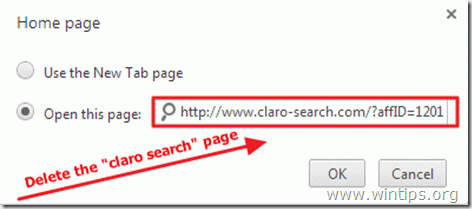
7. Aller à " Recherche "et choisissez " Gérer les moteurs de recherche ”.

8. choisissez votre moteur de recherche par défaut préféré (par exemple, recherche Google) et appuyez sur " Faire le défaut ”.
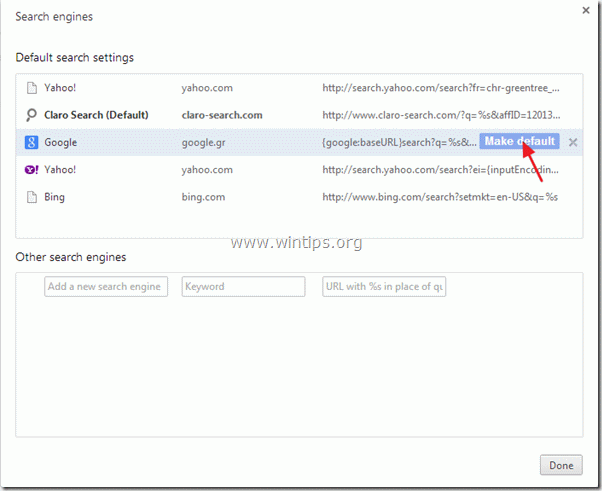
9. Choisissez la "Recherche Claro". moteur de recherche et l'enlever en appuyant sur la touche " X "à droite.
Choisissez ensuite " Terminé " pour fermer " Moteurs de recherche fenêtre ".
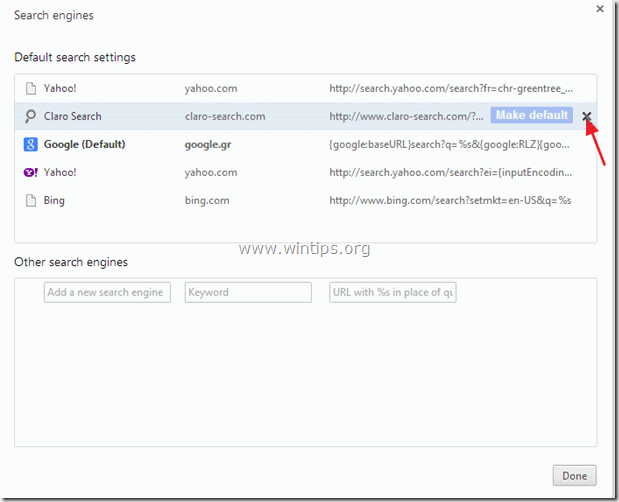
10. Fermez toutes les fenêtres de Google Chrome et procéder à Étape 4 .
C. Mozilla Firefox
Comment supprimer les paramètres de "Claro-Search" et de "Claro Toolbar" ? de Firefox .
1) Vous devez d'abord activer la "barre de menu" principale de Firefox.
* Clic droit, sur l'espace vide à droite de "Onglet de page" et activer Firefox "Barre de menu".

2. Dans le menu Firefox, allez à " Aide " > " Informations sur le dépannage ”.
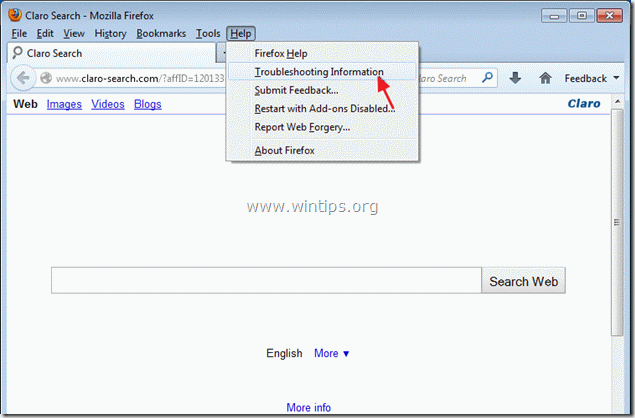
3. En " Informations sur le dépannage "Appuyez sur " Réinitialiser Firefox "pour réinitialiser Firefox à son état par défaut .

4. Presse " Réinitialiser Firefox : encore.

5. Une fois le travail de réinitialisation terminé, le Firefox redémarre.
6. Fermez toutes les fenêtres de Firefox et passez à l'étape suivante.
Étape 4 : Nettoyer votre ordinateur de les menaces malveillantes.
Connectez-vous à Windows et utilisez le programme "MalwareBytes Antimalware" pour nettoyer votre ordinateur des menaces malveillantes qui y subsistent.*
*Si vous ne savez pas comment installer et utiliser " MalwareBytes Anti-Malware ", lisez ces instructions.
Conseil : Pour s'assurer que votre ordinateur est propre et sûr, Effectuez une analyse complète de Malwarebytes' Anti-Malware en "mode sans échec". .*
*Pour accéder au mode sans échec de Windows, appuyez sur la touche " ". F8 Lorsque la touche " ... " est enfoncée pendant le démarrage de votre ordinateur, avant l'apparition du logo Windows. Menu des options avancées de Windows "apparaît sur votre écran, utilisez les touches fléchées de votre clavier pour vous déplacer vers l'option Mode sans échec l'option et puis appuyer " ENTER “.
Étape 5. Nettoyez les fichiers et les entrées indésirables.
Utiliser " CCleaner "et passez au programme nettoyer votre système à partir de temporaires fichiers Internet et entrées de registre invalides.*
* Si vous ne savez pas comment installer et utiliser "CCleaner", lire ces instructions .
Étape 6 : redémarrez votre ordinateur pour que les modifications soient prises en compte et effectuez une analyse complète avec votre programme antivirus.

Andy Davis
Blog d'un administrateur système sur Windows






