Sisällysluettelo
Tämä opetusohjelma sisältää yksityiskohtaiset ohjeet Windows 10:n ISO-tiedoston lataamisesta laillisesti Microsoftin verkkosivustolta Windows 10:n asennus-DVD-median luomiseksi Microsoftin medialuontityökalun avulla. Käynnistettävän Windows 10:n asennus-DVD-levyn avulla voidaan suorittaa Windows 10:n puhdas asennus tai korjata Windows 10 -tietokone.
Windows 10 ISO -version lataaminen ja käynnistettävän Windows 10 -DVD-levyn luominen MCT:n avulla.
Vaihe 1. Lataa Media Creation Tool (MCT).
1. Siirry Get Windows 10 Download -sivustolle ja valitse vaihtoehto "Get Windows 10 Download". Lataa työkalu nyt nappi.

Vaihe 2. Käytä Media Creation Tool -työkalua Windows 10:n päivittämiseen tai lataamiseen.
1. Suorita ... MediaCreationTool.exe .

2. Valitse seuraavassa näytössä* Luo asennusmedia toiselle tietokoneelle & lehdistö Seuraava .
Huomautuksia:
- Windows 10:n puhdas asennus edellyttää, että sinulla on voimassa oleva Windows 10 -tuoteavain Windowsin aktivoimiseksi. Jos olet ostanut esiasennetun Windows 10 -tietokoneen (johon käyttöjärjestelmä on esiasennettu tietokoneen valmistajalta), tuoteavain on tallennettu BIOSiin ja se haetaan automaattisesti (BIOSista) Windowsin asennuksen aikana. Jos käytössäsi on tällä hetkellä Windows 8.1 tai Windows 10 -käyttöjärjestelmä.Windows 7 SP1 (jo aktivoitu) ja haluat päivittää tietokoneen Windows 10:een* valitse " Päivitä tämä tietokone nyt " seuraavassa näytössä ja seuraa sitten näytön ohjeita päivittääksesi käyttöjärjestelmäsi Windows 10:een.
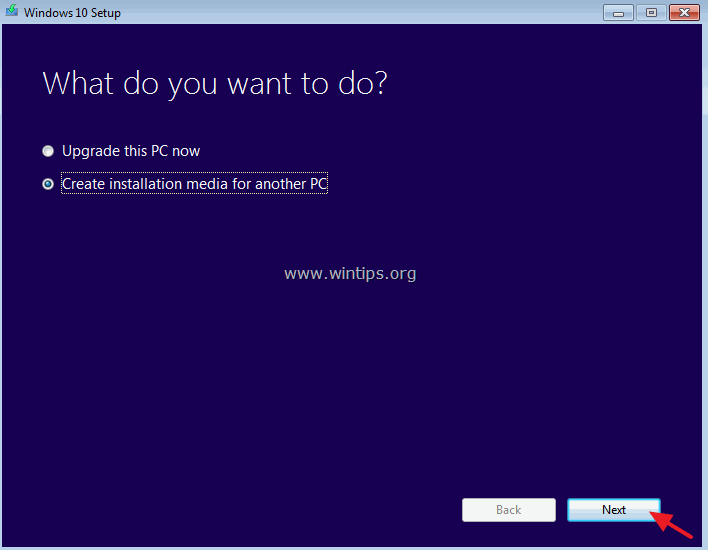
3. Valitse Windows 10 Edition*, jonka haluat ladata, ja napsauta sitten Seuraava .
Huomautuksia:
- Jos haluat asentaa Windows 10:n nykyiseen tietokoneeseen, jätä kenttä Käytä tälle tietokoneelle suositeltuja vaihtoehtoja Tällöin Media Creation Tool luo Windows 10 -asennuslevyn, jonka kieli, painos ja arkkitehtuuri on sama kuin nykyisessä tietokoneessa. Jos haluat asentaa Windows 10:n eri tietokoneeseen, eri kielelle, kielelle, painokselle ja arkkitehtuurille, poista valinta kohdasta "Windows 10". Käytä tälle tietokoneelle suositeltuja vaihtoehtoja ruutuun ja valitse sitten Windows 10:n kieli, painos ja arkkitehtuuri, jonka haluat ladata **.
** For Windows 10 valittuna painoksena: Tämä vaihtoehto voi asentaa sekä Etusivu ja Pro painos (tuoteavaimen mukaan).
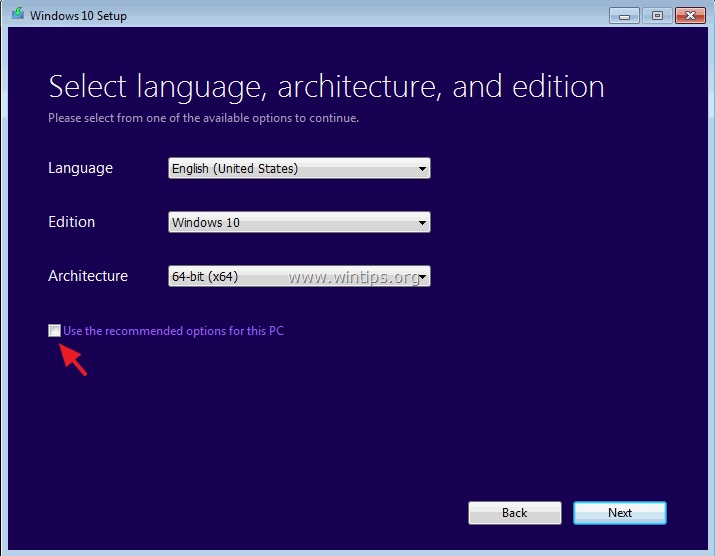
4. Varmista, että olet valinnut oikean asennusmedian luomiseksi ja paina OK .
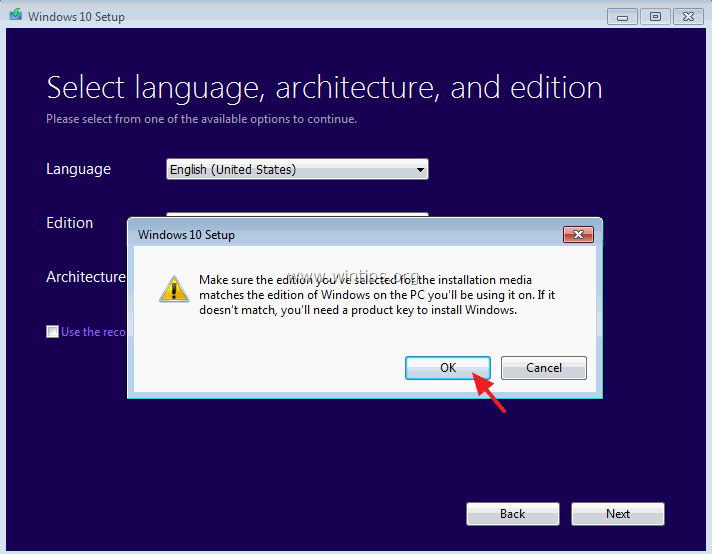
5. Valitse seuraavassa näytössä vaihtoehto ISO-tiedosto ja klikkaa Seuraava. *
Huomautuksia:
- Valitsemalla ISO-tiedosto , voit tallentaa Windows 10:n tietokoneellesi myöhempää käyttöä varten tai polttaa käynnistettävän Windows 10 -DVD-levyn, kun Windows 10 ISO -lataus on valmis. Jos haluat luoda Windows 10:n USB-asennusmedian, valitse USB-muistitikku ja noudata tämän viestin ohjeita: Käynnistettävän Windows 10 -USB-levyn luominen.
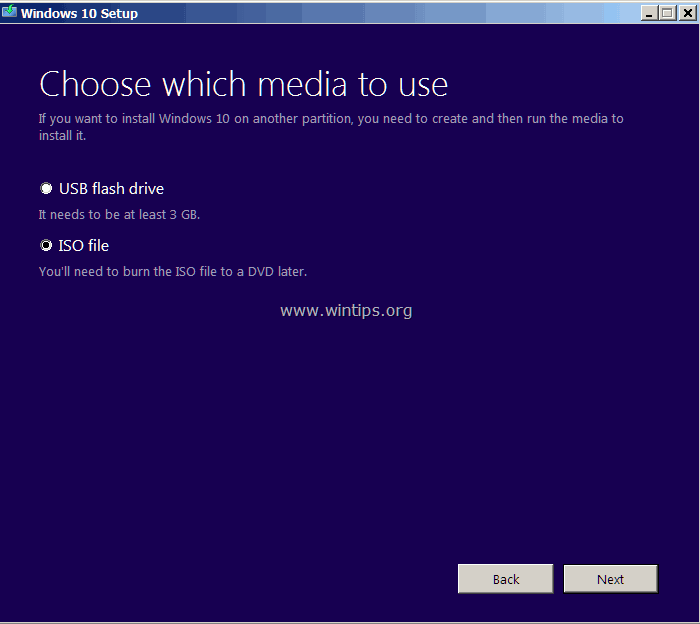
6. Valitse kohdepaikka (johon ISO-tiedosto tallennetaan/varastoidaan) ja paina sitten Tallenna.
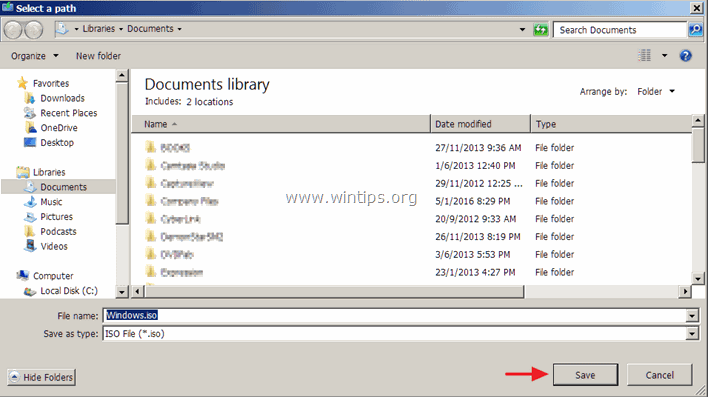
7. Kun Windows 10 ISO -lataus on valmis:
- Klikkaa Avaa DVD-poltin ja aseta tyhjä DVD-levy DVRW-lokeroon luodaksesi välittömästi käynnistettävän Windows 10 DVD-asennus/korjauslevyn, tai valitse Viimeistely Voit käyttää lataamaasi Windows 10 ISO-versiota milloin tahansa käynnistettävän Windows 10 -USB- tai DVD-levyn luomiseen myöhemmin noudattamalla näiden artikkelien ohjeita:
- DVD- tai CD-levyn polttaminen (luominen) ISO-kuvatiedostosta.Käynnistettävän Windows 10 -USB-levyn luominen Windows 10 ISO-tiedostosta.
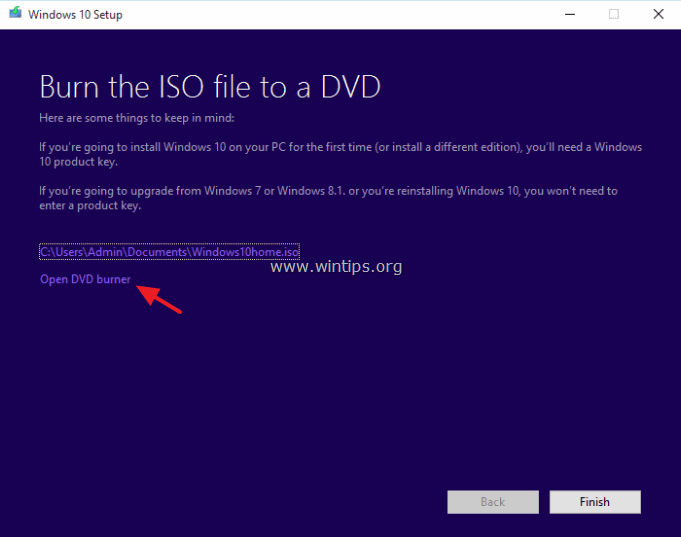
Juuri noin!

Andy Davis
Järjestelmänvalvojan blogi Windowsista





