Sisällysluettelo
Jos et voi muodostaa yhteyttä Internetiin WiFi- tai lähiverkon kautta, koska DHCP-asiakaspalvelu ei voi käynnistyä ja saat tapahtumalokissa ilmoituksen "Error 5: Access is Denied", lue tämä ohje ongelman korjaamiseksi.
Ongelma "DHCP-asiakaspalvelua ei voitu käynnistää paikallisella tietokoneella. Virhe 5: Pääsy kielletty" voi esiintyä missä tahansa Windows-pohjaisessa tietokoneessa (Windows 7, 8 tai 10 käyttöjärjestelmällä) Windowsin päivityksen jälkeen tai haittaohjelmatartunnan jälkeen, joka on vaarantanut DCHP-asiakaspalvelun tai minkä tahansa muun palvelun käyttöoikeudet, jota järjestelmä tarvitsee päästäkseen verkkoon ja Internetiin tai toimiakseen verkossa.sujuvasti.
Kun DHCP-palvelu on pysähtynyt (tai sitä ei voi käynnistää), laitteessa ilmenee seuraavia oireita/ongelmia:
1. Saat virheilmoituksen " Windows ei pystynyt käynnistämään DHCP-palvelinpalvelua paikallisessa tietokoneessa Virhe 5: Pääsy kielletty " Tapahtumien tarkasteluohjelmassa.
2. Verkkoyhteys (WiFi tai LAN) ei toimi.
3. Verkkokuvakkeessa näkyy punainen X, joka osoittaa, että verkkoyhteys ei toimi.
4. Verkkokuvakkeessa näkyy keltainen huutomerkki, joka osoittaa, että sinulla on rajoitettu pääsy verkkoon.
5. Et voi käyttää lähiverkkoa tai Internetiä ("Ei Internet-yhteyttä" tai "Rajoitettu pääsy").
Miten korjata: DHCP-palvelua ei voi käynnistää: pääsy kielletty (Windows 10/8/7)?
Vaihe 1. Virusten/haittaohjelmien tarkistaminen.
Virukset tai haittaohjelmat voivat aiheuttaa tietokoneen epänormaalin toiminnan. Ennen kuin jatkat ongelmien selvittämistä, käytä tätä haittaohjelmien skannaus- ja poisto-opasta tarkistaaksesi ja poistaaksesi tietokoneessa mahdollisesti olevat virukset ja/tai haittaohjelmat.
Vaihe 2. Muokkaa DHCP- ja TCPIP-rekisterin käyttöoikeuksia.
Ensimmäinen tapa ratkaista "DHCP Cannot Start - Access Denied" -ongelma on antaa täydet hallintaoikeudet "NETWORKSERVICE"- ja "NT SERVICE\DHCP"-objekteille seuraavissa avaimissa: DHCP & TCP/IP/. Tätä varten:
1. Paina samanaikaisesti Windows  + R näppäimillä voit avata komentoruudun.
+ R näppäimillä voit avata komentoruudun.
2. Tyyppi regedit ja paina Kirjoita .
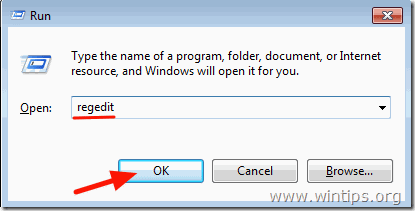
3. Siirry vasemmanpuoleisessa ruudussa tähän näppäimeen:
- HKEY_LOCAL_MACHINE\SYSTEM\CurrentControlSet\Services\Dhcp
4. Klikkaa hiiren oikealla painikkeella DHCP näppäintä ja valitse Luvat .
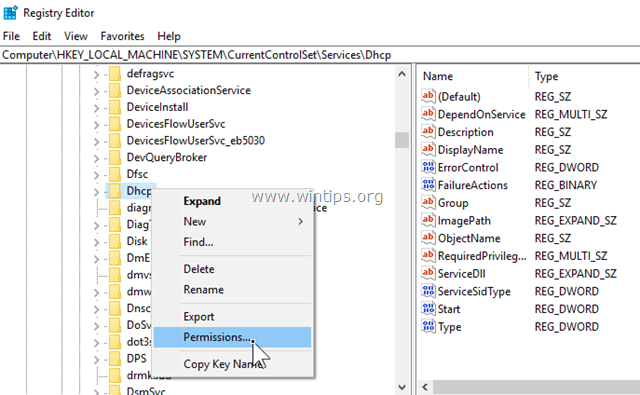
5. Klikkaa Lisää , tyyppi verkkopalvelu ja klikkaa SELVÄ.
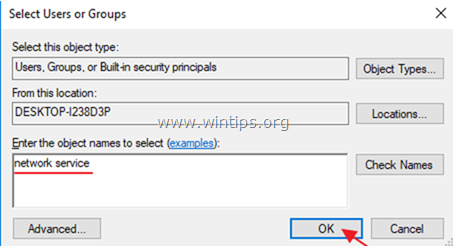
6. Klikkaa Lisää uudelleen, kirjoita nt service\dhcp ja klikkaa SELVÄ.
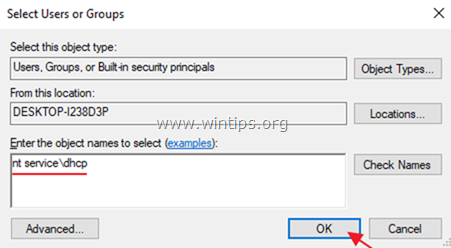
7. Valitse 'VERKKOPALVELU' ja tarkista 'VERKKOPALVELU'. Täysi valvonta ruutuun, jos haluat antaa NETWORK SERVICE -palvelulle täydet DHCP-avaimen hallintaoikeudet, ja napsauta kohtaa OK .
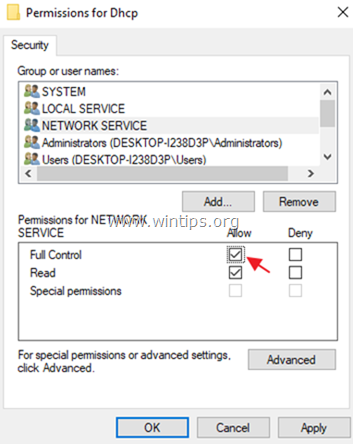
8. Valitse 'Dhcp' ja tarkista kenttä Täysi valvonta ruutuun, jos haluat antaa "Dchp":lle täydet oikeudet DHCP-avaimen hallintaan, ja napsauta "Dchp" -ruutua. OK .
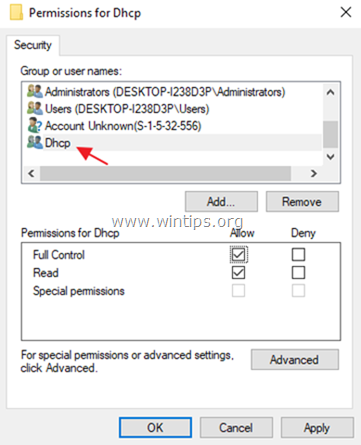
9. Siirry sitten seuraavaan näppäimeen:
- HKEY_LOCAL_MACHINE\SYSTEM\CurrentControlSet\Services\TcpIp
10. Suorita samat vaiheet (4-8) ja anna täydet käyttöoikeudet "NETWORKSERVICE" ja "NT SERVICE\DHCP" -tietokannassa. TCPIP avain.
11. Kun olet valmis, sulje rekisterieditori ja Käynnistä uudelleen tietokoneellesi.
12. Tarkista uudelleenkäynnistyksen jälkeen, onko "DHCP-asiakas ei voi käynnistyä" -virhe poistunut. Jos ei, jatka seuraavaan vaiheeseen.
Vaihe 3. FIX "DHCP Client: Access Denied" -virhe komentoriviltä.
1. Avaa korotettu komentorivi {Command Prompt(Admin)}. Tätä varten:
a. Kirjoita Haku-kenttään: cmd or komentorivi
b. Klikkaa hiiren oikealla painikkeella komentorivi (tulos) ja valitse Suorita järjestelmänvalvojana .
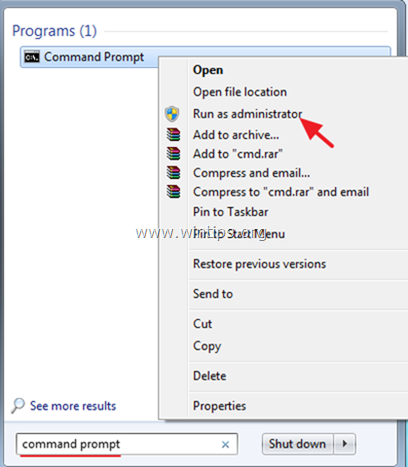
2. Kirjoita komentoriville seuraava komento lisätäksesi "NT Authority\Local Service" Järjestelmänvalvojat-ryhmään ja paina sitten Kirjoita :
- NET LOCALGROUP järjestelmänvalvojat "NT Authority\Local Service" /add
3. Kun olet valmis, anna tämä komento nollataksesi Winsock-katalogin puhtaaseen tilaan ja paina sitten Kirjoita :
- netsh winsock reset catalog
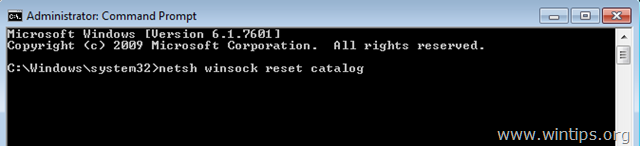
4. Käynnistä uudelleen tietokoneen ohjeiden mukaisesti ja testaa sitten Internet-yhteys.
Kerro minulle, jos tämä opas on auttanut sinua jättämällä kommentti kokemuksestasi. Tykkää ja jaa tätä opasta auttaaksesi muita.

Andy Davis
Järjestelmänvalvojan blogi Windowsista





