Cuprins
Acest tutorial conține instrucțiuni detaliate despre cum să descărcați un fișier ISO Windows 10 în mod legal de pe site-ul web al Microsoft pentru a crea un DVD de instalare Windows 10, utilizând instrumentul de creare a mediilor Microsoft. Un DVD de instalare Windows 10 bootabil poate fi utilizat pentru a efectua o instalare curată a Windows 10 sau pentru a repara un computer cu Windows 10.
Cum să descărcați Windows 10 ISO și să creați un DVD bootabil cu Windows 10 folosind MCT.
Pasul 1. Descărcați Media Creation Tool (MCT).
1. Navigați la site-ul Get Windows 10 Download și alegeți opțiunea Descărcați instrumentul acum buton.

Pasul 2. Utilizați Media Creation Tool pentru a actualiza sau descărca Windows 10.
1. Rulați la MediaCreationTool.exe .

2. În ecranul următor*, alegeți Creați un suport de instalare pentru un alt PC & presă Următorul .
Note:
- Pentru a efectua o instalare curată a Windows 10, trebuie să dețineți o cheie de produs Windows 10 valabilă pentru a activa Windows. Dacă ați cumpărat un computer cu Windows 10 preinstalat (pe care sistemul de operare a fost preinstalat de către producătorul computerului), atunci cheia de produs este stocată în BIOS și va fi recuperată automat (din BIOS) în timpul instalării Windows. Dacă în prezent utilizați Windows 8.1 sauWindows 7 SP1 (deja activat) și doriți să vă actualizați computerul la Windows 10*, selectați " Actualizați acest PC acum " în ecranul următor și apoi urmați instrucțiunile de pe ecran pentru a vă actualiza sistemul de operare la Windows 10.
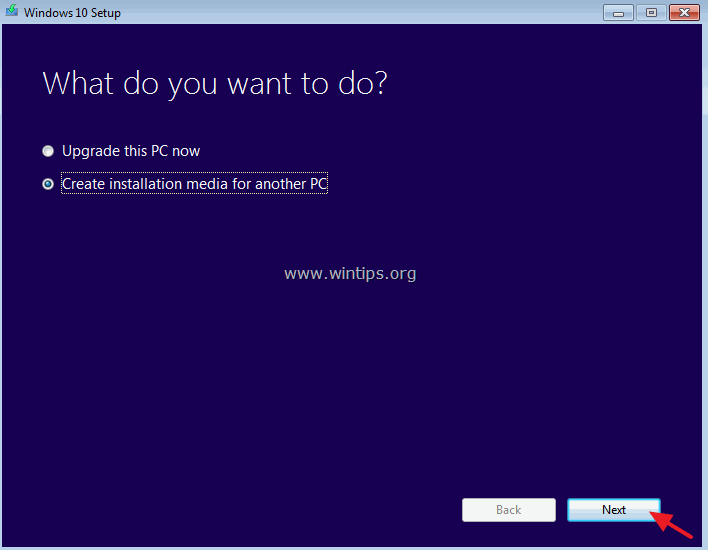
3. Alegeți ediția Windows 10 Edition* pe care doriți să o descărcați și faceți clic pe Următorul .
Note:
- Dacă doriți să instalați Windows 10 pe PC-ul actual, lăsați opțiunea Utilizați opțiunile recomandate pentru acest PC bifată. În acest caz, Media Creation Tool va crea un disc de instalare Windows 10 cu aceeași limbă, ediție și arhitectură ca și PC-ul curent. Dacă doriți să instalați Windows 10 pe un PC, limbă, ediție,arhitectură diferită, debifați caseta Utilizați opțiunile recomandate pentru acest PC și apoi alegeți limba, ediția și arhitectura Windows 10 pe care doriți să le descărcați. **.
** Pentru Windows 10 ca ediție selectată: Această opțiune poate instala atât Acasă și Pro ediție (în funcție de cheia de produs).
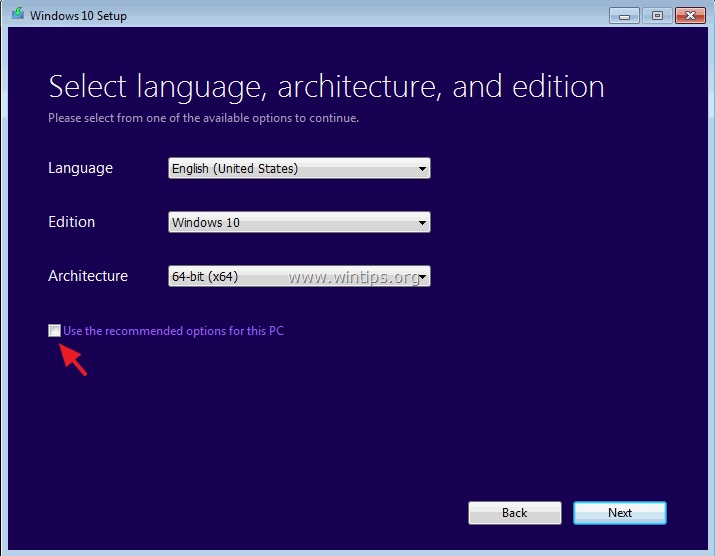
4. Asigurați-vă că ați selectat suportul de instalare corect pentru a crea și apăsați OK .
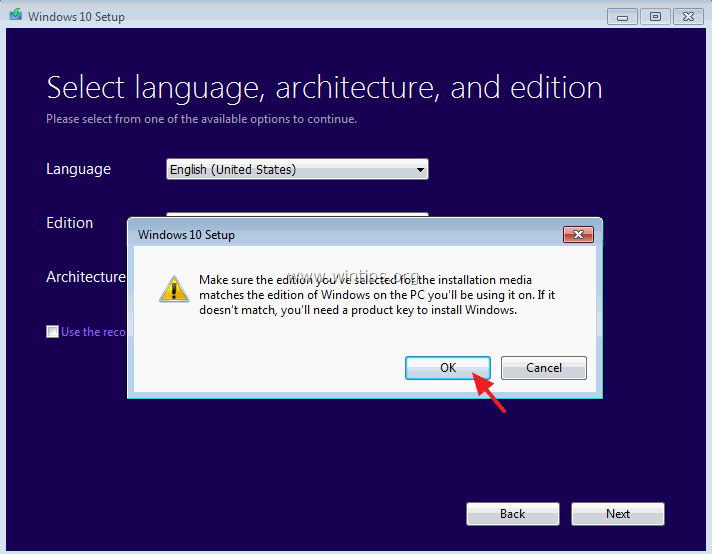
5. În ecranul următor, alegeți opțiunea Fișier ISO și faceți clic pe Următorul. *
Note:
- Prin selectarea Fișier ISO , veți putea să stocați Windows 10 pe computerul dvs. pentru o utilizare ulterioară sau să inscripționați un DVD bootabil cu Windows 10 după ce descărcarea ISO Windows 10 este finalizată. Dacă doriți să creați un suport de instalare USB pentru Windows 10, selectați unitatea flash USB și apoi urmați instrucțiunile din această postare: Cum să creați un disc USB bootabil cu Windows 10.
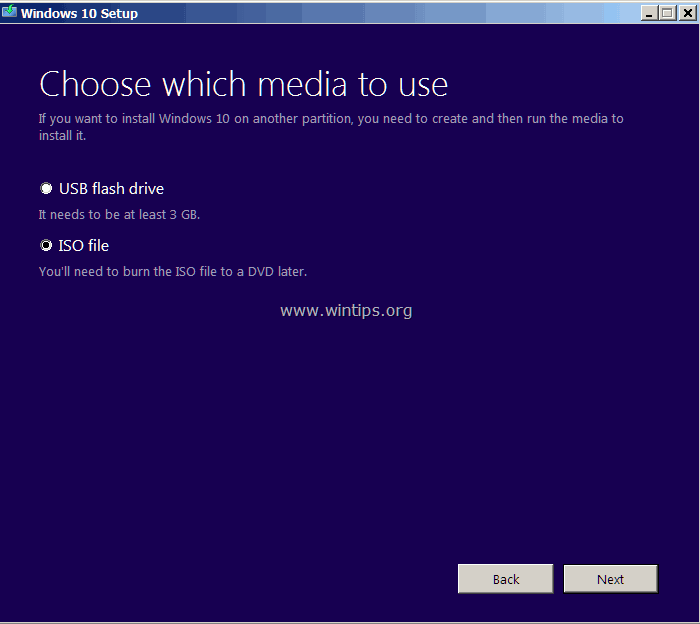
6. Alegeți locația de destinație (unde va fi salvat/stocat fișierul ISO) și apăsați pe Economisiți.
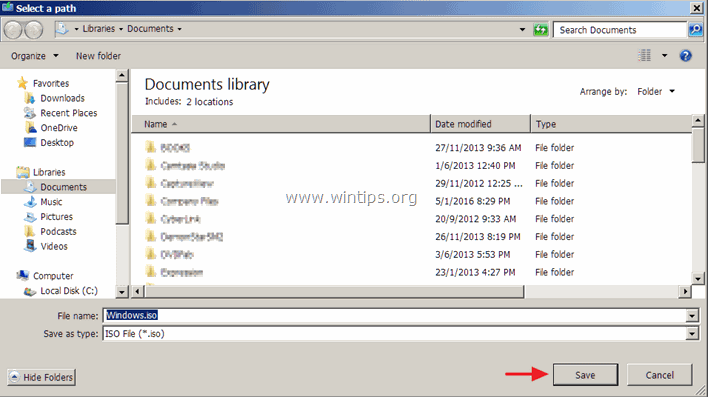
7. Când descărcarea ISO Windows 10 este finalizată, atunci:
- Faceți clic pe Deschideți arzătorul DVD și așezați un disc DVD gol pe tava DVRW pentru a crea imediat un disc DVD de instalare/reparare Windows 10 DVD bootabil, sau faceți clic pe Finisaj Puteți utiliza oricând ISO Windows 10 pe care l-ați descărcat pentru a crea mai târziu un disc USB sau DVD bootabil Windows 10, urmând instrucțiunile din aceste articole:
- Cum să inscripționați (creați) un DVD sau un CD dintr-un fișier imagine ISO.Cum să creați un disc USB bootabil Windows 10 de pe un fișier ISO Windows 10.
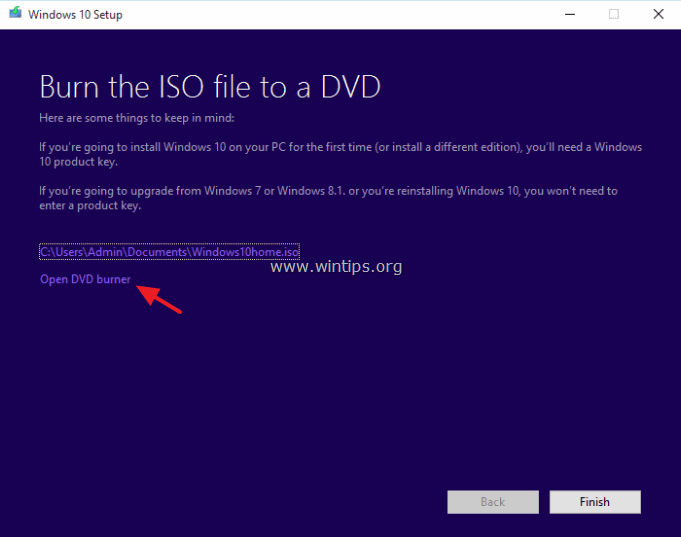
Asta e!

Andy Davis
Blogul unui administrator de sistem despre Windows





