Table des matières
Ce tutoriel contient des instructions détaillées sur la façon de télécharger légalement un fichier ISO Windows 10 depuis le site Web de Microsoft afin de créer un support DVD d'installation Windows 10, à l'aide de l'outil de création de supports de Microsoft. Un DVD d'installation Windows 10 amorçable peut être utilisé pour effectuer une installation propre de Windows 10 ou pour réparer un ordinateur équipé de Windows 10.
Comment télécharger l'ISO de Windows 10 et créer un DVD amorçable de Windows 10 en utilisant MCT.
Étape 1 : téléchargez Media Creation Tool (MCT).
1. Naviguez vers le site Get Windows 10 Download et choisissez l'option Télécharger l'outil maintenant bouton.

Étape 2. Utilisez l'outil de création de supports pour mettre à niveau ou télécharger Windows 10.
1. exécuter le site MediaCreationTool.exe .

2. Sur l'écran suivant*, choisissez Créer un support d'installation pour un autre PC & presse Suivant .
Notes :
- Pour effectuer une installation propre de Windows 10, vous devez posséder une clé de produit Windows 10 valide pour activer Windows. Si vous avez acheté un ordinateur Windows 10 préinstallé (sur lequel le système d'exploitation a été préinstallé par le fabricant de l'ordinateur), la clé de produit est stockée dans le BIOS et elle sera récupérée automatiquement (à partir du BIOS) lors de l'installation de Windows. Si vous utilisez actuellement Windows 8.1 ouWindows 7 SP1 (déjà activé), et vous souhaitez mettre votre ordinateur à niveau vers Windows 10* sélectionnez " Mettre à niveau ce PC maintenant "Suivez les instructions à l'écran pour mettre votre système d'exploitation à niveau vers Windows 10.
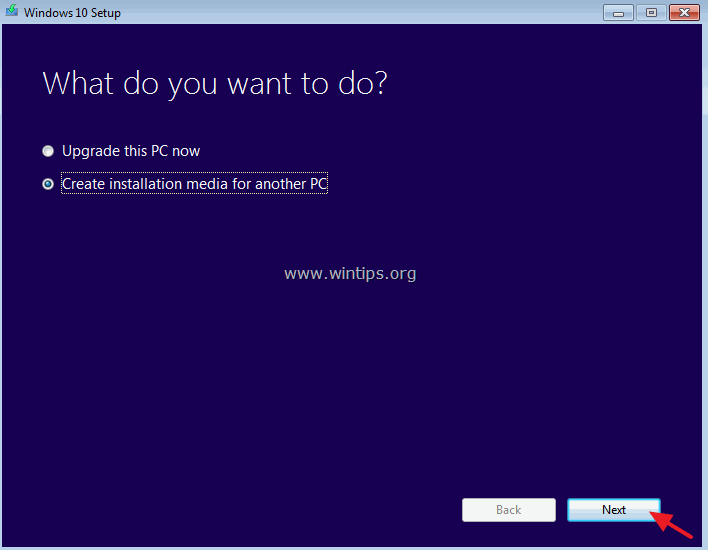
3. Choisissez l'édition* de Windows 10 que vous souhaitez télécharger et cliquez sur Suivant .
Notes :
- Si vous souhaitez installer Windows 10 sur le PC actuel, laissez l'onglet Utilisez les options recommandées pour ce PC Dans ce cas, l'outil de création de supports créera un disque d'installation de Windows 10 avec la même langue, la même édition et la même architecture que le PC actuel. Si vous souhaitez installer Windows 10 sur un PC, une langue, une édition et une architecture différents, décochez la case Utilisez les options recommandées pour ce PC puis choisissez la langue, l'édition et l'architecture de Windows 10 que vous souhaitez télécharger. **
** Pour Windows 10 comme édition sélectionnée : Cette option permet d'installer à la fois le Accueil et Pro (selon la clé de votre produit).
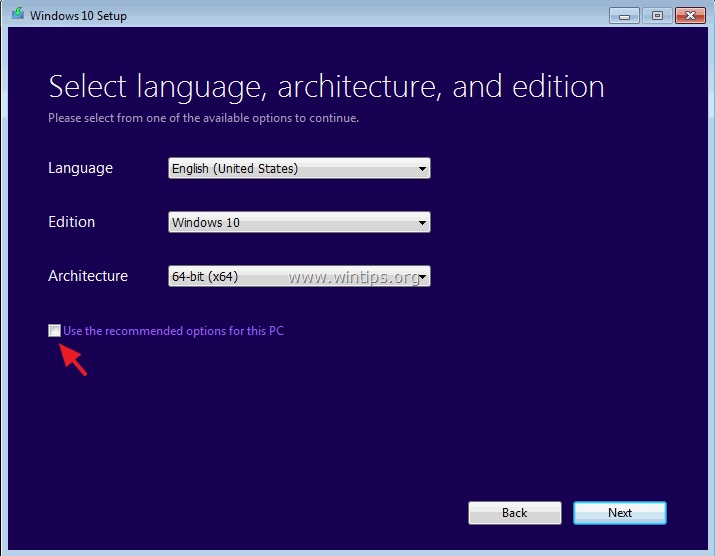
4. Assurez-vous que vous avez sélectionné le bon support d'installation à créer et appuyez sur OK .
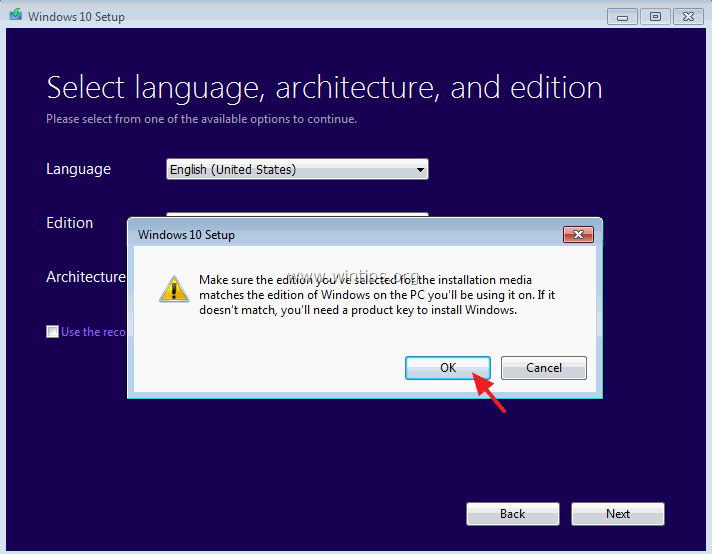
5. Sur l'écran suivant, choisissez l'option Fichier ISO et cliquez sur Suivant. *
Notes :
- En sélectionnant Fichier ISO Si vous souhaitez créer un support d'installation USB de Windows 10, sélectionnez un lecteur flash USB et suivez les instructions de cet article : Comment créer un disque USB amorçable Windows 10.
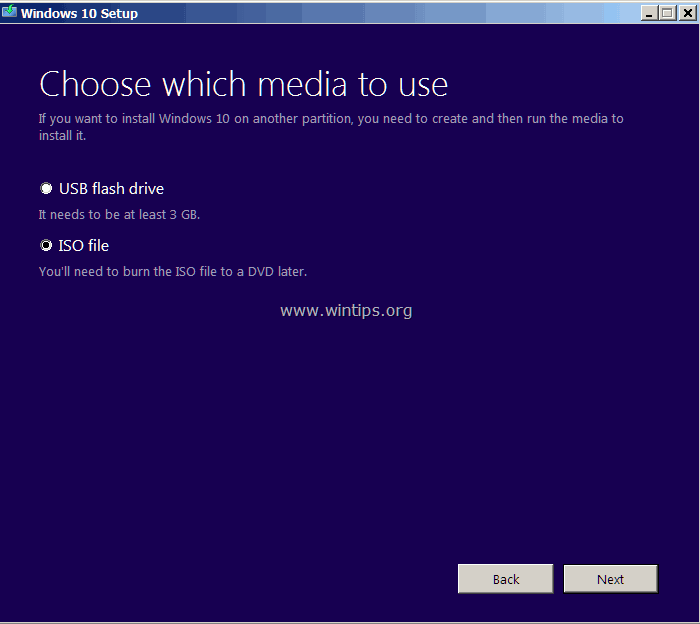
6. Choisissez l'emplacement de destination (où le fichier ISO sera enregistré/stocké) et appuyez sur Économisez.
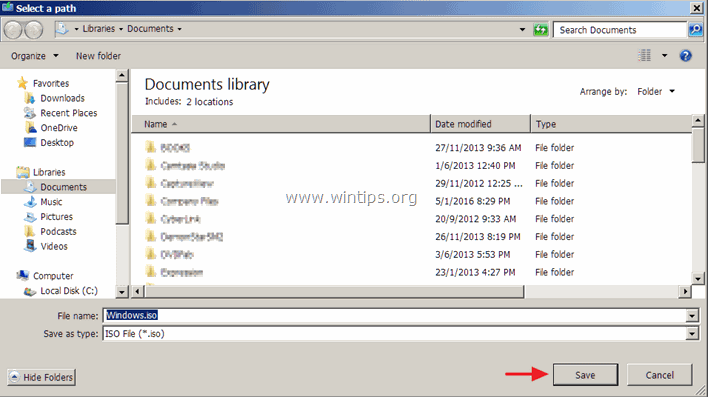
7. Lorsque le téléchargement de l'ISO de Windows 10 est terminé, alors :
- Cliquez sur Ouvrir le graveur de DVD et placez un disque DVD vierge sur le plateau du DVRW afin de créer immédiatement un disque DVD d'installation/réparation amorçable de Windows 10, ou Cliquez sur Finition Vous pouvez utiliser l'ISO Windows 10 que vous avez téléchargé à tout moment pour créer ultérieurement un disque USB ou DVD Windows 10 amorçable en suivant les instructions de ces articles :
- Comment graver (créer) un DVD ou un CD à partir d'un fichier image ISO. Comment créer un disque USB Windows 10 amorçable à partir d'un fichier ISO Windows 10.
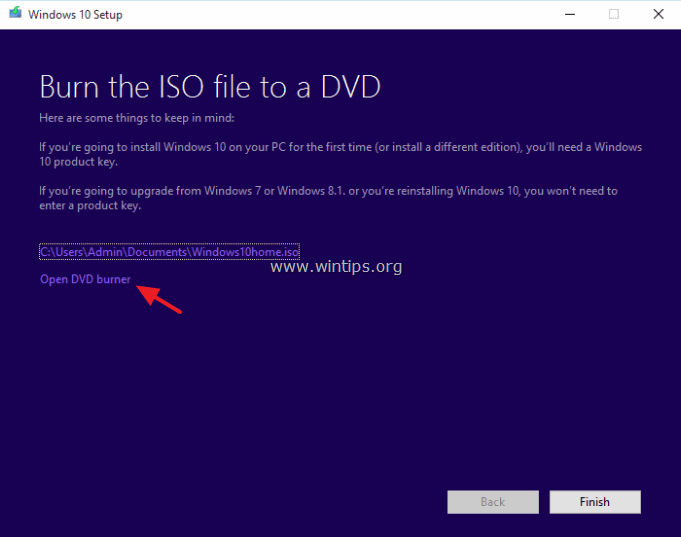
C'est ça !

Andy Davis
Blog d'un administrateur système sur Windows





