Innehållsförteckning
Den här handledningen innehåller detaljerade instruktioner om hur du hämtar en Windows 10 ISO-fil lagligt från Microsofts webbplats för att skapa en Windows 10-installations-DVD med hjälp av Microsofts verktyg för medieskapande. En startbar Windows 10-installations-DVD kan användas för att utföra en ren installation av Windows 10 eller för att reparera en Windows 10-baserad dator.
Så här laddar du ner Windows 10 ISO och skapar en startbar Windows 10-dvd med MCT.
Steg 1. Ladda ner Media Creation Tool (MCT).
1. Navigera till webbplatsen Get Windows 10 Download och välj Ladda ner verktyget nu knapp.

Steg 2. Använd Media Creation Tool för att uppgradera eller ladda ner Windows 10.
1. Kör MediaCreationTool.exe .

2. På nästa skärm* väljer du Skapa installationsmedia för en annan dator & press Nästa .
Anteckningar:
- För att kunna utföra en ren installation av Windows 10 måste du ha en giltig Windows 10-produktnyckel för att aktivera Windows. Om du har köpt en förinstallerad Windows 10-dator (där operativsystemet var förinstallerat från datortillverkaren) lagras produktnyckeln i BIOS och den hämtas automatiskt (från BIOS) under Windows-installationen. Om du för närvarande kör Windows 8.1 ellerWindows 7 SP1 (redan aktiverad) och du vill uppgradera datorn till Windows 10* väljer du " Uppgradera den här datorn nu "på nästa skärm och följ sedan instruktionerna på skärmen för att uppgradera operativsystemet till Windows 10.
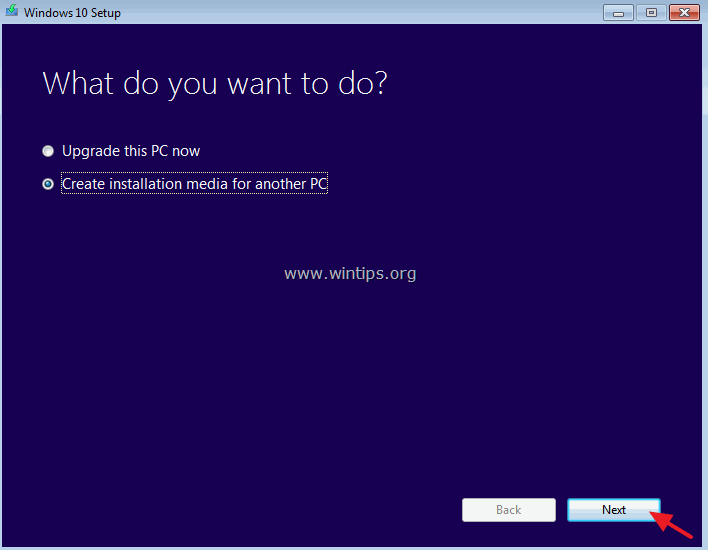
3. Välj den Windows 10 Edition* som du vill ladda ner och klicka på Nästa .
Anteckningar:
- Om du vill installera Windows 10 på den aktuella datorn lämnar du krysset Använd de rekommenderade alternativen för den här datorn I det här fallet skapar verktyget för medietillverkning en Windows 10-installationsdisk med samma språk, utgåva och arkitektur som den aktuella datorn. Om du vill installera Windows 10 på en annan dator, språk, språk, utgåva och arkitektur, avmarkera krysset i rutan Använd de rekommenderade alternativen för den här datorn och välj sedan det språk, den utgåva och den arkitektur av Windows 10 som du vill ladda ner. **
** För Windows 10 som vald utgåva: Detta alternativ kan installera både den Hem och Pro utgåva (enligt din produktnyckel).
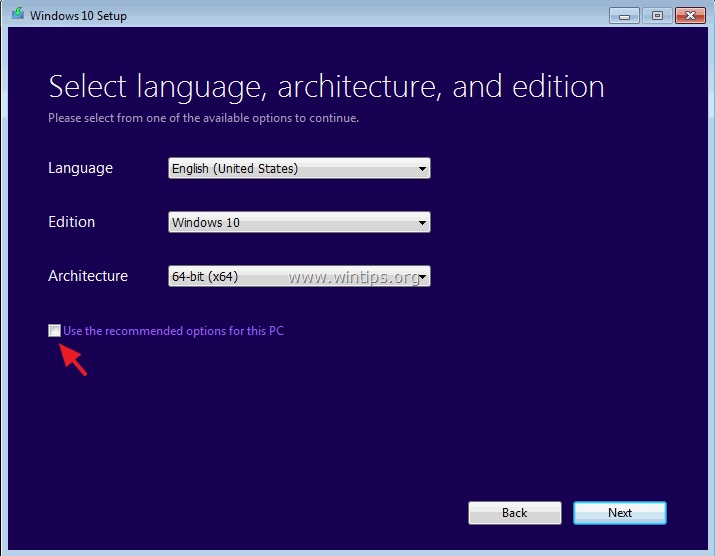
4. Kontrollera att du har valt rätt installationsmedia att skapa och tryck på OK .
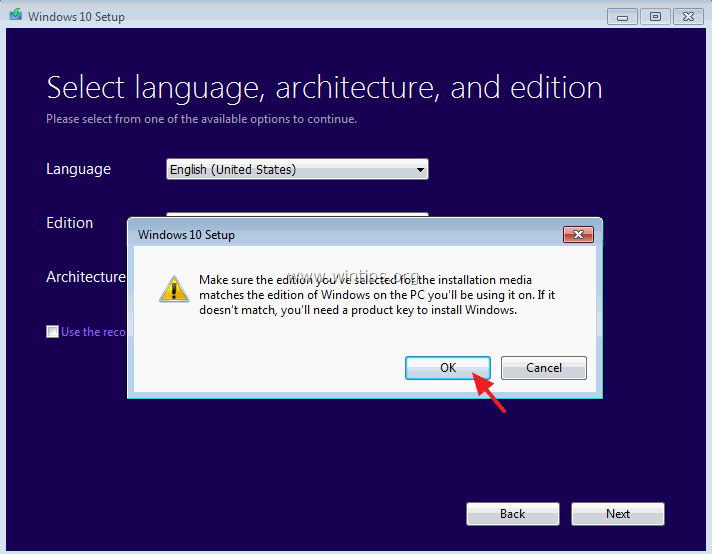
5. På nästa skärm väljer du alternativet ISO-fil och klicka på Nästa. *
Anteckningar:
- Genom att välja ISO-fil Om du vill skapa ett USB-installationsmedium för Windows 10, kan du lagra Windows 10 på din dator för senare användning eller bränna en startbar Windows 10-dvd efter att Windows 10 ISO-hämtningen är klar. Om du vill skapa ett USB-installationsmedium för Windows 10 väljer du USB-flash-enhet och följer sedan instruktionerna i det här inlägget: Hur du skapar en startbar Windows 10-USB-disk.
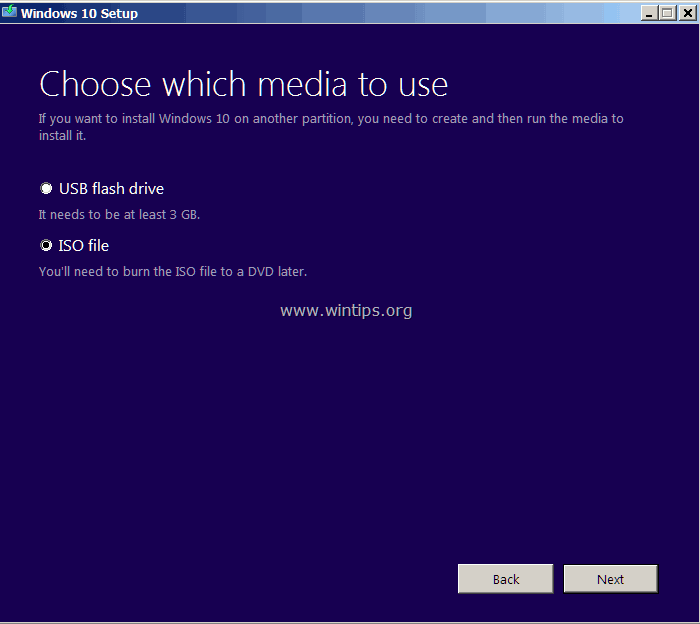
6. Välj destinationsplats (där ISO-filen ska sparas/lagras) och tryck på Spara.
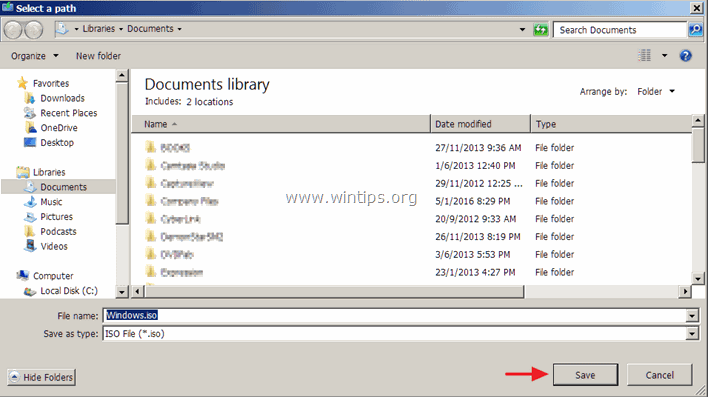
7. När nedladdningen av Windows 10 ISO är klar:
- Klicka på Öppna DVD-brännare och placera en tom DVD-skiva i DVRW-brickan för att omedelbart skapa en startbar Windows 10 DVD-installations-/reparationsdisk, eller klicka på Slutförande Du kan använda Windows 10 ISO som du laddade ner när som helst för att skapa en startbar Windows 10 USB- eller DVD-disk senare genom att följa instruktionerna i de här artiklarna:
- Hur du bränner (skapar) en DVD eller CD från en ISO-avbildningsfil.Hur du skapar en startbar Windows 10 USB-disk från en Windows 10 ISO-fil.
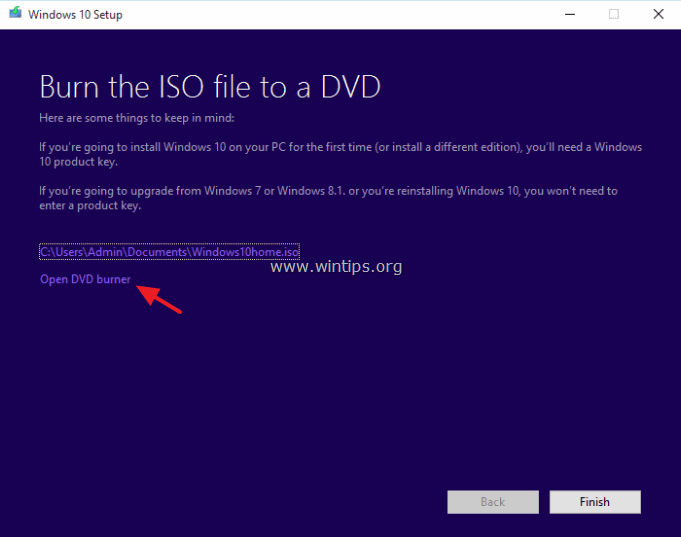
Det var allt!

Andy Davis
En systemadministratörs blogg om Windows




