Tabla de contenido
El mensaje de error "La cuenta referenciada está actualmente bloqueada y no se puede iniciar la sesión", suele aparecer en ordenadores de dominio en los que el usuario ha introducido su contraseña de forma incorrecta varias veces y ha sido bloqueado del dominio.
Para resolver fácilmente el problema de "cuenta referenciada bloqueada", espere al menos 30 minutos antes de intentar volver a introducir su contraseña, o continúe leyendo a continuación para ver todas las formas disponibles de resolverlo.

Cómo ARREGLAR el error "La cuenta referenciada está actualmente bloqueada y no se puede iniciar la sesión" en Windows.
Método 1. Espere 30 minutos para que la cuenta se desbloquee.
Como se mencionó al principio de este artículo, el método más sencillo para resolver el problema de "la cuenta está actualmente bloqueada", es esperar 30 minutos* y luego intentar volver a iniciar sesión, escribiendo la contraseña correcta.
Nota: El periodo de "30 minutos", es la duración por defecto del bloqueo de la cuenta (si no se especifica lo contrario), antes de que la cuenta se desbloquee automáticamente.
Método 2. Desbloquea la cuenta Αcount utilizando la cuenta de administrador local.
Si el ordenador no está unido a un dominio (de lo contrario, pase al siguiente método), proceda como sigue:
1. Habilite la cuenta de administrador local sin conexión, siguiendo las instrucciones de este tutorial.
2. Iniciar sesión a la estación de trabajo utilizando el cuenta de administrador local .
3. Abrir el Política local de seguridad (secpol.msc)
4. Navegue hasta Configuración de seguridad > Configuración de la cuenta > Política de bloqueo de cuentas
5. Abrir el Umbral de bloqueo de la cuenta la política, la establece en 0 (cero) y pulse DE ACUERDO.
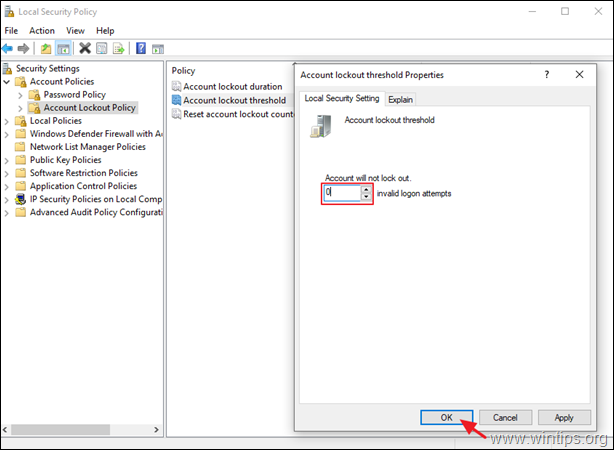
6. Reinicie el ordenador y acceda a la cuenta bloqueada.
Método 3. Desbloquee la cuenta referenciada en el Controlador de Dominio.
En los equipos del dominio AD y por razones de seguridad, la política de dominio por defecto puede impedir que cualquier usuario inicie la sesión en el dominio, si la contraseña es repetidamente mal escrita. Por lo tanto, si el equipo está unido en un dominio, proceda y desbloquee la cuenta referida en el controlador de dominio:
1. En Servidor de Dominio llegó a: Usuarios y equipos de Active Directory -> Usuarios
2. Haga clic con el botón derecho del ratón en el usuario bloqueado y seleccione Propiedades.
3. At Cuenta marque la casilla Desbloquear cuenta y haga clic en BIEN.
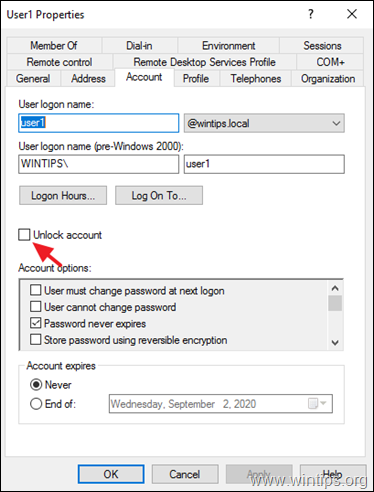
Método 4. Desactivar o modificar la política de bloqueo de cuentas.
Para desactivar o modificar la política de bloqueo de cuentas en su servidor o en su PC con Windows, proceda de la siguiente manera:
1. En el Controlador de Dominio, abra el Administrador de servidores y luego de Herramientas abrir el menú Gestión de políticas de grupo. *
Nota: En el caso de los servidores o estaciones de trabajo independientes, abra el Editor de la política de grupo local (gpedit.msc)
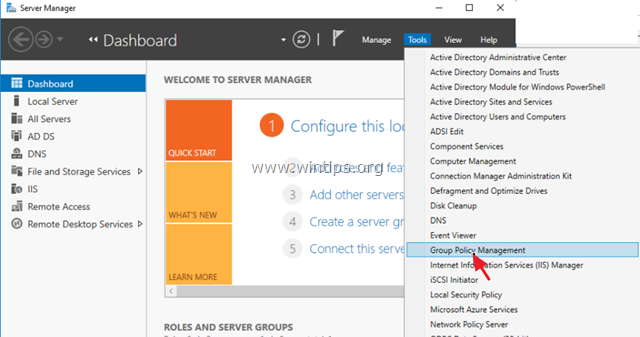
2. En el editor de gestión de políticas de grupo, clic derecho en Política de dominio por defecto y elija Editar . *
Nota: En el caso de servidores o estaciones de trabajo independientes, pase al siguiente paso.
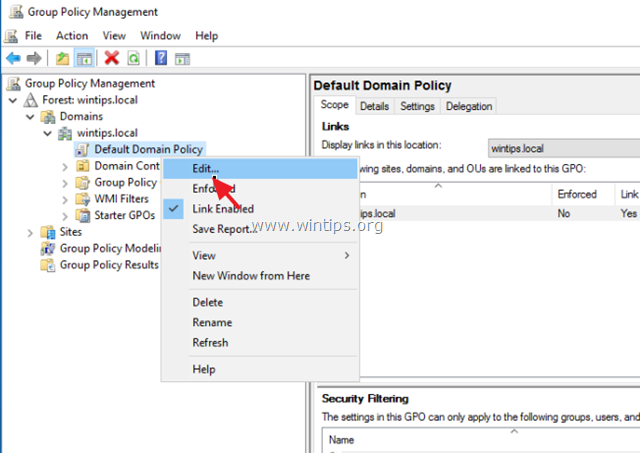
3. En el Editor de Políticas de Grupo, navegue hasta:
- Configuración del ordenador > Configuración de Windows > Configuración de seguridad > Políticas de la cuenta > Política de bloqueo de la cuenta.
4. Abrir el Umbral de bloqueo de la cuenta política.
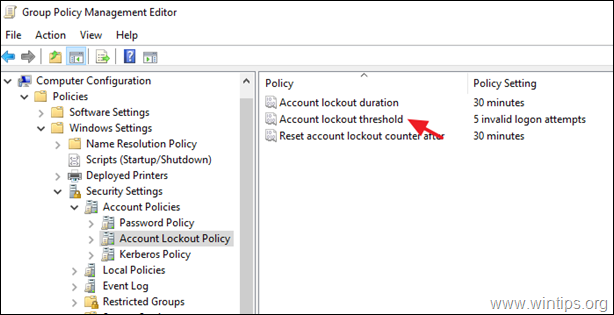
5. En el umbral de bloqueo de la cuenta Propiedades Aplique una de las siguientes opciones según su voluntad:
a. Desmarcarse el Definir esta configuración de política y haga clic en DE ACUERDO, si quiere evitar que las cuentas se bloqueen tras introducir su contraseña de forma incorrecta, o...
b. Aumente el número de intentos de inicio de sesión no válidos y haga clic en DE ACUERDO.
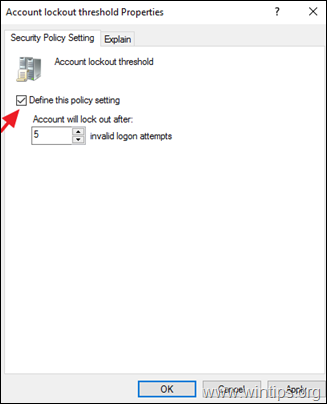
6. Haga clic en OK de nuevo en "Cambios de valor sugeridos".
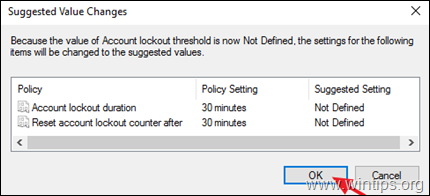
7. Cierre el Editor de Políticas de Grupo.
8. Por último, abre Símbolo del sistema como administrador y dar el siguiente comando para actualizar la política de grupo o reiniciar el ordenador.
- gpupdate /force
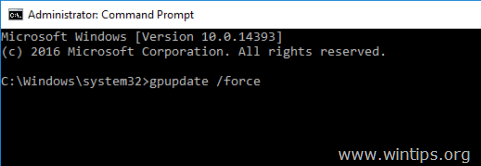
Si esta guía te ha servido de ayuda, déjame un comentario sobre tu experiencia y comparte esta guía para ayudar a los demás.

andy dawis
El blog de un administrador de sistemas sobre Windows





