Tabla de contenido
Si quieres aprender cómo puedes crear un acceso directo a una página web en Chrome, Firefox, Edge, sigue leyendo a continuación. En Windows puedes crear accesos directos en el escritorio para las páginas web que visitas con más frecuencia, de la misma forma que crearías accesos directos en el escritorio para tus programas, archivos o carpetas favoritos. Casi todos los navegadores admiten esta función, incluidos Chrome, Firefox y Edge.
Crear un acceso directo a un sitio web en tu escritorio te ahorra tiempo y te hace la vida más fácil, porque en lugar de abrir el navegador y luego navegar a tu sitio web favorito, puedes ir directamente a él simplemente haciendo clic en su icono de acceso directo en el escritorio.
En este artículo encontrarás varias formas de crear un acceso directo a un sitio web en tu escritorio desde Chrome, Firefox o Edge.
Cómo crear un acceso directo de escritorio a un sitio web en Windows 11,10,8 o 7 OS.
1. Crear acceso directo a un sitio web con el icono del candado (todos los navegadores).
2. Cree un acceso directo de escritorio a un sitio web utilizando la URL del sitio web.
3. Cree un acceso directo al sitio web en el escritorio desde Chrome.
4. Crea un acceso directo al sitio web que se abra siempre en Chrome.
5. Crea un acceso directo al sitio web que se abra siempre en Firefox.
6. Crea un acceso directo al sitio web que se abra siempre en Edge.
Método 1. Crear acceso directo al sitio web utilizando el icono del candado en cualquier navegador.
En todos los navegadores web, puedes crear fácilmente un acceso directo a un sitio web en el escritorio mediante el icono del candado situado antes de la barra de direcciones del sitio web. Para ello:
1. Abra su navegador favorito (Edge, Chrome o Firefox) y vaya al sitio web para el que desea crear un acceso directo en el escritorio.
2. Minimiza la ventana del navegador para poder ver el escritorio.
3. Pulse y mantenga el botón izquierdo del ratón en el icono de candado  a la izquierda de la barra de direcciones y, a continuación, arrastre el ratón hasta el escritorio.
a la izquierda de la barra de direcciones y, a continuación, arrastre el ratón hasta el escritorio.
4. Por último, suelte el botón del ratón y verá un nuevo acceso directo al sitio web seleccionado.

Método 2. Crear un acceso directo al sitio web utilizando la URL del sitio web.
El siguiente método para crear un acceso directo a un sitio Web en su escritorio, es utilizando la dirección URL del sitio. Para ello:
1. Abra su navegador favorito y vaya al sitio web para el que desea crear un acceso directo en el escritorio.
2. Destacar la dirección URL y, a continuación haga clic con el botón derecho del ratón en y seleccione Copia .
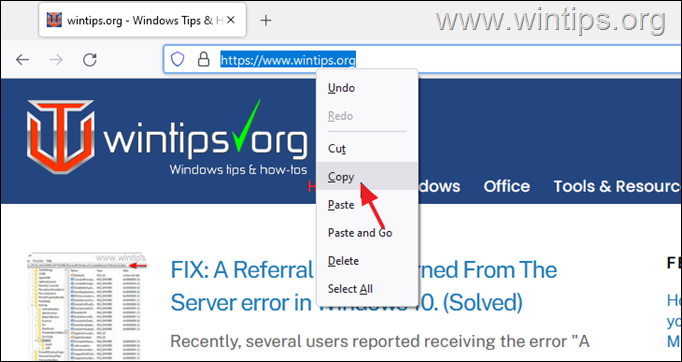
3. Ahora haga clic con el botón derecho del ratón en en el escritorio y seleccione Nuevo >> Atajo .
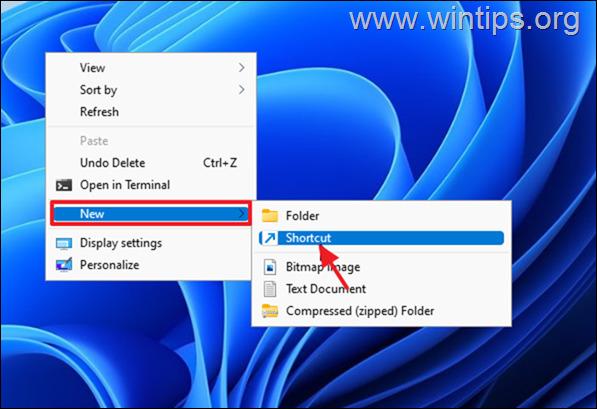
4. Pulse CTRL + V para pegar la dirección web del sitio y haga clic en Siguiente.
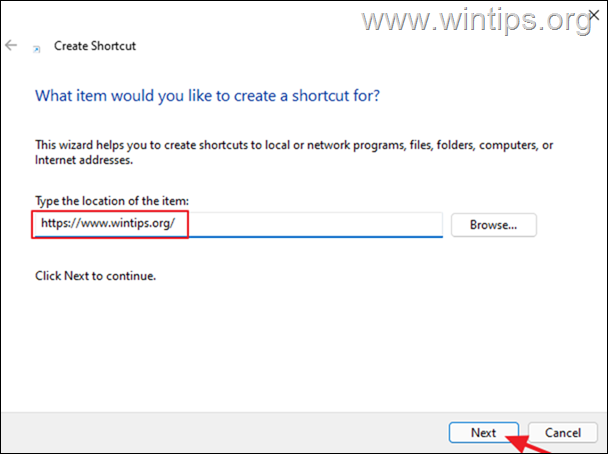
5. Ahora escriba un nombre para el nuevo atajo (por ejemplo, el nombre del sitio web) y haga clic en Acabado .
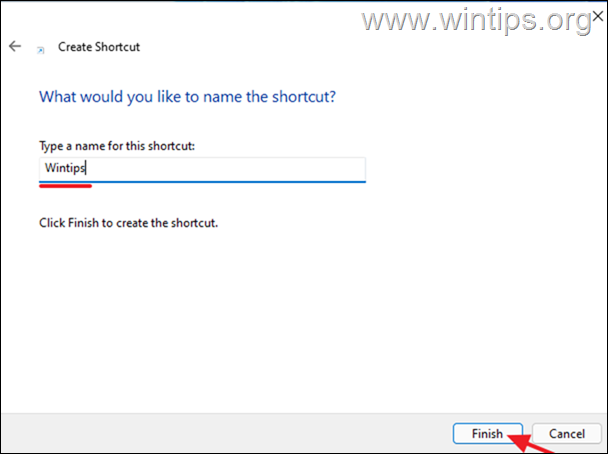
Método 3. Crear un acceso directo al sitio web en el escritorio en Chrome.
El navegador Chrome te ofrece la posibilidad de crear un acceso directo a un sitio web en tu escritorio, desde sus opciones de menú. Para ello:
1. Abra su navegador Chrome y vaya al sitio web para el que desea crear un acceso directo en el escritorio.
2. Desde el tres puntos vaya a Más herramientas y haga clic en Crear acceso directo .
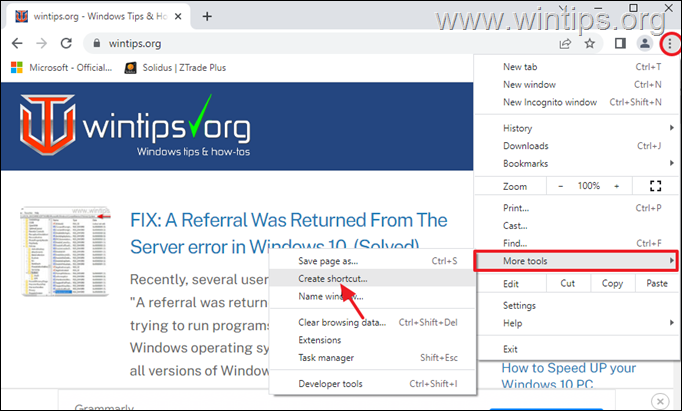
Método 4. Crear un acceso directo de escritorio a un sitio web que siempre se abrirá en Google Chrome.
Si quieres crear un acceso directo a un sitio web que se abra siempre en el navegador Chrome, en lugar del predeterminado, sigue estos pasos:
1. Haga clic con el botón derecho del ratón en el escritorio y seleccione Nuevo >> Atajo .
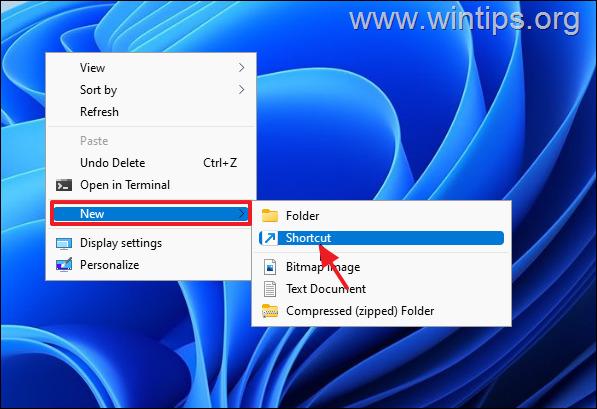
2. En la dirección de ubicación escriba lo siguiente y haga clic en Siguiente :*
- " C:Archivos de programa (x86)Google Chrome Application Chrome.exe" "Website_URL"
Notas:
1. Sustituya Website_URL por la dirección URL del sitio web al que desea crear el acceso directo. Por ejemplo, si desea abrir siempre "wintips.org" con el navegador Chrome, escriba:
- "C:Archivos de programaGoogle\Chrome\Application\chrome.exe" "wintips.org"
2. Si después de pulsar Siguiente Si, por el contrario, recibe el error "The file...not found", escriba el siguiente comando:
- "C:Archivos de programaGoogle\Chrome\Application\chrome.exe" "Website_URL"
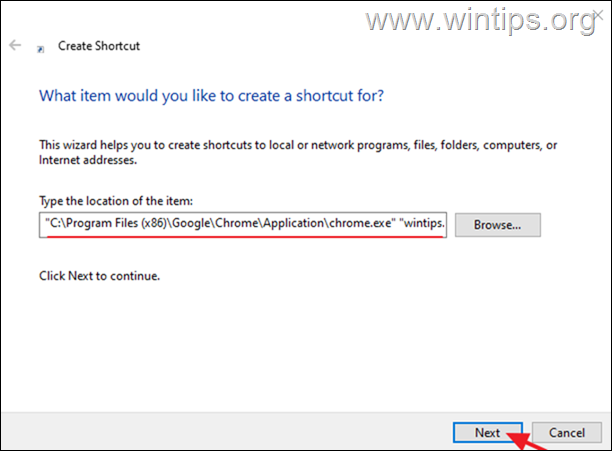
3. Escriba un nombre reconocible para el acceso directo al sitio y haga clic en Acabado .
Método 5. Crear un acceso directo al sitio web en el escritorio que siempre se abrirá en Mozilla Firefox.
Si quieres crear un acceso directo a un sitio web que se abra siempre en el navegador Firefox en lugar del predeterminado, sigue estos pasos:
1. Haga clic con el botón derecho del ratón en el escritorio y seleccione Nuevo >> Atajo .
2. En la dirección de ubicación escriba lo siguiente y haga clic en Siguiente :*
- "C:\Program Files (x86)\Mozilla Firefox\firefox.exe" "Website_URL"
Notas:
1. Sustituya Website_URL por la dirección URL del sitio web al que desea crear el acceso directo. Por ejemplo, si desea abrir siempre "wintips.org" con el navegador Firefox, escriba:
- "C:\Program Files (x86)\Mozilla Firefox\firefox.exe" "wintips.org"
2. Si después de pulsar Siguiente Si, por el contrario, recibe el error "The file...not found", escriba el siguiente comando:
- "C:\Program Files\Mozilla Firefox\firefox.exe" "Website_URL"
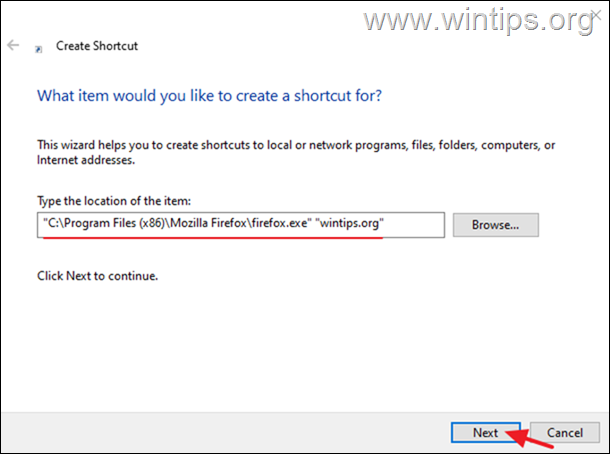
3. Por último, escriba un nombre reconocible para el acceso directo al sitio y haga clic en Acabado .
Método 6. Crear un acceso directo al sitio web que siempre se abrirá en Microsoft Edge.
Si quieres crear un acceso directo a un sitio web que se abra siempre en el navegador Firefox en lugar del predeterminado, sigue estos pasos:
1. Haga clic con el botón derecho del ratón en el escritorio y seleccione Nuevo >> Atajo .
2. En la dirección de ubicación escriba lo siguiente y haga clic en Siguiente :*
- "C:Archivos de programa (x86)\Microsoft\Edge\Application\msedge.exe" -profile-directory=Por defecto "Website_URL"
Nota: Sustituya Website_URL por la dirección URL del sitio web al que desea crear el acceso directo. Por ejemplo, si desea abrir siempre "wintips.org" con el navegador EDGE, escriba:
- "C:\Program Files (x86)\Microsoft\Edge\Application\msedge.exe" -profile-directory=Default "wintips.org"
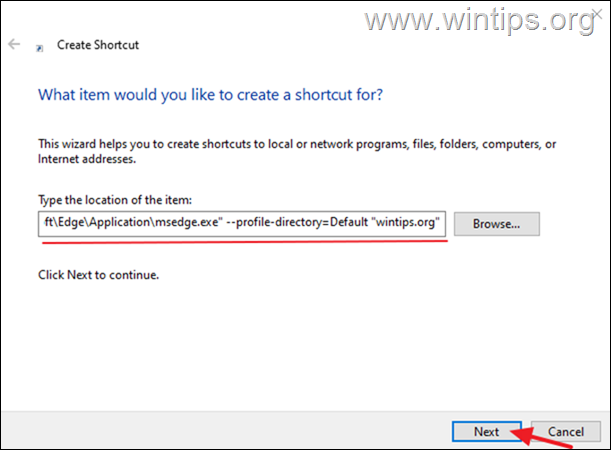
3. Por último, escriba un nombre reconocible para el acceso directo al sitio y haga clic en Acabado .
¡Eso es! ¿Qué método te ha funcionado?
Hazme saber si esta guía te ha ayudado dejando un comentario sobre tu experiencia. Por favor, dale a me gusta y comparte esta guía para ayudar a otros.

andy dawis
El blog de un administrador de sistemas sobre Windows





