Table des matières
Si vous recevez le message "SmartScreen can't be reached right now" lorsque vous essayez d'installer un programme sous Windows 10/11, continuez à lire ci-dessous pour résoudre le problème.
Microsoft considère la sécurité comme une fonction essentielle de ses appareils et SmartScreen est un composant de sécurité intégré à Windows 10/11. Il s'agit d'un composant anti-malware basé sur le cloud qui empêche les appareils de télécharger des logiciels malveillants ou de naviguer sur des sites Web potentiellement dangereux.
Problème en détail : Lorsque vous essayez d'installer une application, SmartScreen peut afficher un message d'erreur indiquant que "Windows SmartScreen n'est pas joignable pour le moment".

L'erreur "SmartScreen cannot be reached right now" peut être causée par l'une des raisons suivantes :
- Mauvaise connexion Internet. SmartScreen peut être désactivé. Utilisation d'un serveur proxy. Attaque de virus. Profil utilisateur corrompu.
Comment corriger : Impossible d'accéder à l'écran intelligent de Windows sous Windows 11/10.
Si vous n'avez pas de problèmes d'accès à Internet, passez à l'installation. toutes les mises à jour disponibles de Windows et voyez si cela résout l'erreur "Windows SmartScreen Can't Be Reached". Si ce n'est pas le cas, utilisez l'une des méthodes/étapes suivantes pour résoudre le problème.
- Activer SmartScreen dans les options de sécurité.Activer SmartScreen dans la stratégie de groupe.Désactiver le serveur proxy.Vérifier les virus.Créer un nouveau profil utilisateur.
Méthode 1. Activez Windows SmartScreen dans les options du Defender.
Cette erreur se produit généralement si l'écran intelligent de Windows est désactivé. Allez donc dans les paramètres de Windows Defender et activez l'écran intelligent.
1. Type Sécurité de Windows dans la barre de recherche, puis sélectionnez Ouvrir pour lancer l'application.
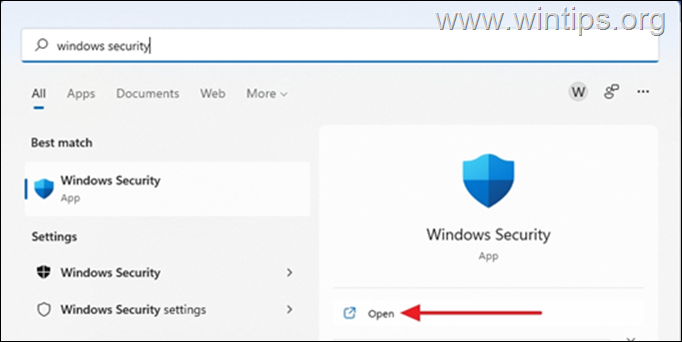
2. Sélectionnez Contrôle des applications et du navigateur dans le panneau de sécurité.
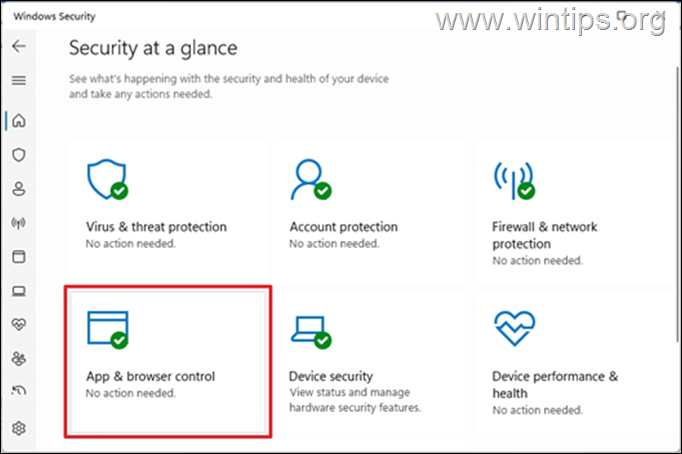
3. Sélectionnez Paramètres de protection basés sur la réputation
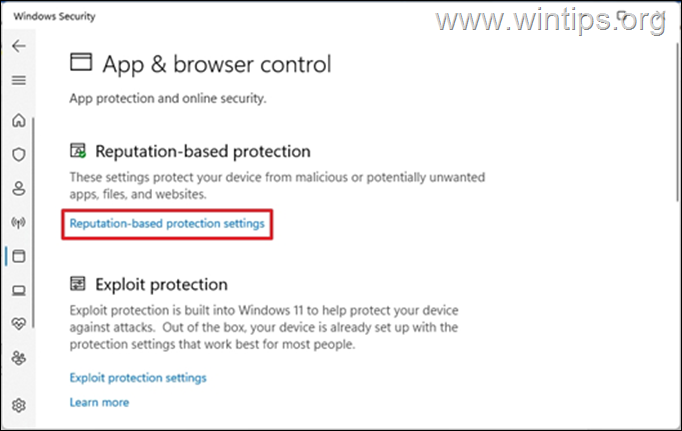
4. basculer sur ON les options ci-dessous pour protéger votre appareil contre les attaques malveillantes.
- Vérifiez les applications et les fichiers. SmartScreen pour Microsoft Edge. Blocage des applications potentiellement indésirables. SmartScreen pour les applications du Microsoft Store.
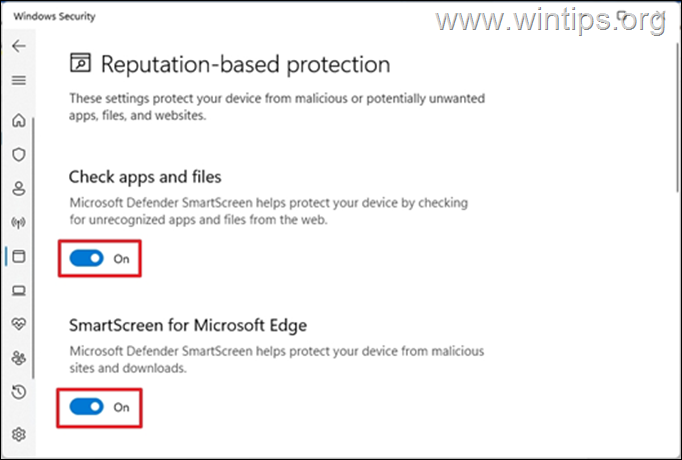
5. L'erreur "SmartScreen cannot be reached" devrait être corrigée une fois cette opération effectuée.
Méthode 2. Activez SmartScreen dans la stratégie de groupe.
Si vous possédez Windows 10 Pro ou Windows Pro edition, activez l'écran intelligent de Windows dans la stratégie de groupe en suivant les instructions ci-dessous *.
Note : Ces étapes ne sont applicables que si vous utilisez l'édition Pro de Windows 10/11. La stratégie de groupe n'est pas disponible sur les éditions Familiales de Windows. Si vous utilisez une version Familiale de Windows 10/11, passez à la méthode suivante.
1. Appuyez sur Windows + R simultanément sur votre clavier pour ouvrir une Exécuter de la boîte de dialogue.
2. Type gpedit.msc et frappez Entrez pour lancer l'éditeur de stratégie de groupe.
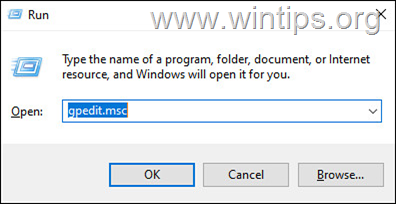
3. Maintenant, naviguez vers le chemin suivant dans l'éditeur de stratégie de groupe :
- Configuration de l'ordinateur -> Modèles d'administration -> Composants Windows -> Explorateur de fichiers
4. Dans le volet de droite, double-cliquez sur à l'adresse Configurez Windows Defender SmartScreen.
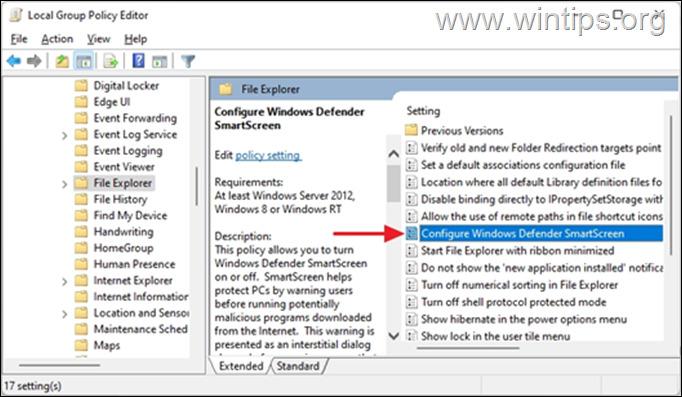
5. Sélectionnez Activé, puis cliquez sur OK.
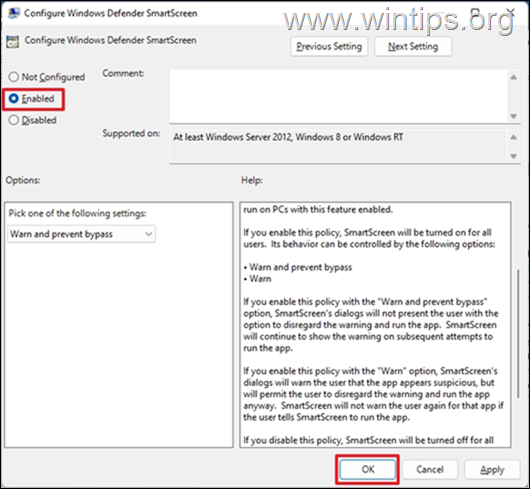
6. Fermez l'éditeur de stratégie de groupe, redémarrer le PC et vérifiez si l'erreur s'est arrêtée.
Méthode 3. FIX SmartScreen ne peut être atteint en désactivant le serveur proxy.
Si vous utilisez un serveur proxy sur votre appareil, cela peut avoir un impact sur votre réseau et entraîner un problème avec l'écran intelligent de Windows. Pour désactiver le serveur proxy, suivez les étapes ci-dessous.
1. Aller à Début > Paramètres, sélectionnez Réseau et Internet à gauche, puis cliquez sur Proxy.
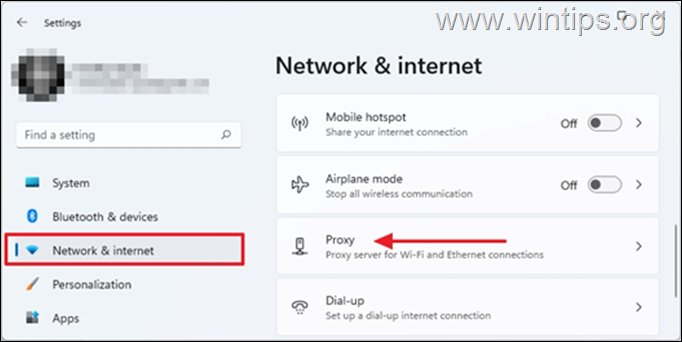
2. Sous Configuration manuelle du proxy, cliquez sur Mise en place.
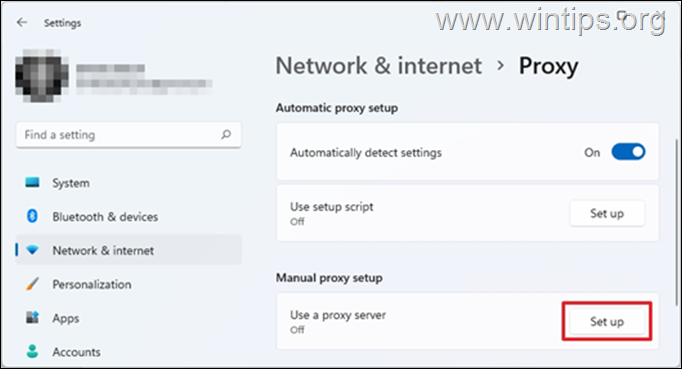
3. basculer sur OFF le bouton Utiliser un serveur proxy et frappez Économisez.
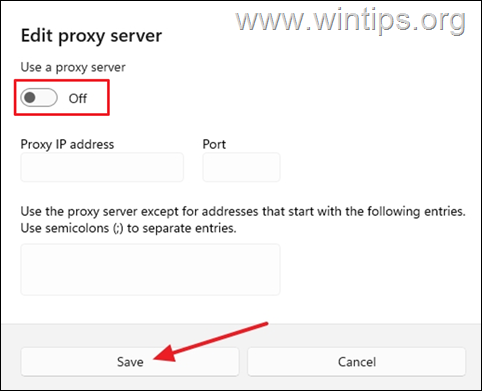
4. Une fois terminé, vérifiez si le problème est résolu.
Méthode 4 : Recherchez les virus et les logiciels malveillants sur votre ordinateur.
Si, après avoir essayé les méthodes ci-dessus, l'erreur "Windows SmartScreen" persiste, assurez-vous que votre ordinateur est 100 % exempt de programmes nuisibles comme les rootkits, les logiciels malveillants ou les virus. Pour ce faire, suivez les étapes de ce Guide d'analyse et de suppression rapide des logiciels malveillants, puis vérifiez si l'erreur SmartScreen est corrigée.
Méthode 5. Créez un nouveau profil d'utilisateur.
Si le problème SmartScreen persiste, il est possible que le profil utilisateur ait été corrompu. Dans ce cas, créez un nouveau profil utilisateur et voyez si cela résout le problème.
1. Aller à Début > Paramètres.
2. Sélectionnez Comptes puis sélectionnez La famille et les autres utilisateurs.
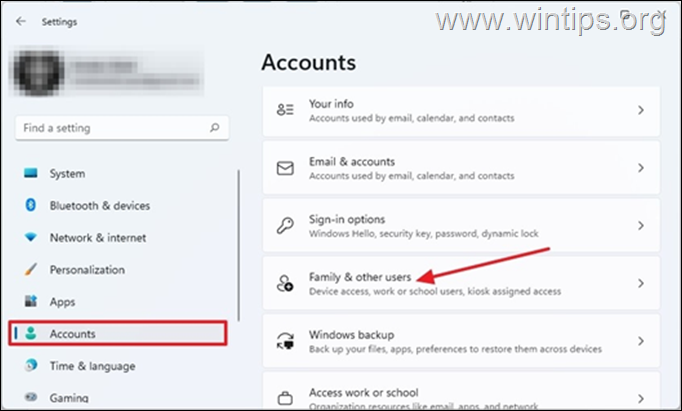
3. Sous Autres utilisateurs sélectionnez Ajouter un compte
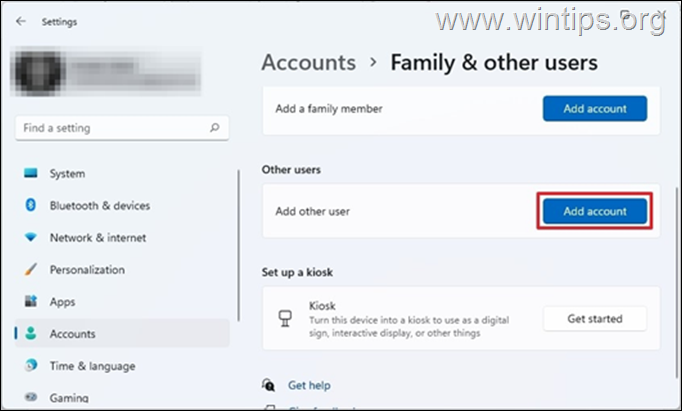
4. Sur l'écran suivant, cliquez sur Je n'ai pas les informations de connexion de cette personne.
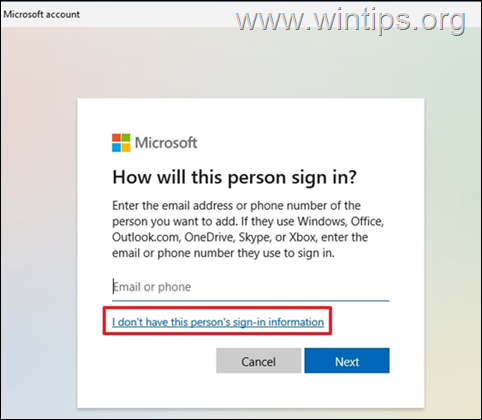
5. Sélectionnez maintenant Ajouter un utilisateur sans compte Microsoft.
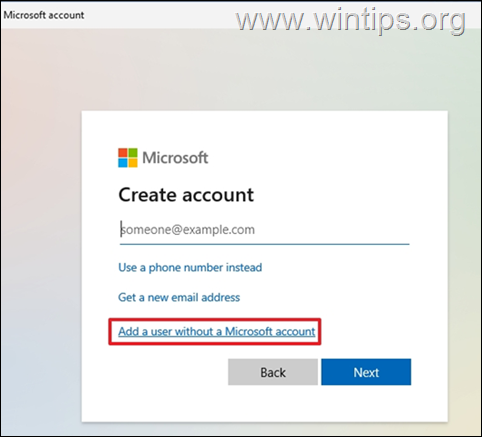
6. Sur Qui va utiliser ce PC saisissez une préférence nom d'utilisateur et mot de passe dans les champs vides et cliquez sur Suivant.
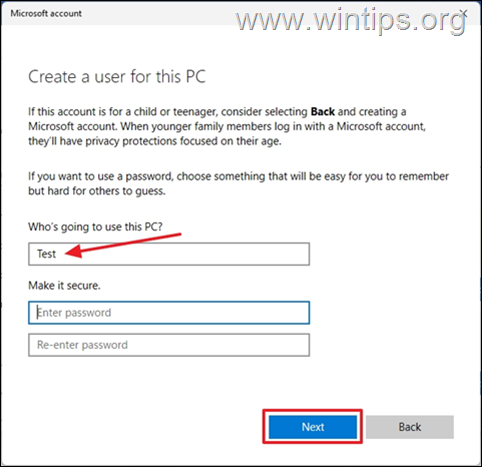
7. Sélectionnez maintenant Modifier le type de compte de la menu déroulant sur le compte nouvellement créé.
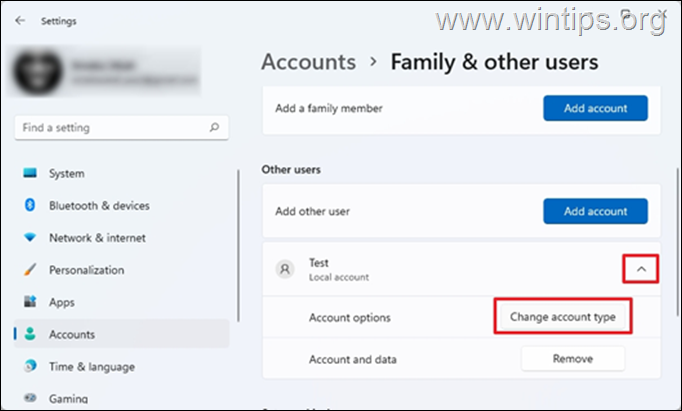
8. Changez le type de compte en Administrateur puis appuyez sur OK.
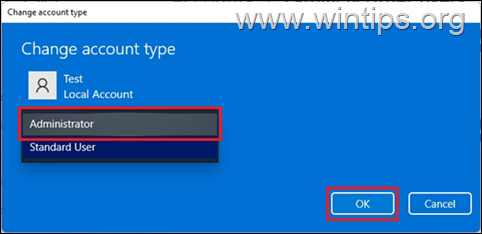
9. Fermez tous les programmes ouverts et redémarrer l'ordinateur.
10. Dans l'écran de connexion, sélectionnez le nouveau compte pour vous connecter, puis vérifiez si l'erreur SmartScreen apparaît. Si ce n'est pas le cas, transférez vos fichiers et paramètres de l'ancien compte et c'est tout !
C'est tout ! Quelle méthode a fonctionné pour vous ?
Faites-moi savoir si ce guide vous a aidé en laissant un commentaire sur votre expérience. Veuillez aimer et partager ce guide pour aider les autres.

Andy Davis
Blog d'un administrateur système sur Windows





