Table des matières
Dans ce tutoriel, vous trouverez des instructions détaillées pour cloner un disque dur à l'aide du logiciel Macrium Reflect Free. Macrium Reflect est un utilitaire de clonage de disque fiable, qui peut être utilisé pour créer une image d'un disque dur ou pour sauvegarder les partitions du disque (tout le contenu) ou les fichiers et dossiers individuels dans un seul fichier d'archive compressé et montable.
Un clone de disque est une copie exacte des données contenues sur un disque (disque original) sur un autre disque (disque cloné). L'opération de clonage de disque dur est utile lorsque vous souhaitez remplacer ou mettre à niveau un disque dur par un plus grand, ou si vous souhaitez sauvegarder les données contenues pour des raisons de sécurité. En outre, vous pouvez utiliser le disque cloné sur un autre PC avec la même configuration matérielle ou une configuration différente. *
Note pour les utilisateurs de Windows 7 ou Vista : Pour que le disque cloné fonctionne dans une autre configuration, lisez ce tutoriel : Comment remplacer la carte mère sans réinstaller Windows.
Dans ce tutoriel, vous trouverez des instructions détaillées pour cloner un disque dur à l'aide de l'outil de clonage. Macrium Reflect gratuit logiciel.
Comment cloner un disque dur avec Macrium Reflect Free.
Étape 1 : Téléchargez et installez Macrium Reflect.
1. Téléchargez Macrium Reflect gratuitement (usage domestique).
2. Dans la rubrique "Agent de téléchargement de Macrium Reflect", laissez les options par défaut et cliquez sur Télécharger .
3. Lorsque le téléchargement est terminé, procédez à l'installation du produit.

Étape 2. Cloner le disque dur avec Macrium Reflect.
1. Sélectionnez le disque que vous voulez cloner.
2. Choisissez Cloner ce disque
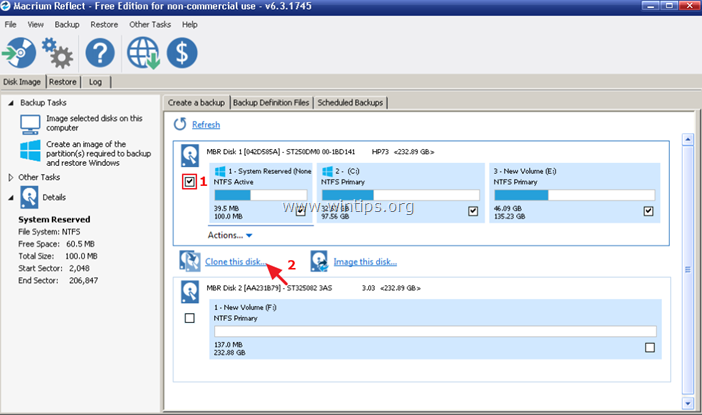
3. Choisissez Sélectionnez un disque à cloner...
4. Cliquez sur le disque de destination (vide). *
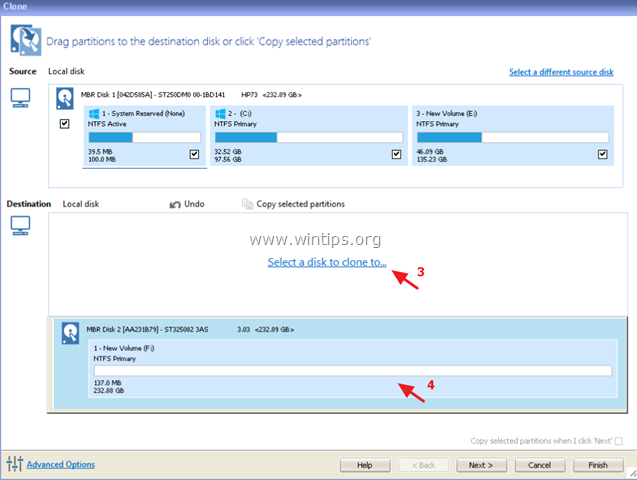
5. cliquez ensuite sur Suivant . *
Remarque : Si le disque de destination n'est pas vide, cliquez sur Supprimer une partition existante .
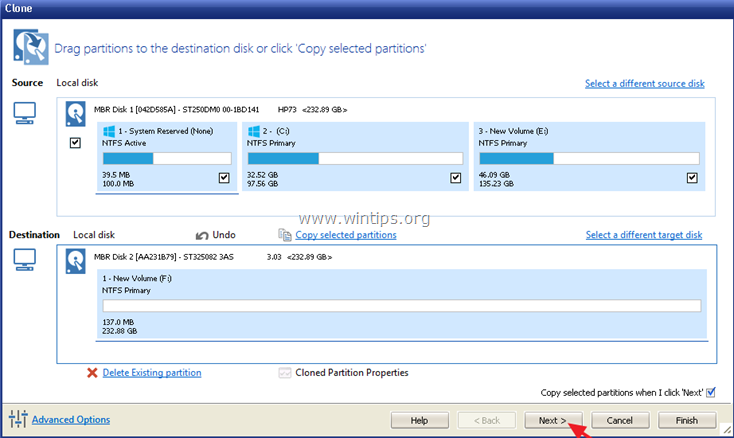
6. Dans l'écran suivant, vous pouvez spécifier un calendrier pour l'opération de clonage. Pour exécuter le clonage immédiatement, cliquez sur Suivant .
7. Vérifiez vos paramètres et cliquez sur Finition
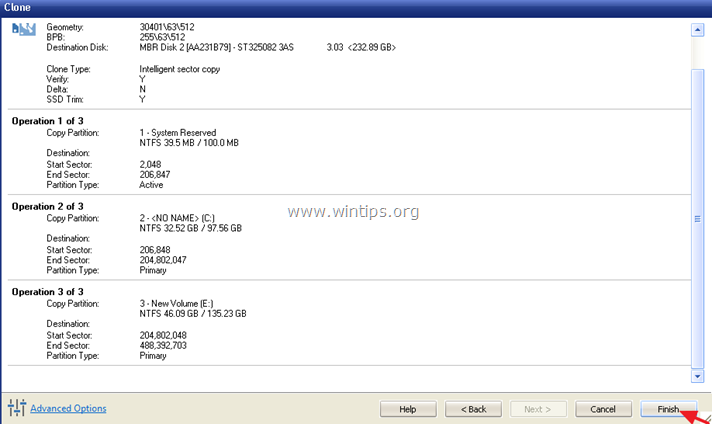
8. Dans la fenêtre "Options de sauvegarde", cliquez sur OK . *
Note : Si vous voulez sauvegarder vos paramètres de clonage, pour ré-exécuter la sauvegarde à tout moment dans le futur, laissez l'option "Sauvegarder la sauvegarde et les programmes comme un fichier de définition de sauvegarde XML", cochée.
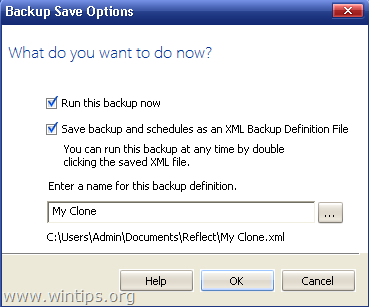
9. Enfin, asseyez-vous et attendez que l'opération de clonage de disque soit terminée.
C'est tout ! Dites-moi si ce guide vous a aidé en laissant un commentaire sur votre expérience. Merci d'aimer et de partager ce guide pour aider les autres.

Andy Davis
Blog d'un administrateur système sur Windows





