Table des matières
OneDrive est le service de stockage en nuage de Microsoft, qui permet aux utilisateurs de modifier, de créer et de collaborer facilement sur des documents, où qu'ils soient. Le service a obtenu d'assez bons résultats au fil des ans, mais, comme tout service en nuage, OneDrive est parfois sujet à des erreurs.
Dans la plupart des cas, OneDrive se bloque pendant la synchronisation des fichiers. Les temps de réponse lents et les décalages peuvent parfois être très ennuyeux, c'est pourquoi vous pouvez réinitialiser ou réinstaller l'application OneDrive pour la remettre en marche.
Dans cet article, nous allons vous montrer comment réinitialiser et désinstaller/réinstaller OneDrive sur votre PC en quelques étapes simples.
Comment réinitialiser OneDrive ou le réinstaller sur Windows 10.
Étape 1. Réinitialiser le cache de OneDrive.
Une méthode courante pour résoudre les problèmes de synchronisation de OneDrive est de réinitialiser le cache de OneDrive. Mais avant de réinitialiser OneDrive, il est important de noter que lorsque vous réinitialisez OneDrive, vous resynchronisez tous vos fichiers OneDrive. Pour cette raison, le processus peut prendre un certain temps et consommer beaucoup de bande passante.
Pour réinitialiser OneDrive :
1. Cliquez sur le Icône OneDrive sur votre barre de tâches et sélectionnez Aide et paramètres Puis cliquez sur Fermer OneDrive pour quitter l'application.

2. Maintenez enfoncée la touche Touche Windows  et appuyez sur la touche R pour ouvrir la boîte de commande Exécuter.
et appuyez sur la touche R pour ouvrir la boîte de commande Exécuter.
3. Dans la fenêtre, tapez la commande suivante et appuyez sur la touche Entrez : *
- %localappdata%\Microsoft\OneDrive\onedrive.exe /reset
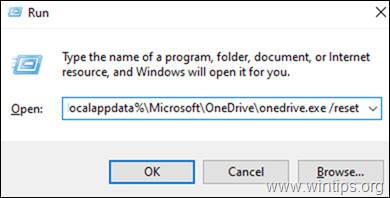
Note : Si vous remarquez une erreur "Windows ne peut pas trouver...", après avoir exécuté la commande, essayez d'exécuter les commandes suivantes,
Pour les machines Windows 32 bits :
- C:\Program Files\Microsoft OneDrive\onedrive.exe /reset
Pour une machine Windows 64 bits :
- C:\Program Files (x86)\Microsoft OneDrive\onedrive.exe /reset
4. C'est tout. Cela devrait réinitialiser OneDrive sur votre Windows 10. Maintenant, tapez "OneDrive" dans la boîte de recherche et cliquez sur Ouvrir pour rouvrir OneDrive.
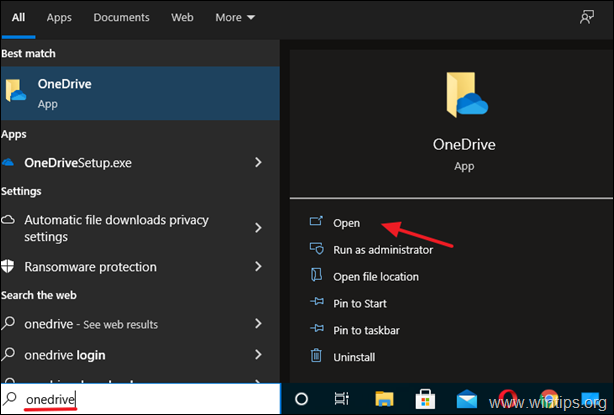
5. Si vous rencontrez toujours des problèmes avec OneDrive, suivez les étapes ci-dessous pour désinstaller et réinstaller l'application OneDrive.
Étape 2. Désinstaller OneDrive de Windows 10.
Si vous rencontrez toujours des problèmes avec OneDrive, ou si vous êtes passé à d'autres plateformes de stockage en nuage et que vous n'en avez plus besoin, supprimez-le de votre système :
1. Type Applications et fonctionnalités dans la zone de recherche de la barre des tâches et appuyez sur Ouvrir (ou allez sur Début > Paramètres > Apps > Applications et fonctionnalités )

2. Dans la fenêtre qui vient d'être lancée, localisez (ou recherchez) l'icône de l'ordinateur. OneDrive dans la liste des applications installées.
3. Cliquez sur le Bouton de désinstallation (Si une invite apparaît, demandant des informations d'identification, fournissez-les pour continuer).
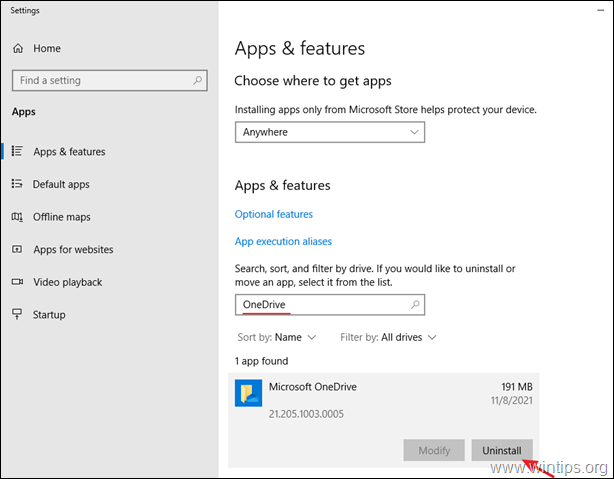
4. Vous avez maintenant réussi à désinstaller OneDrive de Windows 10.
Étape 3. Réinstaller OneDrive sur Windows 10.
Si vous souhaitez réinstaller OneDrive à l'avenir, suivez ces étapes pour le faire facilement :
1. Télécharger OneDrive (Source : https://onedrive.live.com/about/en-hk/download/)
2. Ouvrez "OneDriveSetip.exe" et suivez les instructions à l'écran pour installer OneDrive sur votre ordinateur.
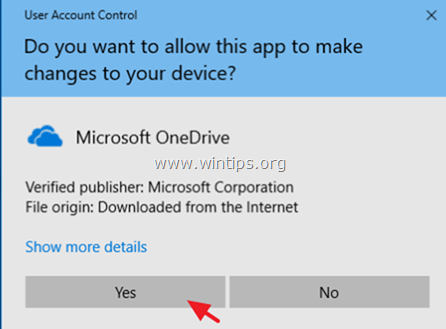
3. Lorsque l'installation est terminée, cliquez sur l'icône OneDrive et cliquez sur Se connecter pour vous connecter à votre compte OneDrive (Microsoft).
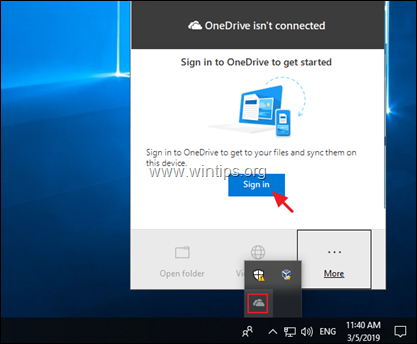
C'est tout ! Dites-moi si ce guide vous a aidé en laissant un commentaire sur votre expérience. Merci d'aimer et de partager ce guide pour aider les autres.

Andy Davis
Blog d'un administrateur système sur Windows





