Table des matières
Si vous avez une vitesse de téléchargement lente lorsque vous téléchargez des jeux Steam, continuez à lire ci-dessous. L'introduction de services de jeux a changé l'expérience des utilisateurs au cours de la dernière décennie. Différents services de jeux sont disponibles pour les utilisateurs de PC, tandis que certains services de jeux sont multiplateformes - ils fonctionnent sur PC et Mac.
Steam est l'un des services de jeux les plus populaires aujourd'hui, avec plus de 120 millions d'utilisateurs mensuels et plusieurs milliers de jeux disponibles à l'achat ou gratuitement. La plus grande difficulté que rencontrent les utilisateurs de Steam est le téléchargement de jeux tels que TomClancy's Rainbow Six, CyberPunk 2077 et Halo Infinite, car ces jeux ont des fichiers volumineux qui nécessitent une vitesse d'accès rapide à Internet.
Comme de nombreux utilisateurs ont signalé que la vitesse de téléchargement sur Steam est inférieure à leur vitesse Internet, j'ai décidé d'écrire ce tutoriel pour les aider à résoudre le problème.
Vitesse de l'internet et vitesse de téléchargement.
Avant de résoudre le problème de la lenteur du téléchargement de Steam, vous devez savoir que la comparaison de la vitesse d'Internet à la vitesse de téléchargement n'est pas une méthode précise pour mesurer la vitesse de téléchargement des jeux, car le fournisseur d'accès à Internet (FAI) calcule la vitesse d'Internet en bits par seconde (Mbps), alors que la vitesse de téléchargement est mesurée en octets par seconde (MBps), où un octet équivaut à 8 bits par seconde.bits.
Cela signifie que si votre vitesse de téléchargement Internet est de 200 Mbps (mégabits par seconde), votre vitesse de téléchargement devrait être d'environ 25 MBps (mégaoctets par seconde). Pour trouver la vitesse de téléchargement, il suffit donc de diviser votre vitesse Internet par 8. De cette façon, nous pouvons déterminer si Steam télécharge à la vitesse qu'il devrait.
Après les précisions ci-dessus, si vous constatez que la vitesse de téléchargement des jeux depuis Steam est plus lente que la normale, les solutions suivantes permettront de résoudre le problème et d'améliorer la vitesse de téléchargement.
Comment corriger : Téléchargement lent dans STEAM.
- Méthode 1. Effacer le cache de téléchargement et désactiver les téléchargements Throttle.Méthode 2. Changer la région de téléchargement.Méthode 3. Effectuer une réinitialisation du réseau.Méthode 4. Désactiver le pare-feu.Méthode 5. Supprimer et réinstaller Steam.
Méthode 1. Videz le cache des téléchargements de Steam et désactivez les téléchargements de Throttle.
La première chose à faire pour remédier à la lenteur des téléchargements sur Microsoft Steam est de vider le cache des téléchargements, afin de supprimer les données redondantes qui affectent la vitesse de téléchargement.
1. Lancement Vapeur.
2. Cliquez sur le bouton Vapeur dans le coin supérieur gauche et dans le menu déroulant, sélectionnez Paramètres .

3. Cliquez sur Téléchargements dans la liste des options et appliquez les paramètres suivants :
-
- Décochez l'option Réduisez les téléchargements pendant le streaming. Cliquez sur Effacer le cache de téléchargement puis cliquez sur OK.
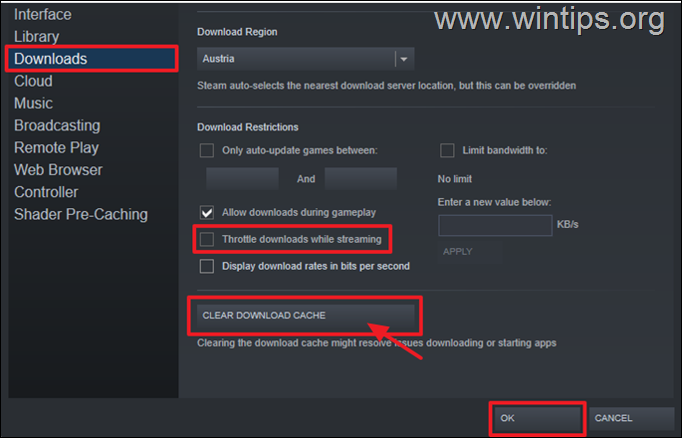
4. L'application redémarre, connectez-vous et vérifiez si la vitesse de téléchargement s'améliore. Si le problème persiste, essayez la solution suivante.
Méthode 2. Sélectionnez une région de téléchargement différente.
Une autre façon d'augmenter la vitesse de téléchargement de Steam est de changer la région de téléchargement (emplacement du serveur). Nous vous recommandons de choisir une région située à l'heure de la nuit, afin qu'il y ait moins d'utilisateurs de cette région. Cela pourrait améliorer considérablement la vitesse de téléchargement de Steam.
1. De Vapeur menu choisir Paramètres .
2. Sur Téléchargements cliquez sur le menu déroulant sous Téléchargement de la région et choisissez un lieu dont le fuseau horaire est actuellement la nuit, puis sélectionnez OK.
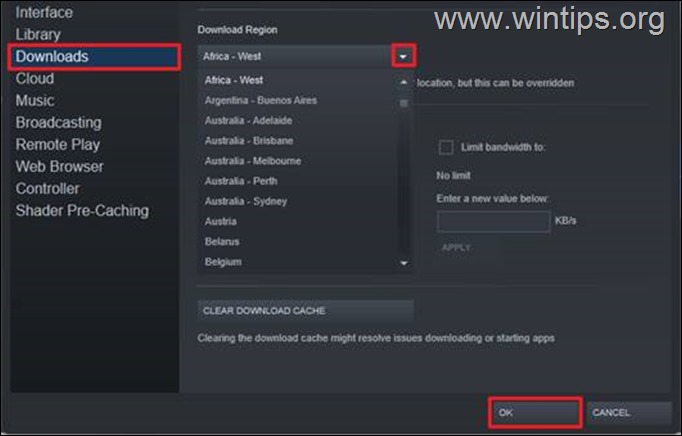
3. Une boîte de dialogue apparaîtra pour vous inviter à redémarrer afin d'effectuer les changements que vous avez effectués. Cliquez sur Redémarrer Steam pour appliquer la modification.
4. Essayez de télécharger vos jeux et observez si le téléchargement est plus rapide. Cette solution a considérablement amélioré la vitesse de téléchargement de nombreux utilisateurs.
Méthode 3. Effectuez une réinitialisation du réseau.
Dans certains cas, les mises à jour de Windows peuvent affecter vos pilotes réseau et provoquer des conflits. En outre, cela peut également réduire votre vitesse de navigation et de téléchargement. La réinitialisation du réseau peut corriger tous les problèmes sous-jacents et accélérer les téléchargements de Steam.
Pour réinitialiser le réseau aux paramètres par défaut : *
Info : La réinitialisation du réseau supprime tous les adaptateurs réseau que vous avez installés ainsi que leurs paramètres. Après le redémarrage de votre PC, tous les adaptateurs réseau sont réinstallés et leurs paramètres sont définis par défaut.
1. Fenêtres ouvertes Paramètres et sélectionnez Réseau et internet.
2. À droite, sélectionnez Paramètres réseau avancés. *
Remarque : sous Windows 10, sélectionnez l'option Réinitialisation du réseau sous Paramètres réseau avancés.
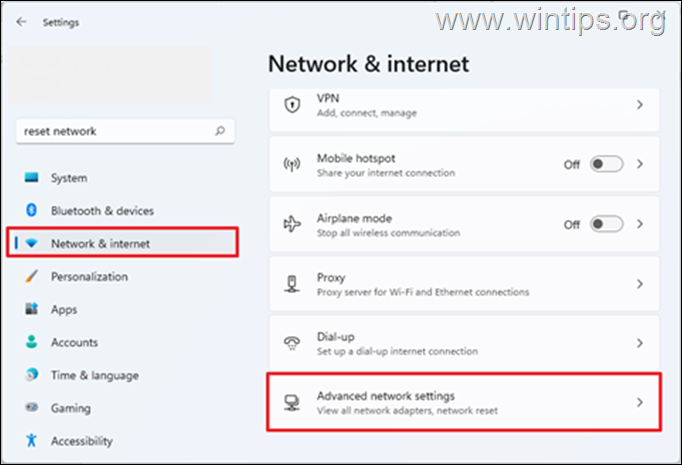
3. Sélectionnez Réinitialisation du réseau.
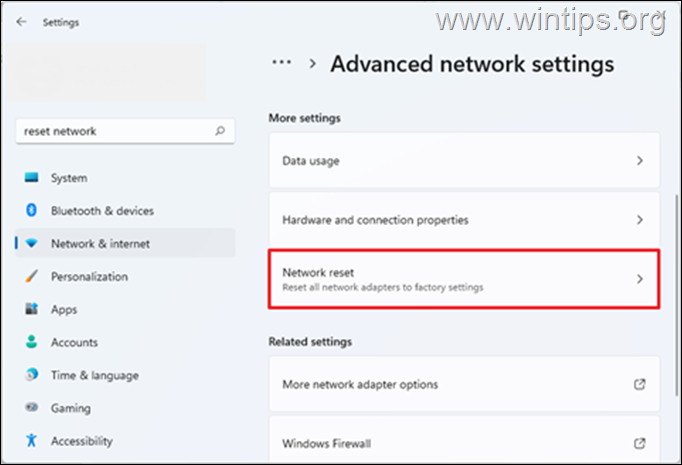
4. Cliquez sur Réinitialiser maintenant et sélectionnez Oui dans la boîte de dialogue pour confirmer que vous voulez réinitialiser le réseau.
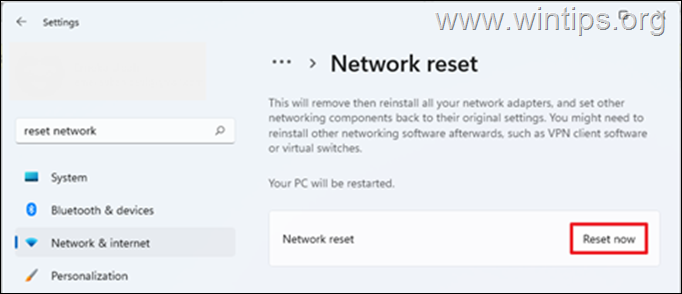
5. Windows vous informera qu'il va redémarrer votre appareil dans 5 minutes. Sauvegardez votre travail et attendez que le PC redémarre.
6. Après le redémarrage, attendez que Windows réinstalle votre réseau, puis vérifiez si la vitesse de téléchargement sur Steam s'est améliorée.
Méthode 4. Désactiver le pare-feu.
La sécurité antivirus de votre PC peut également réduire la vitesse de téléchargement sur Steam. Donc, si vous utilisez un programme de sécurité tiers qui possède également une fonction de pare-feu, essayez de désactiver le pare-feu et voyez si cela améliore la vitesse de téléchargement sur Steam.
Si vous utilisez la sécurité Windows par défaut, vous pouvez suivre les étapes ci-dessous pour désactiver le pare-feu (ce qui peut parfois tripler la vitesse de téléchargement de Steam).
1. Type Pare-feu Windows dans la barre de recherche, puis Ouvrir le site Pare-feu Windows Defender des résultats.
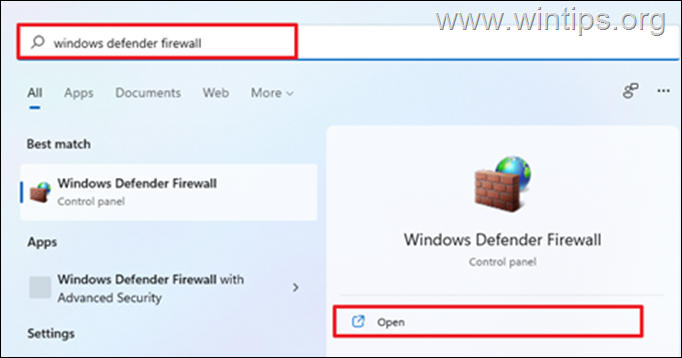
2. À gauche, sélectionnez Activez ou désactivez le pare-feu Windows Defender.
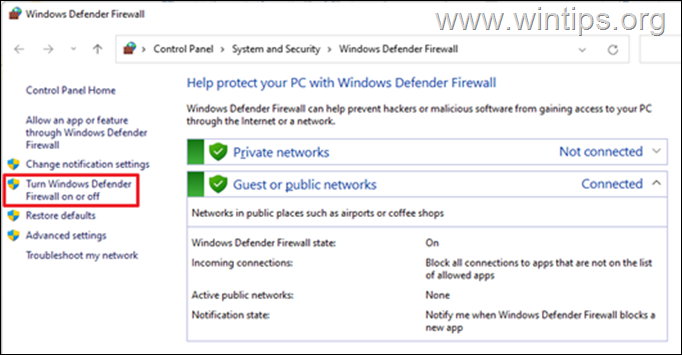
3. Vérifiez Désactiver le pare-feu Windows Defender et sélectionnez OK. (Faites-le pour les réseaux privé et public).
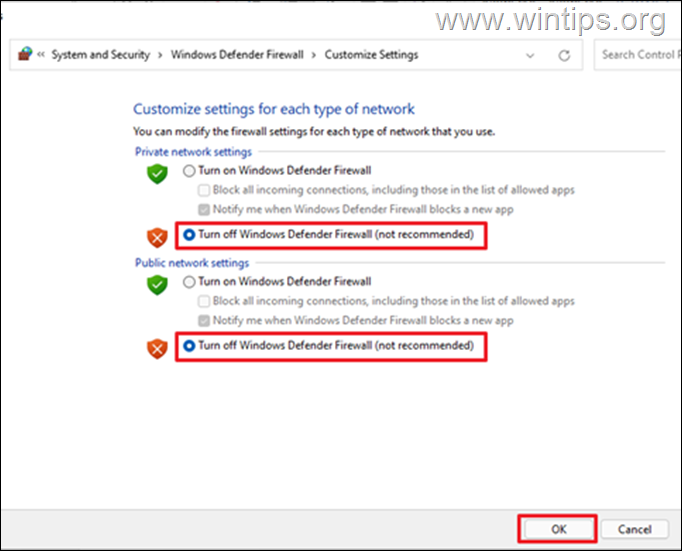
4. Maintenant, ouvrez Steam et vérifiez si le téléchargement de la vapeur est amélioré.*
Remarque : comme cette solution est un peu exagérée et qu'elle laisse votre ordinateur vulnérable aux attaques, réactivez le pare-feu Windows une fois le téléchargement terminé.
Méthode 5 : Désinstaller et réinstaller Steam.
La suppression et la réinstallation de Steam est un autre bon moyen de remédier au téléchargement lent des jeux Steam. Sauvegardez donc vos jeux Steam avant de désinstaller le client Steam et restaurez-les dès que vous aurez réinstallé l'application sur votre PC.
Pour désinstaller Steam :
1. Appuyez sur Touche Windows + R pour lancer Run.
2. Type appwiz.cpl dans la boîte de dialogue et cliquez sur OK .
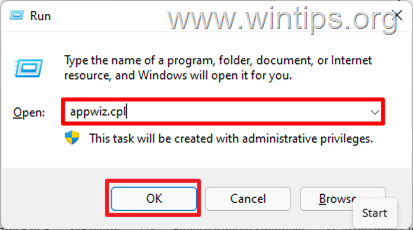
3. Localiser Vapeur cliquez à droite et sélectionnez Désinstaller. Une boîte de dialogue apparaîtra pour confirmer si vous voulez supprimer Steam, sélectionnez Désinstaller.
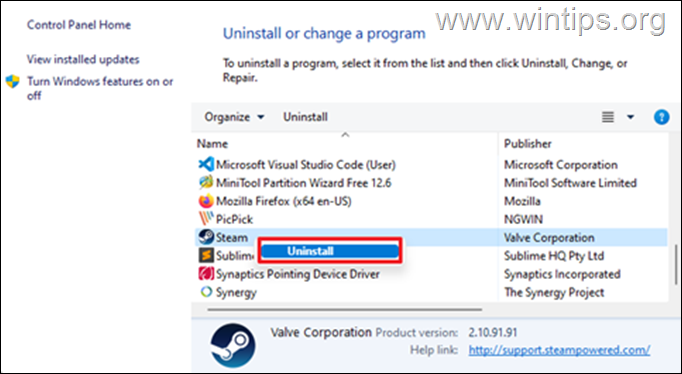
4. Une fois l'installation terminée, réinstallez Steam et connectez-vous à votre compte, puis vérifiez la vitesse de téléchargement.
C'est tout ! Quelle méthode a fonctionné pour vous ?
Faites-moi savoir si ce guide vous a aidé en laissant un commentaire sur votre expérience. Veuillez aimer et partager ce guide pour aider les autres.

Andy Davis
Blog d'un administrateur système sur Windows





