Table des matières
Comme " Actions administratives "Les partages d'administration sont cachés et sont désactivés par défaut dans les ordinateurs basés sur Windows 7 afin d'empêcher les utilisateurs non autorisés d'y accéder ou de les modifier dans un environnement réseau.
Dans ce tutoriel, nous expliquons comment activer de manière sécurisée les partages Admin$ pour vos volumes de disque (C$, D$, etc.) sur un ordinateur basé sur Windows 7, 8 ou 10, afin qu'ils ne soient accessibles (depuis un autre ordinateur de votre réseau) que par des utilisateurs spécifiques.
 Comment activer les partages administratifs sous Windows 7, 8, 8.1 ou 10 OS.
Comment activer les partages administratifs sous Windows 7, 8, 8.1 ou 10 OS.
Pour activer les partages par défaut (cachés) (C$, D$, etc.) sur le système d'exploitation Windows 10, 8 ou 10 :
Étape 1 : Assurez-vous que les deux ordinateurs appartiennent au même groupe de travail.
Pour vérifier si les deux ordinateurs appartiennent au même groupe de travail, procédez comme suit :
1. cliquez avec le bouton droit de la souris sur " Nom de l'ordinateur "sur votre bureau et choisissez " Propriétés "ou (en plus) naviguer dans le Panneau de configuration de Windows, choisir " Système et sécurité " et sélectionnez " Système " ,
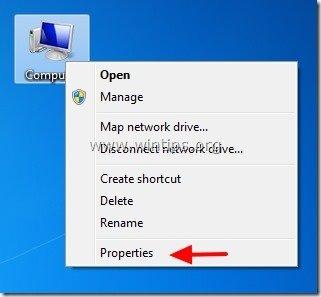
2. Regardez " GROUPE DE TRAVAIL Le nom "WORKGROUP" à droite et assurez-vous qu'il s'agit du même nom sur les deux ordinateurs (par exemple, WORKGROUP).
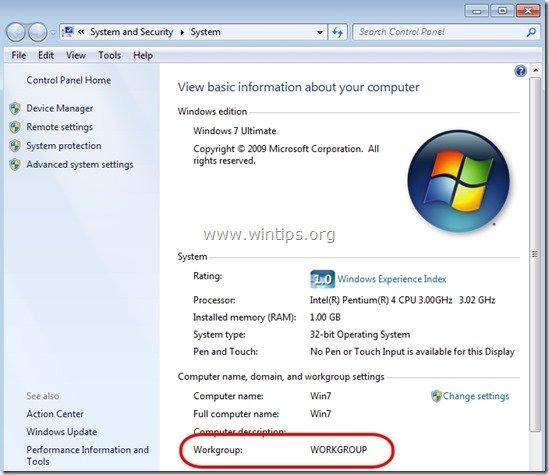
Étape 2 : Spécifiez quel(s) utilisateur(s) peuvent accéder aux partages d'administration (volumes de disques).
Les partages administratifs ne peuvent (et ne doivent) être accédés que par des utilisateurs administrateurs. Ainsi, si vous voulez qu'un utilisateur de votre réseau puisse accéder aux partages Admin($), vous devez lui donner des droits d'administration locaux sur l'ordinateur sur lequel vous voulez activer les partages administratifs. Pour ce faire :
1. allez dans le panneau de configuration de votre Windows ("" Début " > " Panneau de contrôle ").
2. ouvrir " Ajouter ou supprimer des comptes d'utilisateurs "
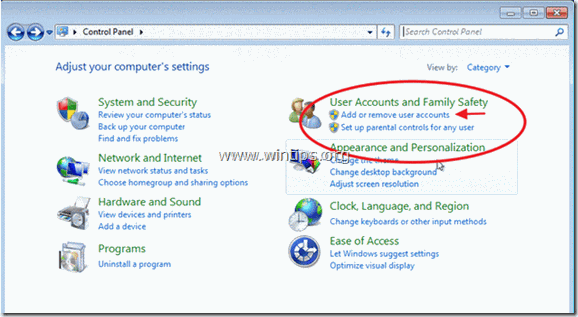
3. Maintenant, créez un nouveau compte sur votre ordinateur avec des privilèges d'administrateur. En outre, si vous avez déjà configuré un compte, assurez-vous qu'il a des privilèges d'administrateur (choisissez le compte que vous voulez, sélectionnez " Modifier le type de compte "et le définir comme " Administrateur ").
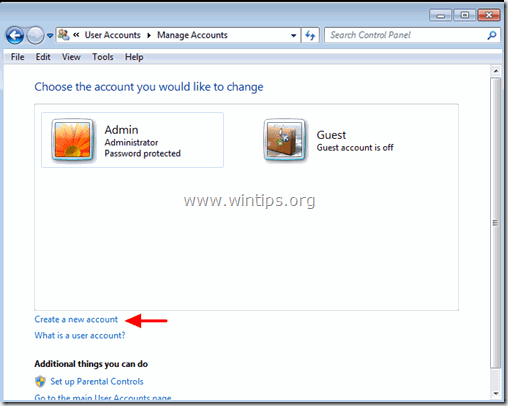
4. donnez un nom d'utilisateur pour votre nouveau compte (par exemple, l'utilisateur), le configurer en tant que Administrateur et appuyez sur " Créer un compte bouton ".
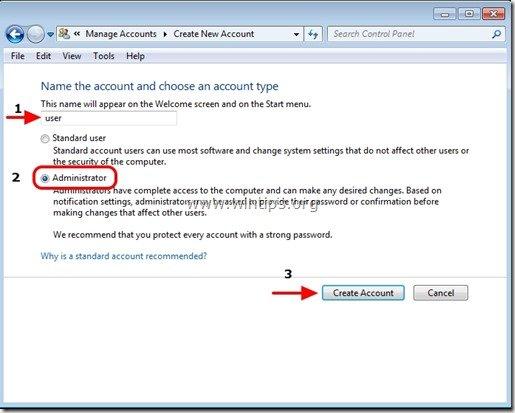
5. A ce stade, le " Gérer les comptes La fenêtre d'options " devrait ressembler à ceci :
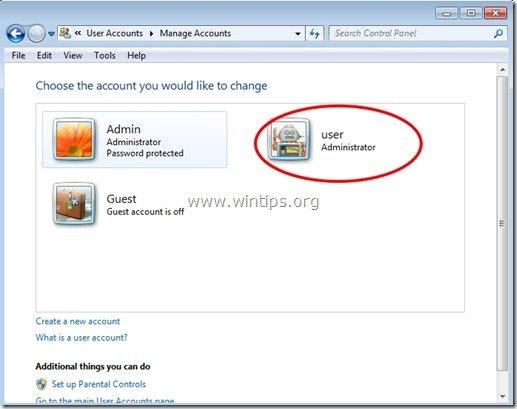
6. Après avoir créé votre compte, vous devez spécifier un mot de passe. Cliquez donc sur le nouveau compte (par exemple utilisateur) et appuyez sur " Créer un mot de passe ”.
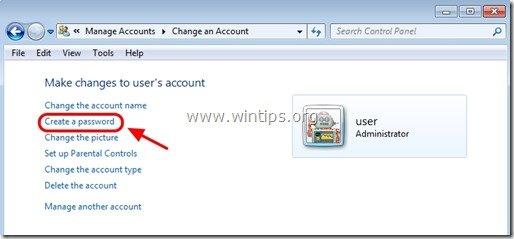
7. tapez un mot de passe fort (2 fois) et appuyez sur " Créer un mot de passe bouton ".
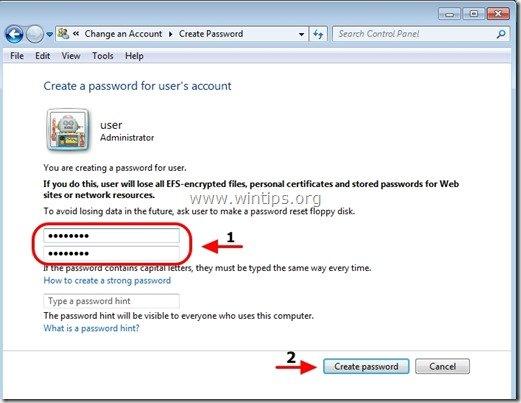
Étape 3 : Activez le "Partage de fichiers et d'impressions" via le Pare-feu Windows.
1. Naviguez vers le panneau de configuration de Windows et cliquez sur " Système et sécurité ”.
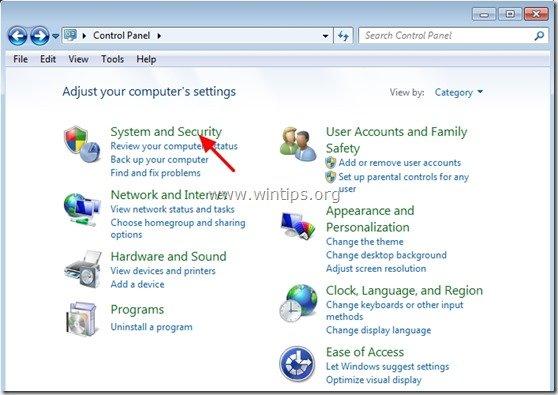
2. Sur " Pare-feu Windows "Appuyez sur le bouton " Autoriser un programme à travers le Pare-feu Windows option ".
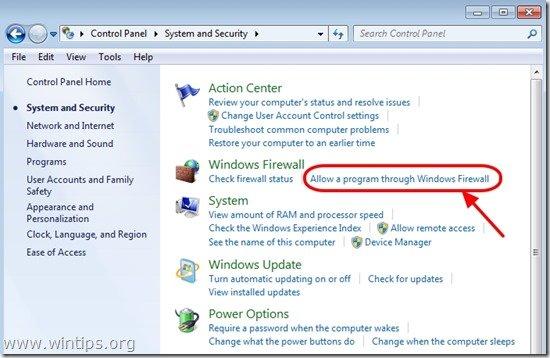
3. En" Programmes et fonctionnalités autorisés liste ", cocher pour activer le " Partage de fichiers et d'imprimantes "et appuyez sur " OK "(Dans Windows 10, décochez et recochez).
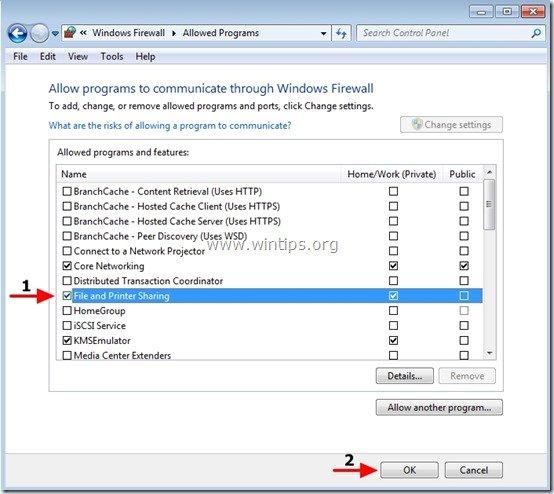
4. redémarrez votre ordinateur (facultatif).
Étape 4 : vérifiez si vous pouvez accéder aux partages d'administration depuis un autre ordinateur.
1. Depuis un autre ordinateur, appuyez sur le bouton " Début "et dans le champ de recherche, tapez la commande suivante :
“ \\\$ "(sans les guillemets) et appuyez sur " Entrez ”.
Note : Comme “ Mettez le nom de l'ordinateur sur lequel les partages d'administration sont activés (par exemple, "Computer01") et en tant que "<". Nom du volume de disque "Mettez le nom du volume auquel vous voulez accéder, (par exemple " C$ " = Disk Volume C:\ , " D$ " = Volume de disque D:\, etc.)
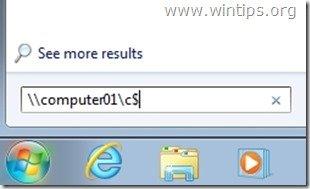
2. Maintenant type le site nom d'utilisateur et le mot de passe pour accéder aux partages d'administration de l'ordinateur distant (comme spécifié à l'étape 1) et appuyez sur "Enter".
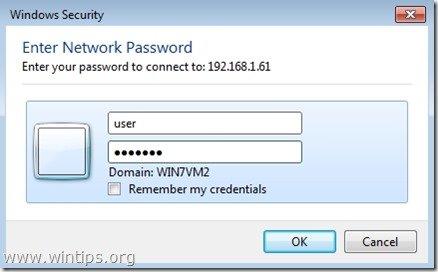
3. Si vous suivez les étapes décrites ci-dessus, vous pouvez accéder sans problème aux partages d'administration de l'ordinateur distant.
Étape 5 : modifier les paramètres du registre sur l'ordinateur dont les partages d'administration sont activés (facultatif).
Note : Effectuez cette étape UNIQUEMENT si vous rencontrez des problèmes/erreurs lorsque vous essayez d'accéder aux partages administrateur (par exemple, échec de la connexion).
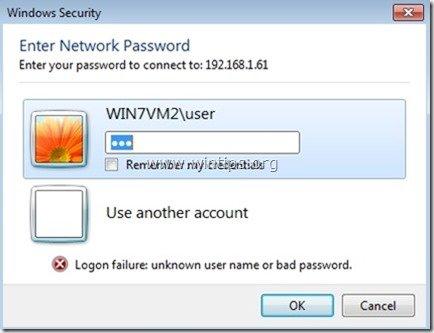
1. Allez sur l'ordinateur distant (avec les partages d'administration activés sur celui-ci) et ouvrez l'éditeur de registre. Pour ce faire, appuyez sur " Début "et dans le champ de recherche, tapez " regedit "et appuyez sur " Entrez ”.
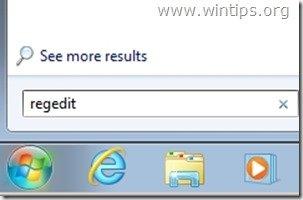
2. Dans l'éditeur de registre, naviguez jusqu'au chemin suivant :
“ HKEY_LOCAL_MACHINE\SOFTWARE\MicrosoftWindows\CurrentVersion\Policies\System ”
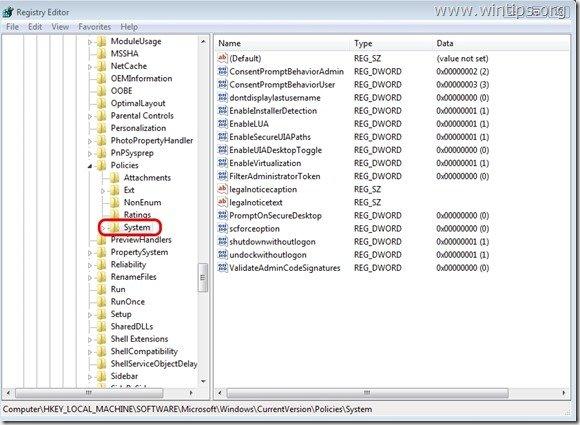
3. cliquez avec le bouton droit de la souris dans le volet de droite et choisissez " Nouveau " > " DWORD (32 bits) Valeur ”.
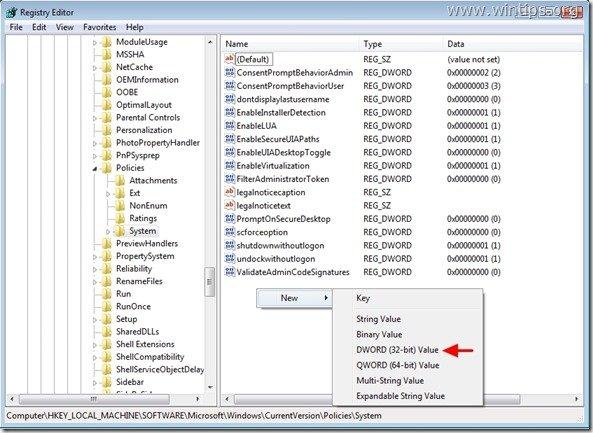
4. tapez le " LocalAccountTokenFilterPolicy "pour le nom de la valeur et appuyez sur " Entrez ”.
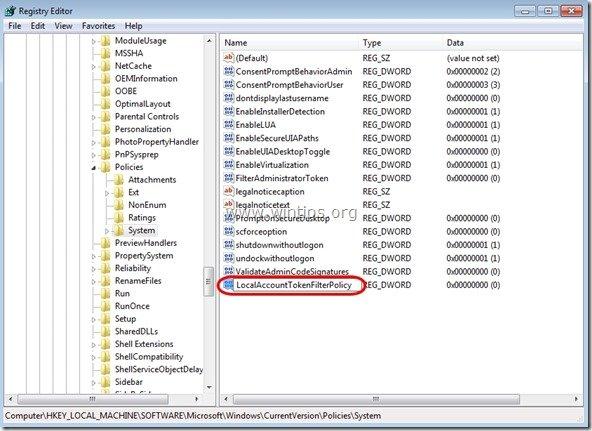
5. double-cliquez sur " Politique de filtrage des comptes locaux". pour modifier la valeur " Données de valeur " de " 0 " à " 1 "et appuyez sur " OK ”
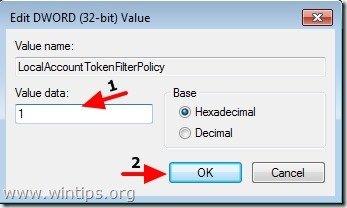
6. Quittez l'éditeur de registre et essayez à nouveau d'accéder aux partages administratifs sur l'ordinateur distant.

Andy Davis
Blog d'un administrateur système sur Windows





