Table des matières
La mise à jour cumulative KB5006670 pour Windows 10 a apporté un certain nombre d'améliorations et a résolu environ 74 problèmes. Cependant, de nombreux utilisateurs signalent que la mise à jour KB5006670 provoque des problèmes d'impression réseau (l'imprimante ne répond pas) ou des problèmes de configuration de l'imprimante par défaut ou l'échec de l'installation d'une imprimante réseau partagée avec l'erreur 0x00000709.
Description du problème : Après avoir installé la mise à jour KB5006670 sur Windows 10, les utilisateurs ne peuvent pas imprimer ou se connecter à des imprimantes réseau ou définir une imprimante comme imprimante par défaut avec une ou plusieurs erreurs :
L'opération ne peut pas être terminée (erreur 0x00000709). Vérifiez le nom de l'imprimante et assurez-vous que l'imprimante est connectée au réseau.
or
Élément non trouvé
or
Add Printer : Windows ne peut pas se connecter à l'imprimante - L'opération a échoué avec l'erreur 0x0000007c ou 0x0000011b.
or
L'imprimante réseau ne répond pas
Si vous rencontrez l'un des problèmes ci-dessus, ou si vous ne parvenez pas à installer une imprimante réseau, ou si vous ne parvenez pas à définir l'imprimante par défaut dans Windows 10, continuez à lire ci-dessous pour résoudre le problème.
Comment résoudre les erreurs d'impression réseau 0x00000709, 0x0000007c et 0x0000011b sous Windows 10.* ?
* Important : Microsoft affirme que les erreurs d'impression 0x00000709, 0x0000007c & 0x000006e4 sont résolues avec la mise à jour KB5007253. Donc, avant de procéder aux méthodes ci-dessous, télécharger et installer manuellement la KB5007253 à partir du catalogue de mise à jour de Microsoft et voyez si le problème est résolu.
- Méthode 1 : Désinstaller la mise à jour KB5006670.Méthode 2 : Réparer l'erreur d'impression réseau 0x00000709 via le registre.Méthode 3 : Réparer l'erreur 0x00000709 en écrasant les restrictions d'installation de l'imprimante réseau.Méthode 4 : Définir l'imprimante par défaut dans le registre.Méthode 5 : Supprimer et réinstaller l'imprimante.
Méthode 1 : Désinstaller les mises à jour KB5006670 & KB5007186.
La première méthode pour résoudre les problèmes d'impression ou d'installation d'une imprimante réseau consiste à supprimer les KB5006670 et KB5007186 (s'ils sont installés). Pour ce faire :
1. Ouvrez le Exécuter en appuyant sur la touche Windows + R de votre clavier.
2. Type cmd et appuyez sur les touches Ctrl+Shift+Enter pour ouvrir l'Invite de commande en mode Admin. *
Note : Si vous voyez des fenêtres vous demandant la permission, cliquez sur Oui.

3. Tapez la commande suivante et appuyez sur Entrez :
- wusa /uninstall /kb:5006670
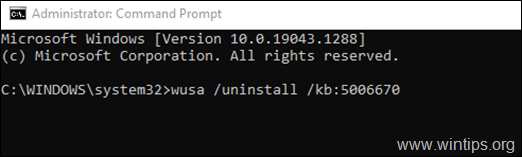
4. Lorsqu'une boîte de dialogue de confirmation apparaît, cliquez sur Oui.
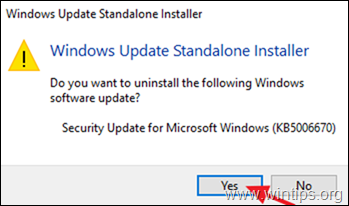
5. Une fois le processus de désinstallation terminé, redémarrer l'ordinateur.
6. Essayez maintenant d'imprimer ou d'installer votre imprimante par défaut. L'installation de l'imprimante devrait réussir cette fois-ci. Si vous rencontrez encore des problèmes, procédez à la désinstallation de la mise à jour KB5007186, en donnant la commande suivante (dans l'invite de commande de l'administrateur) : *.
- wusa /uninstall /kb:5007186
Remarque : Si vous êtes en mesure d'installer l'imprimante par défaut sans erreur, je vous suggère d'empêcher la réinstallation de la mise à jour KB5006670 à l'avenir, en procédant comme suit :
1. Télécharger le site Afficher ou masquer l'outil de mise à jour outil de : https://www.majorgeeks.com/files/details/wushowhide.html
2. Exécuter le "wushowhide.diagcab", cliquez sur Next et ensuite sur Hide Updates.
3. Sélectionnez le site 2021-10 Mise à jour cumulative pour Windows 10 (KB5006670) et cliquez sur Suivant.
Méthode 2. Corriger l'erreur d'impression réseau 0x00000709 dans le registre.
1. Ouvrir Invite de commande en tant qu'administrateur .
2. Dans Command Prompt, donnez la commande suivante selon votre version de Windows 10 :
Windows 10 versions 2004, 20H2, 21H1 et 21H2 :
- reg add HKEY_LOCAL_MACHINE\SYSTEM\CurrentControlSet\Policies\Microsoft\FeatureManagement\Overrides /v 713073804 /t REG_DWORD /d 0 /f
Windows 10 v1909 :
- reg add HKEY_LOCAL_MACHINE\SYSTEM\CurrentControlSet\Policies\Microsoft\FeatureManagement\Overrides /v 1921033356 /t REG_DWORD /d 0 /f
Windows v1809 et Server 2019.
- reg add HKEY_LOCAL_MACHINE\SYSTEM\CurrentControlSet\Policies\Microsoft\FeatureManagement\Overrides /v 3598754956 /t REG_DWORD /d 0 /f
3. Fermez l'invite de commande et redémarrer votre PC.
Méthode 3. Corrigez l'erreur 0x00000709 dans l'impression en réseau en remplaçant les restrictions d'installation de l'imprimante.
Les mises à jour de Windows publiées à partir du 10 août 2021 nécessiteront, par défaut, un privilège d'administrateur pour installer les pilotes. Pour contourner ce comportement et permettre aux utilisateurs d'installer les pilotes d'imprimante réseau, procédez comme suit :
1. Ouvrir Invite de commande comme Administrateur .
2. Dans l'invite de commande, donnez la commande suivante :
- reg add "HKEY_LOCAL_MACHINE\Software\Policies\Microsoft\Windows NT\Printers\PointAndPrint" /v RestrictDriverInstallationToAdministrators /t REG_DWORD /d 0 /f

3. redémarrer votre PC et installez l'imprimante réseau.
4. Après l'installation, ouvrez à nouveau l'invite de commande en tant qu'administrateur et donnez cette commande, pour vous assurer que seuls les administrateurs peuvent installer les pilotes d'imprimante :
- reg add "HKEY_LOCAL_MACHINE\Software\Policies\Microsoft\Windows NT\Printers\PointAndPrint" /v RestrictDriverInstallationToAdministrators /t REG_DWORD /d 1 /f

Méthode 4 : Contourner l'erreur 0x00000709 en définissant l'imprimante par défaut dans le registre.
Une autre méthode pour résoudre le problème de l'erreur d'imprimante "0x00000709 - Operation cannot be completed" consiste à définir l'imprimante par défaut dans le registre (cette méthode fonctionne sous Windows 7 OS).
Remarque : Cette méthode a été testée et fonctionne sur le système d'exploitation Windows 7 lorsque l'imprimante par défaut ne peut pas être définie par la méthode habituelle ( Panneau de contrôle > Appareils et imprimantes > Cliquez à droite sur sur Imprimante > Définir comme valeur par défaut ).
Étape 1 : Copiez le nom de l'imprimante tel qu'il apparaît dans le groupe Imprimantes.
1. Naviguez vers Panneau de contrôle -> Appareils et imprimantes .
2. cliquez avec le bouton droit de la souris l'imprimante sur laquelle vous ne pouvez pas imprimer et sélectionnez Propriétés .
3. Marque le nom de l'imprimante et Cliquez à droite sur -> Copie .
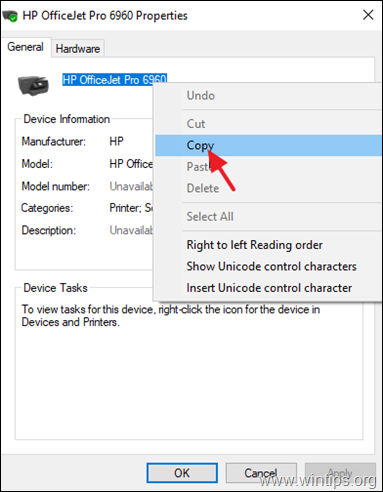
Étape 2. Définir l'imprimante par défaut dans le registre.
1. Ouvrez le Exécuter en utilisant l'utilitaire Windows + R sur votre clavier.
2. Type regedit et appuyez sur OK . *
Note : Si vous voyez des fenêtres vous demandant la permission, cliquez sur Oui.
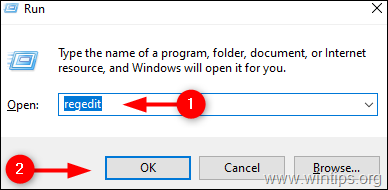
3. Sur Éditeur de registre naviguez jusqu'à cet endroit : *
- HKEY_CURRENT_USER\Software\Microsoft\Windows NT\CurrentVersion\Windows
4. Prenez maintenant un moment pour créer une sauvegarde de la clé de registre "Windows" comme suit : *
* Important : La modification du registre est très risqué La création d'une sauvegarde vous permettra de revenir en arrière à tout moment.
a. Cliquez avec le bouton droit de la souris sur Windows et sélectionnez Exportation.
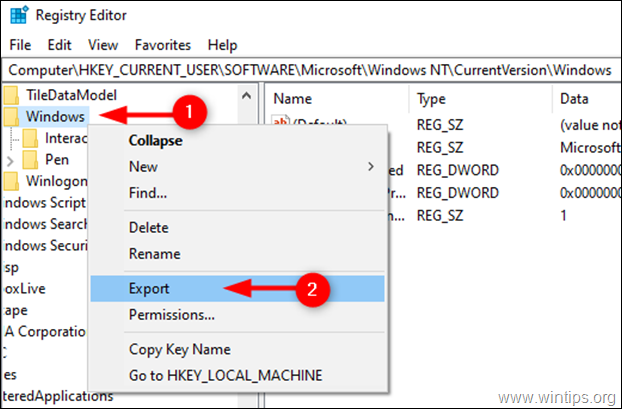
b. Choisissez l'emplacement où vous souhaitez enregistrer la sauvegarde de la clé de registre et renommez-la en conséquence. Cliquez sur Sauvez .
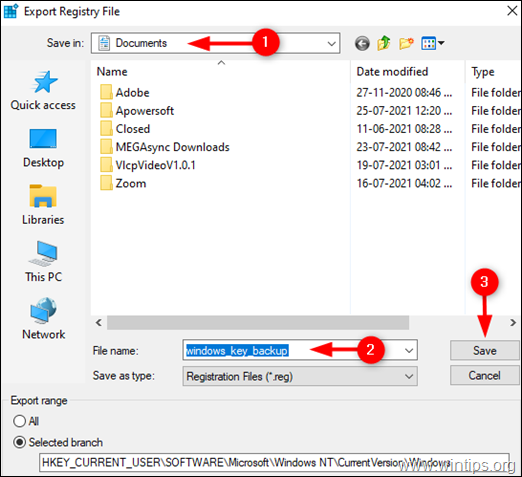
5a. Sélectionnez maintenant le Windows sur la gauche et ensuite double-cliquez sur sur Dispositif Valeur REG_SZ dans le volet de droite.
5b. Sur le Données de valeur, tapez (collez) le nom de votre imprimante tel qu'il apparaît dans Appareils & Imprimantes* et cliquez sur OK . **
* Notes importantes :
1. Assurez-vous de ne pas faire de changements après le premier point (.). et laissez la valeur ".winspool.Ne0x :" intacte. Changez simplement le nom de l'imprimante comme indiqué dans la capture d'écran ci-dessous.
2. Si l'imprimante est partagée par un autre ordinateur, tapez le nom de l'imprimante comme suit : ̈\\N{Nom de l'ordinateur{Nom de l'imprimante}}.
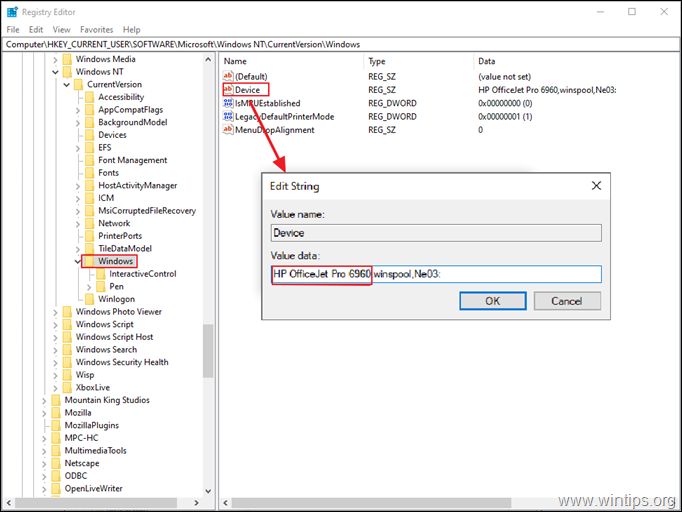
** 3. Si vous recevez l'erreur " Impossible de modifier le dispositif : Erreur d'écriture de la valeur nouveaux contenus", procéder comme suit :
1. Clic droit sur Windows et sélectionnez Permissions
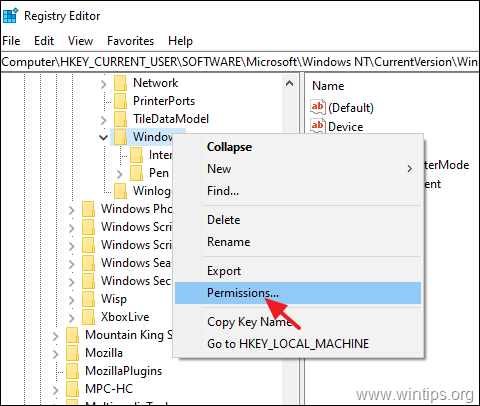
2. sur Restreint , Administrateurs et votre compte , sélectionnez Contrôle total & Lire et cliquez sur OK .
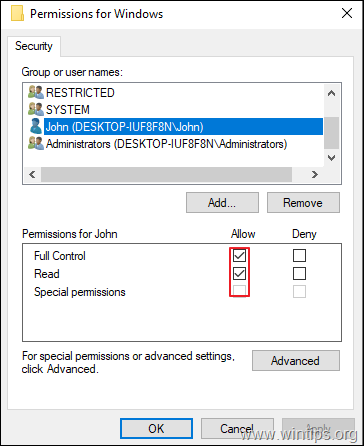
3) Effectuez les étapes 5a et 5b pour modifier l'adresse de l'utilisateur. Dispositif REG_SZ comme indiqué ci-dessus.
6. Fermez l'éditeur de registre et redémarrer votre PC.
Méthode 5 : Désinstaller et réinstaller Printer.
La dernière méthode pour corriger l'erreur d'impression réseau 0x00000709 consiste à réinstaller l'imprimante partagée. Pour ce faire :
1. Naviguez vers Panneau de contrôle -> Appareils et imprimantes .
2. cliquez avec le bouton droit de la souris sur l'imprimante et sélectionnez Retirer le dispositif .
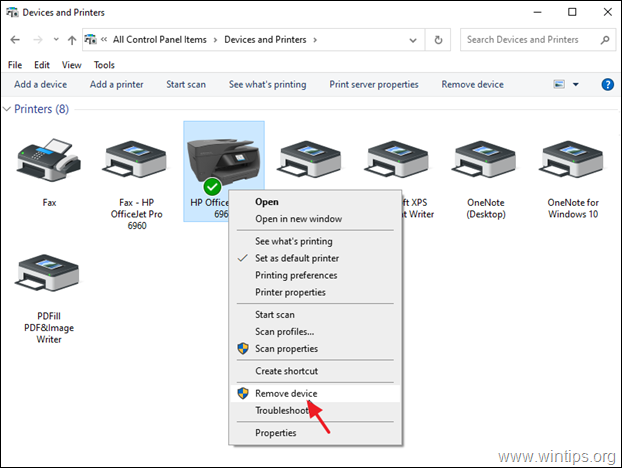
3. Enfin, réinstallez l'imprimante réseau en utilisant l'une des méthodes suivantes :
Voie 1. Cliquez sur Ajouter une imprimante et laissez Windows trouver et installer l'imprimante réseau.
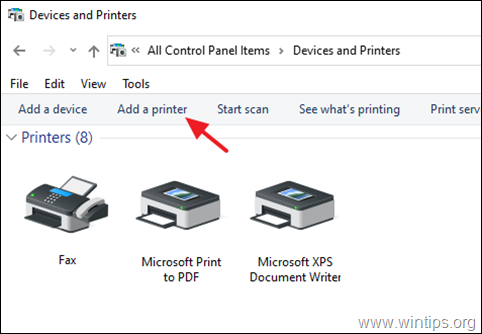
Voie 2. Installez l'imprimante partagée à partir du réseau :
1. ouvrez la boîte de commande "Exécuter".
2. tapez " \\" suivi du nom de la machine sur votre réseau avec l'imprimante partagée et cliquez sur OK .
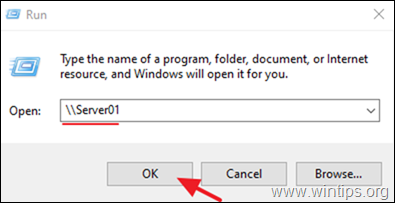
3. Cliquez à droite sur sur l'imprimante partagée et cliquez Connectez-vous à .
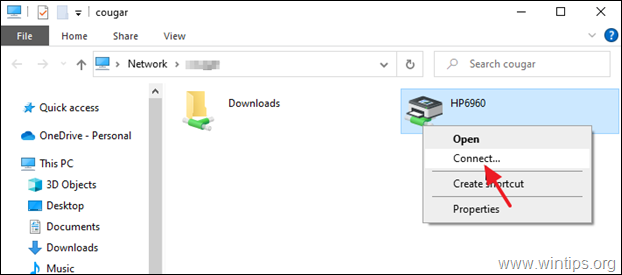
C'est tout ! Dites-moi si ce guide vous a aidé en laissant un commentaire sur votre expérience. Merci d'aimer et de partager ce guide pour aider les autres.

Andy Davis
Blog d'un administrateur système sur Windows




