Table des matières
Comme vous le savez peut-être, la façon habituelle d'exécuter un programme au démarrage de Windows est de placer un raccourci de son fichier .exe dans le dossier de démarrage de Windows. Mais, certains utilisateurs se plaignent que cette méthode ne fonctionne pas dans Windows 10 et que le programme de démarrage ne se lance pas.
Dans ce tutoriel, vous trouverez des instructions sur la façon de résoudre le problème suivant dans Windows 10 : Les programmes de démarrage ne s'exécutent pas.
- Relate Article : Comment ajouter un programme au démarrage de Windows 10.
Comment FIXER : Les programmes de démarrage ne s'exécutent pas dans Windows 10.
Étape 1 : Trouvez et copiez le chemin du programme que vous voulez exécuter au démarrage.
1. Créez un raccourci du programme que vous voulez exécuter au démarrage sur votre bureau (si vous ne l'avez pas déjà fait).
2. cliquez avec le bouton droit de la souris sur le raccourci du programme et sélectionnez Propriétés .
3. mettre en évidence et Copie (CTRL + C) le chemin de la cible.

Étape 2. Ajouter le programme au démarrage de Windows en utilisant le registre.
1. ouvrir Éditeur de registre. Pour ce faire :
1. appuyez simultanément sur les touches Gagner  + R pour ouvrir la boîte de commande d'exécution.
+ R pour ouvrir la boîte de commande d'exécution.
2. type regedit et appuyez sur Entrez pour ouvrir l'éditeur de registre.
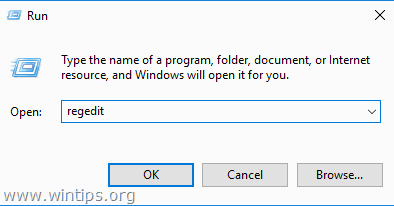
2. Dans le Registre, naviguez jusqu'à l'emplacement suivant :
- HKEY_LOCAL_MACHINE\SOFTWARE\WOW6432Node\Microsoft\Windows\CurrentVersion\Run
3. Dans le volet de droite, cliquez avec le bouton droit de la souris sur un espace vide et choisissez Nouveau > Valeur de la chaîne .
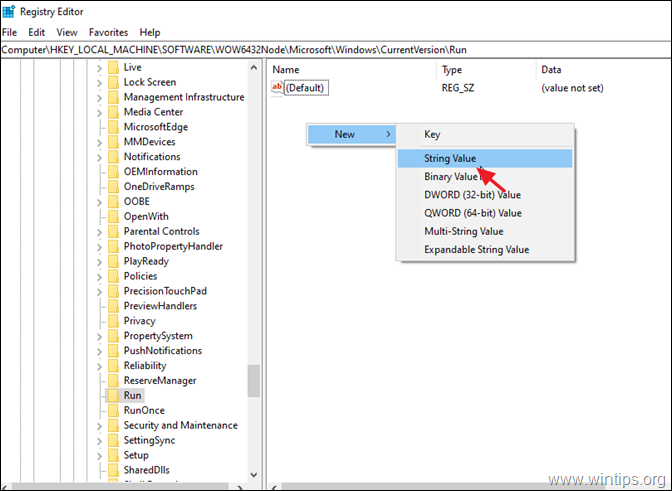
4. Nommez la nouvelle valeur avec le nom du programme que vous voulez exécuter (par exemple, si vous voulez exécuter l'utilitaire Core Temp, au démarrage du système (comme dans cet exemple), tapez "CoreTemp").
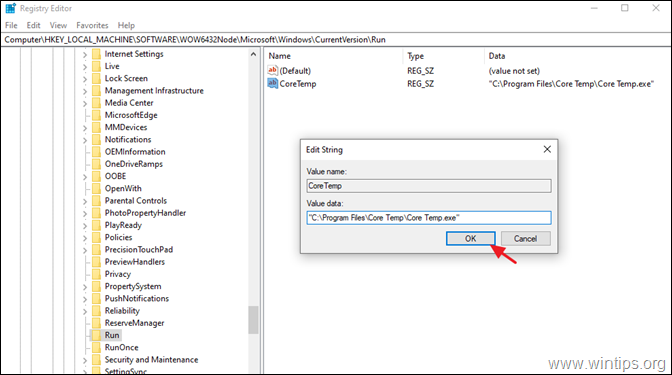
6. fermer l'éditeur de registre et passez à l'étape 3.
Étape 3. Désactiver le contrôle de compte d'utilisateur. *
Remarque : cette étape est nécessaire si vous voulez éviter de répondre "OUI" au message d'avertissement de l'UAC à chaque démarrage du système. **
** ATTENTION : Pour des raisons de sécurité, il n'est pas recommandé de désactiver l'UAC. Appliquez donc les étapes ci-dessous à vos propres risques, ou ajoutez l'application souhaitée au démarrage en utilisant la méthode du planificateur de tâches.
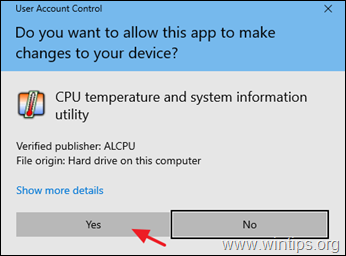
Pour désactiver l'avertissement de l'UAC :
1. Naviguez vers Windows Panneau de contrôle et ouvrir Comptes d'utilisateurs .
2. Cliquez sur Modifiez les paramètres du contrôle de compte d'utilisateur.
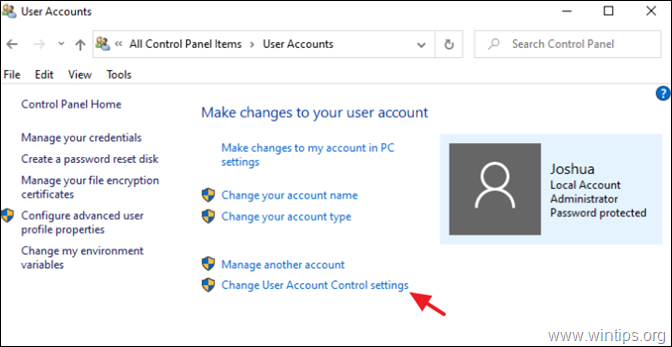
3. Faites glisser le curseur vers Ne jamais notifier et cliquez sur OK. Cliquez ensuite sur OK à nouveau au message d'avertissement de sécurité.
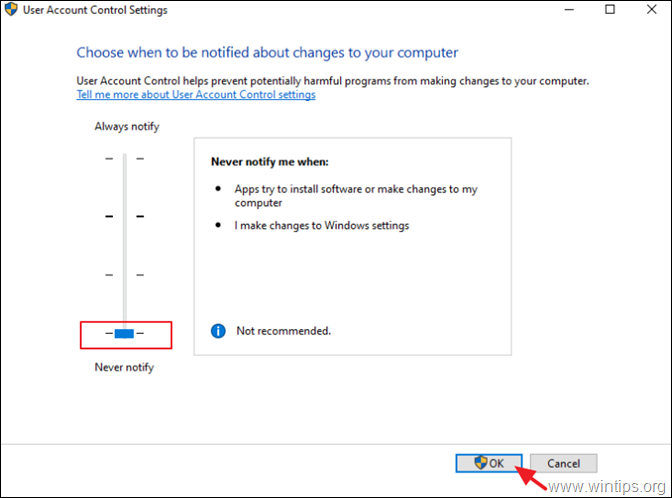
4. redémarrer votre ordinateur pour appliquer les modifications.
C'est tout ! Dites-moi si ce guide vous a aidé en laissant un commentaire sur votre expérience. Merci d'aimer et de partager ce guide pour aider les autres.

Andy Davis
Blog d'un administrateur système sur Windows





