Table des matières
Si vous avez précédemment installé une version d'essai de MS Office sur votre machine et que vous avez maintenant une version payante d'Office 2016/2019/365 installée, mais qu'Office demande toujours une activation, continuez ci-dessous pour corriger le problème.
Avant d'installer un nouvel abonnement payant de Microsoft Office 2016/2019, vous devez d'abord désinstaller toute autre version installée d'Office, sinon vous serez toujours invité à activer l'ancien abonnement d'Office avec un... L'écran "Let's get started".

Comment corriger : Office demande toujours l'activation (Office 2016 ou Office 2019/365).
Si, après l'installation d'une version payante de Microsoft Office, Office vous demande à plusieurs reprises de l'activer, vous disposez des options suivantes pour vous débarrasser de cette demande d'activation :
Méthode 1 : Suppression de l'ancienne licence d'Office, à l'aide d'un script. Méthode 2 : Suppression de l'entrée de registre d'Office préinstallé. Méthode 3 : Suppression complète de toutes les versions d'Office et réinstallation de MS OFFICE.
Méthode 1. Supprimez l'invite d'activation d'Office en supprimant la mauvaise licence.
La première méthode pour empêcher Office de vous demander d'activer une ancienne licence Office 2016/2019, consiste à supprimer la licence de votre ordinateur.
1. fermer tous Bureau programmes.
2. Ouvrir Invite de commande en tant qu'administrateur.
3. Maintenant selon la version d'Office installée (32 ou 64 bits), tapez la commande ci-dessous et appuyez sur Entrez :
- OFFICE 2016/2019 32bit
- cscript "C:\Program Files (x86)\Microsoft Office\Office16\OSPP.VBS" /dstatus
- cscript "C:\Program Files\Microsoft Office\Office16\OSPP.VBS" /dstatus
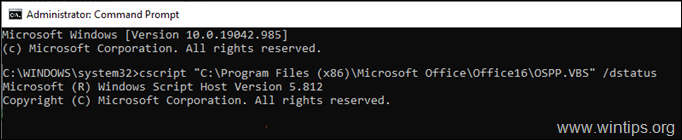
4. Localisez maintenant le produit Office qui affiche une erreur dans LICENSE STATUS et remarquez l'élément suivant les 5 derniers caractères de la clé du produit installé .
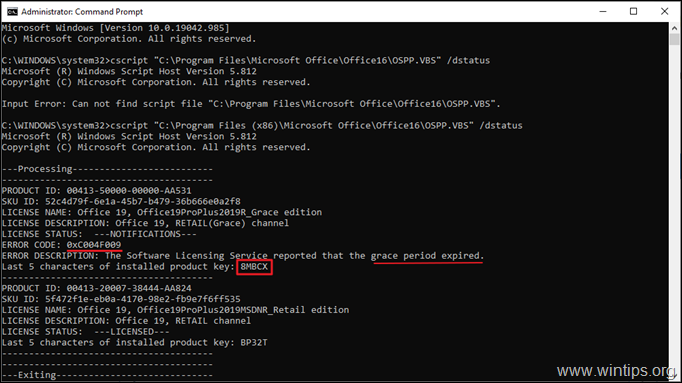
5. Enfin, copiez/collez l'une des commandes suivantes, en fonction de votre version d'Office et remplacez XXXXX par les 5 caractères que vous avez remarqués à l'étape précédente.
- OFFICE 2016/2019 32bit.
- cscript "C:\Program Files (x86)\Microsoft Office\Office16\OSPP.VBS" /unpkey:XXXXX
- cscript "C:\Program Files\Microsoft Office\Office16\OSPP.VBS" /unpkey:XXXXX
Par exemple, dans cet exemple, la commande sera :
- cscript "C:\Program Files (x86)\Microsoft Office\Office16\OSPP.VBS" /unpkey:8MBCX
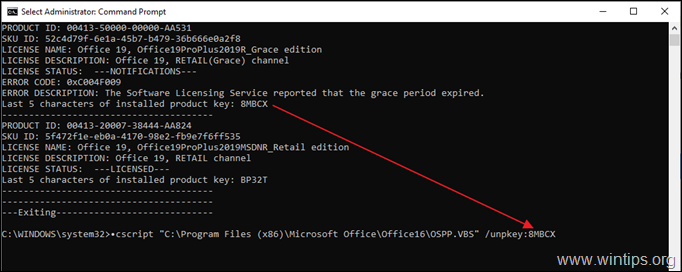
6. Ouvrez maintenant n'importe quel programme Office et vérifiez si le problème d'activation est résolu, sinon passez à la méthode suivante.
Méthode 2 : Arrêtez de demander l'activation d'Office en supprimant "L écran "Commençons" à Mise en route du bureau.
Si vous avez acheté un nouvel ordinateur avec Office préinstallé et que vous avez installé une licence en volume Office 2016/2019 sans désinstaller la version préinstallée, continuez et supprimez l'entrée de registre de la version préinstallée d'Office pour vous débarrasser de L'écran "Let's get started".
1. fermer tous Bureau programmes.
2. ouvrir le site Éditeur de registre Pour faire ça :
a. Appuyez simultanément sur les touches Windows  + R pour ouvrir la boîte de commande d'exécution.
+ R pour ouvrir la boîte de commande d'exécution.
b. Type regedit et appuyez sur Entrez .
c. Sélectionnez Oui dans l'invite "Contrôle de compte d'utilisateur" pour continuer.
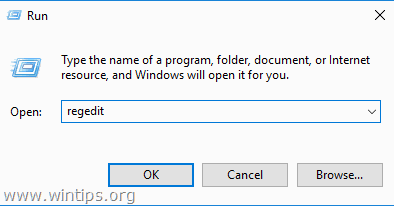
3. Une fois que vous êtes dans l'éditeur de registre, naviguez vers les emplacements suivants.
- HKEY_LOCAL_MACHINE\SOFTWARE\Microsoft\Office\16.0\Common\OEM
4. cliquez avec le bouton droit de la souris au OEM et cliquez sur Supprimer .
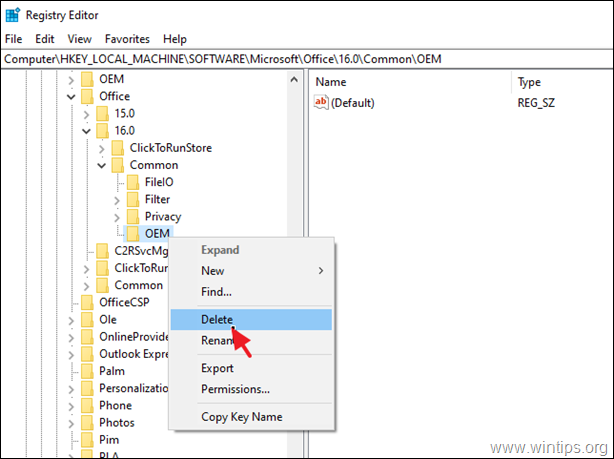
5. Maintenant, procédez et Supprimer également le OEM à l'endroit suivant :
- HKEY_LOCAL_MACHINE\SOFTWARE\Wow6432Node\Microsoft\Office\16.0\Common\OEM
6. fermer Éditeur du registre et redémarrer votre PC.
Méthode 3. Empêchez Office de toujours demander l'activation en désinstallant et réinstallant OFFICE.
La dernière méthode pour empêcher Office de vous demander constamment de l'activer consiste à supprimer et réinstaller Office en utilisant l'outil de désinstallation d'Office.
1. fermer tous Bureau programmes.
2. télécharger et exécuter l'outil de désinstallation d'Office (alias "Microsoft Support and Recovery Assistant (SARA)").
3. À la rubrique Désinstallation du produit Office, sélectionnez désinstaller tous les produits Office et cliquez sur Suivant.
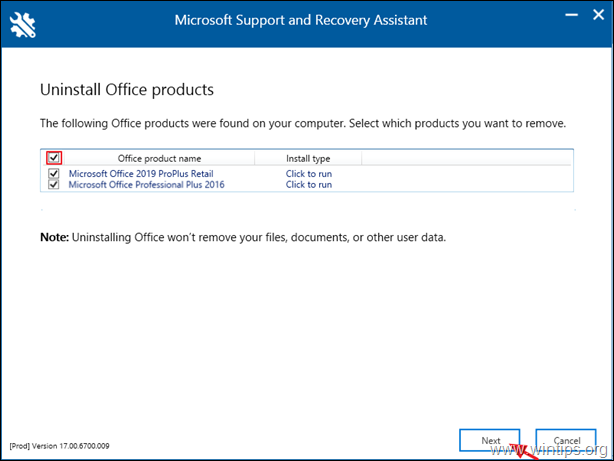
4. Lorsque la suppression d'Office est terminée, redémarrer votre ordinateur.
5. Installez et activez votre abonnement Office. *
Notes :
Pour installer Office 2016 ou Office 2013, suivez les instructions suivantes : Comment installer ou réinstaller Office 2016/2013 sur un PC.
Pour installer Office 365 ou Office 2019, suivez ces instructions : Comment installer ou réinstaller Office 2019 ou Office 365 sur un PC.
C'est tout ! Quelle méthode a fonctionné pour vous ?
Faites-moi savoir si ce guide vous a aidé en laissant un commentaire sur votre expérience. Veuillez aimer et partager ce guide pour aider les autres.

Andy Davis
Blog d'un administrateur système sur Windows





