Table des matières
Parfois, lorsque vous travaillez avec Outlook, il est nécessaire de créer un nouveau fichier de données Outlook PST (vide) mais de conserver la structure de dossiers Outlook actuelle de l'ancien fichier de données Outlook PST. Ceci est utile surtout si le fichier Outlook actuel est trop grand en taille et que vous rencontrez des problèmes lors du travail ou de la gestion et que vous voulez créer un nouveau fichier PST avec la structure de dossiers existante (actuelle).
Dans ce tutoriel, je vais vous montrer comment copier la structure des dossiers Outlook uniquement (sans les emails) vers un nouveau fichier de données Outlook PST -vide-. A la fin du processus, vous pourrez utiliser le nouveau fichier de données Outlook, comme emplacement de stockage par défaut, pour vos emails, calendrier et contacts.
Comment transférer la structure des dossiers d'Outlook vers un nouveau fichier de données Outlook.
Etape 1 : Créez le nouveau fichier PST d'Outlook en utilisant la commande Archive.
Pour copier la structure de dossiers existante du fichier PST actuel d'Outlook vers un nouveau fichier de données Outlook (vide), vous devez créer le nouveau fichier PST d'Outlook en utilisant la fonction "Archive" d'Outlook :
1. Ouvrez Outlook et allez dans :
- Outlook 2007 : Fichier -> Archives Outlook 2010 et Outlook 2013 : Fichier -> Info - > Outils de nettoyage -> Archives... Outlook 2016 : Fichier -> Info -> Outils -> Nettoyer les vieux objets

2. Sur Options d'archivage , appliquez les paramètres suivants :
1. choisir de Archivez ce dossier et tous les sous-dossiers .
2. Sélectionnez le site Dossiers personnels .
3. Spécifier une date lointaine dans le passé pour s'assurer qu'aucun courrier n'est déplacé vers le nouveau fichier PST (par exemple, 1/1/1950).
4. puis cliquez sur le bouton Parcourir bouton.
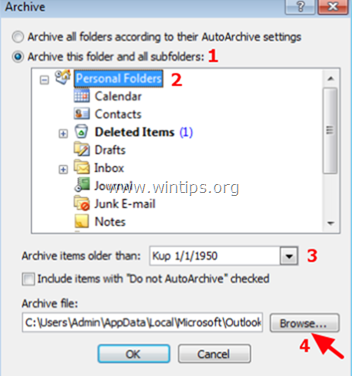
Tapez un nom reconnaissable pour le nouveau fichier de données Outlook (par exemple "OutlookNouveau.pst") et cliquez sur OK .*
Note : A la fin du processus, ce fichier sera l'emplacement de stockage par défaut pour Outlook.
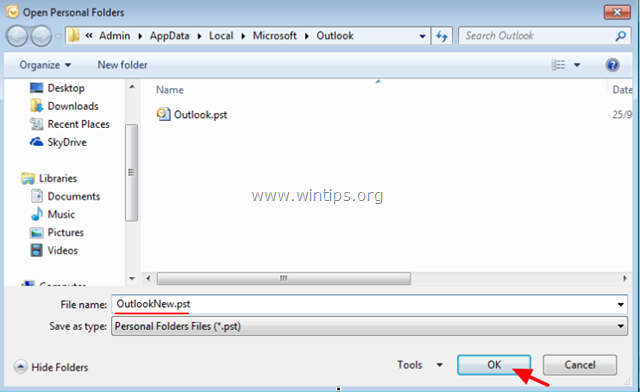
6. Cliquez sur OK pour lancer le processus d'archivage.
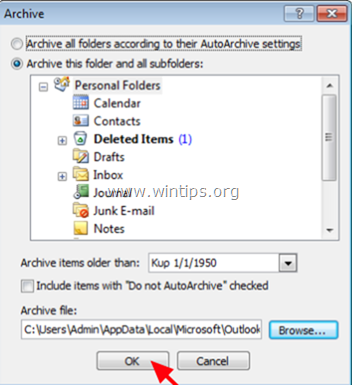
7. Lorsque le processus d'archivage est terminé, vous devriez voir sous le groupe "Dossiers d'archives", la même liste de dossiers que celle que vous avez déjà sous le groupe "Dossiers personnels". *
Le "Dossier d'archive" est le fichier PST nouvellement créé (par exemple "OutlookNouveau.pst" dans cet exemple) et le "Dossier personnel" est l'ancien (existant) fichier PST (par exemple "Outlook.pst" dans cet exemple).
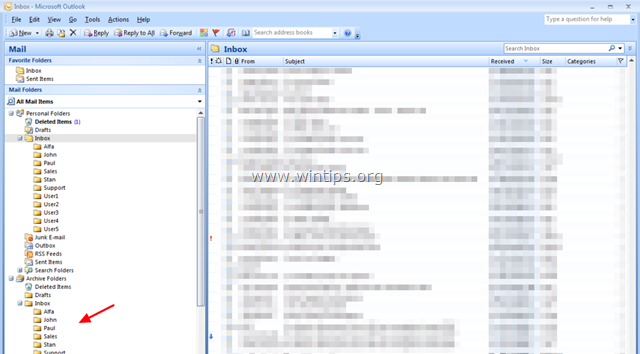
8. fermer Outlook et passez à l'étape suivante.
Étape 2 : Définir le NOUVEAU fichier PST comme l'emplacement de stockage par défaut pour Outlook.
1. Naviguez dans le Panneau de configuration de Windows et définissez le Voir par : à Petites icônes .
2. Ouvrir Mail (32 bits) .

3. Cliquez sur Fichiers de données...
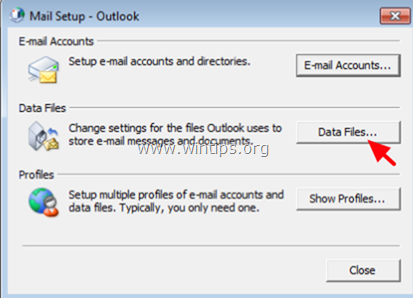
4. Double-cliquez sur Dossiers personnels .
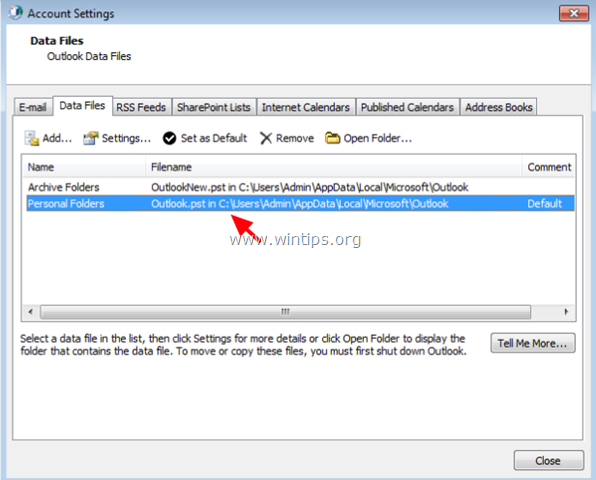
5. Renommez "Dossiers personnels" en "". Dossiers personnels OLD "et cliquez sur OK .
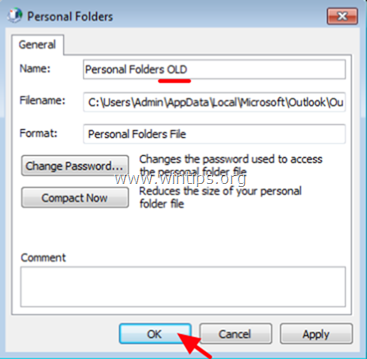
6. Maintenant, double-cliquez sur "Archive Folders".
7. renommer "Dossiers d'archives" à " Dossiers personnels "et cliquez sur OK .
8. Mettez en surbrillance les "Dossiers personnels" et cliquez sur Définir comme valeur par défaut .
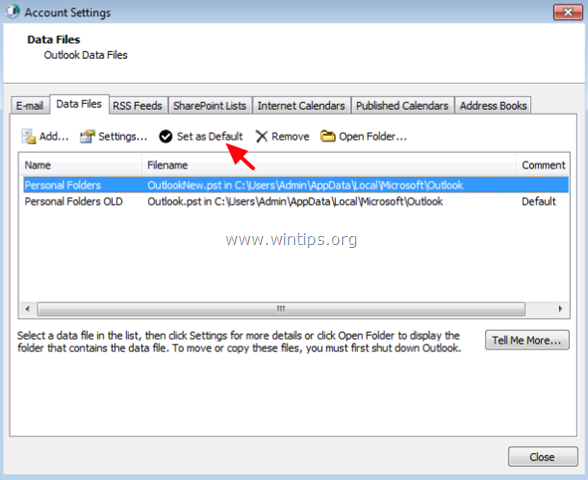
9. Cliquez sur OK au message d'information "Message Delivery Location".
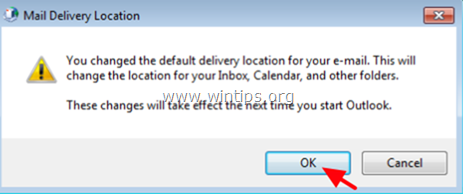
9. cliquez Fermer deux fois pour fermer toutes les fenêtres.
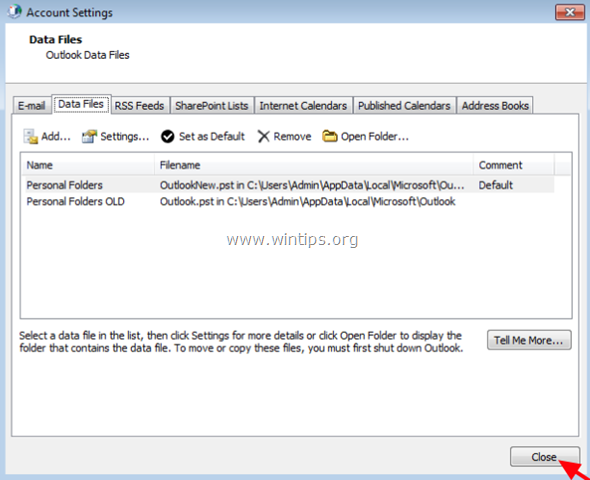
10. Lancez Outlook.
11. A partir de maintenant, tous vos nouveaux courriers, contacts, calendrier et tâches seront stockés dans le groupe "Dossiers Personnels", qui est le nouveau fichier PST vide (par exemple "OutlookNew.pst") et vos informations existantes dans Outlook (courriers, contacts, calendrier, tâches) peuvent être trouvées dans le groupe "Dossiers Personnels Anciens" qui est l'ancien fichier PST (par exemple "Outlook.pst").
C'est tout ! Dites-moi si ce guide vous a aidé en laissant un commentaire sur votre expérience. Merci d'aimer et de partager ce guide pour aider les autres.

Andy Davis
Blog d'un administrateur système sur Windows





