Table des matières
Si vous avez connecté un disque dur externe formaté en table de partition GPT à votre téléviseur, vous vous êtes probablement rendu compte que le téléviseur ne peut pas reconnaître le disque USB, ou qu'il reconnaît le disque mais ne peut pas lire son contenu (vidéos, photos ou musique), car le disque est formaté en GPT et le téléviseur ne reconnaît pas ce style.
C'est une procédure facile si vous avez un disque USB d'une taille allant jusqu'à 2 To, mais elle n'est pas idéale pour les disques d'une taille supérieure à 2 To (par exemple 3 To, 4 To ou plus), parce que le style de partition MBR a une limite de stockage de 2 To, au lieu du style de partition GPT qui supporte jusqu'à 256 To etest couramment utilisé dans les systèmes informatiques.
Dans ce tutoriel, je vais vous montrer deux méthodes différentes pour formater un disque dur externe en type de partition MBR, afin de pouvoir utiliser le disque dur avec votre Samsung ou LG Smart TV.
La première méthode s'applique aux disques durs dont l'espace de stockage ne dépasse pas 2 To et la seconde montre comment contourner la limite de stockage de 2 To du style de partition MBR et s'applique aux disques dont l'espace de stockage dépasse 2 To.
Suggestion : préférez toujours utiliser un disque dur USB autoalimenté (alimenté par le mur) avec votre téléviseur pour éviter les problèmes d'alimentation ou de redémarrage.
Comment corriger : La TV moderne ne peut pas reconnaître un disque USB de 2 To ou plus (par exemple, 4 To, 6 To, etc.).
Méthode 1 : Convertissez le disque dur en disque MBR en utilisant l'utilitaire Disk Management (idéal pour les disques durs jusqu'à 2 To). Méthode 2 : Convertissez le disque dur en disque MBR en utilisant l'utilitaire GParted (idéal pour les disques durs de plus de 2 To). Méthode 1 : Convertissez le disque dur en disque MBR en utilisant l'utilitaire Disk Management (idéal pour les disques durs jusqu'à 2 To).
Remarque : cette méthode n'est pas optimale pour les disques durs d'une capacité supérieure à 2 To, car le style de partition MBR (Master Boot Record) est limité à 2 To d'espace de stockage. N'utilisez donc cette méthode que si vous disposez d'un disque dur d'une capacité maximale de 2 To (si vous avez un disque de 3 To ou plus, suivez les instructions de la méthode 2 ci-dessous).
Pour formater un disque dur en style MBR, utilisez l'outil de gestion des disques de Windows :
Important : Sauvegardez d'abord les données (s'il y en a) du disque dur que vous voulez convertir en MBR, à un autre emplacement (disque), sinon vos données seront perdues !
1. Ouvrez l'utilitaire "Gestion des disques". Pour ce faire :
1. appuyez simultanément sur les touches Windows  + R pour ouvrir la boîte de commande d'exécution.
+ R pour ouvrir la boîte de commande d'exécution.
2. dans la boîte de commande d'exécution, tapez : diskmgmt.msc et appuyez sur Entrez.
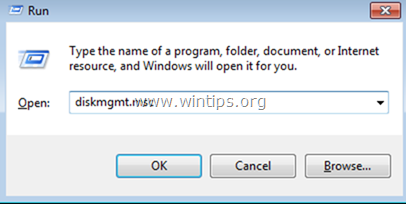
2. Cliquez à droite et Supprimer tous les volumes du lecteur.
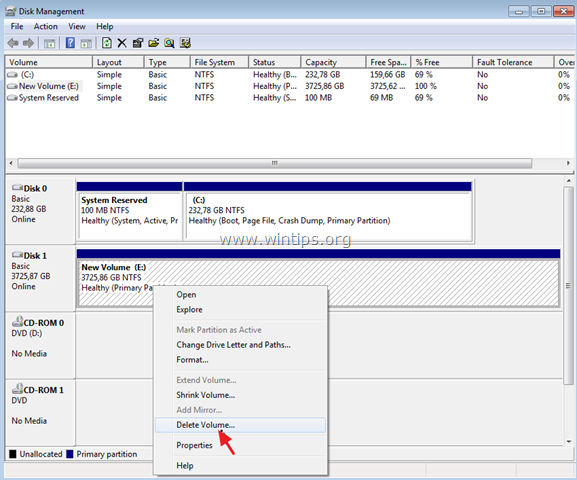
3. Ensuite, faites un clic droit sur le numéro du disque (par exemple, "Disque 1") et sélectionnez Convertir en disque MBR .
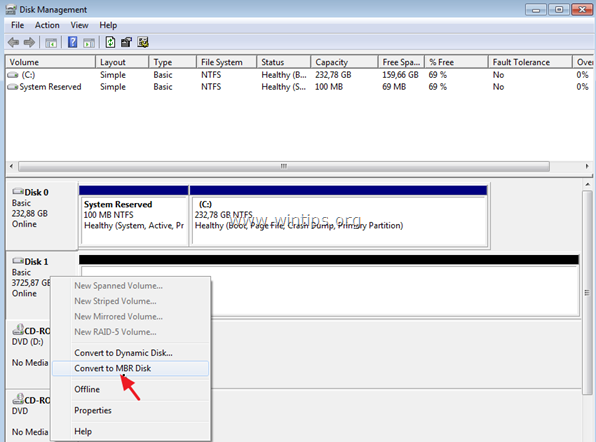
4. Enfin, faites un clic droit sur l'espace non alloué et sélectionnez Nouveau volume simple . *
Note : Si vous avez un disque de plus de 2TB, vous verrez deux (2) nouveaux volumes non alloués après la conversion MBR. Dans ce cas et en raison de la limite de 2TB du MBR, vous ne pourrez formater et utiliser que les 2TB de l'espace de stockage total et l'espace non alloué restant sera inutilisable. Pour contourner la limite de 2TB et utiliser également l'espace de stockage restant, sautez les étapes restantes et suivez les instructions suivantesles instructions de la Méthode-2 ci-dessous.
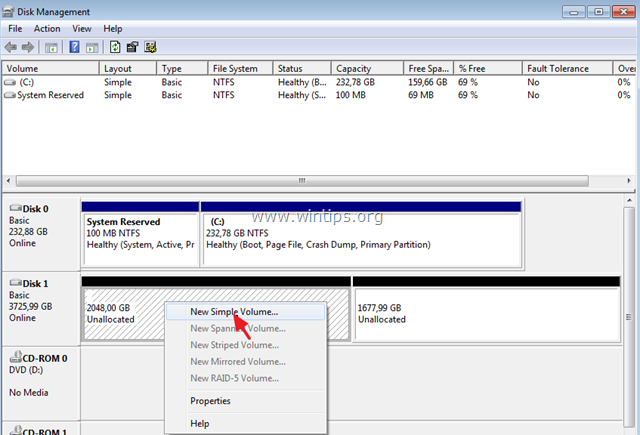
6. Suivez les autres étapes de l'assistant (cliquez simplement sur Suivant à toutes les étapes) pour créer et formater le volume.
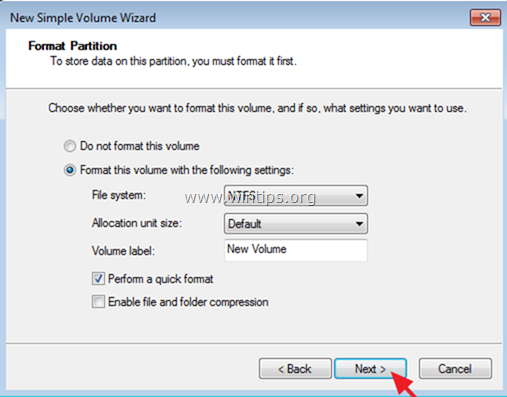
7. Lorsque le formatage est terminé, vous êtes prêt à utiliser le lecteur avec votre téléviseur.
Méthode 2 : Conversion d'un disque dur en disque MBR à l'aide de l'utilitaire GParted (idéal pour les disques durs de plus de 2 To) *.
Notes
Cette méthode est optimale pour les disques durs d'une capacité supérieure à 2TB (par exemple 3TB, 4TB, etc.), car vous pourrez contourner la limite de 2TB du MBR et utiliser tout l'espace disponible du disque.
Après avoir appliqué cette méthode, vous aurez 2 partitions (lecteurs) sur le disque. La première partition aura un espace de stockage de 2 To et la seconde aura la capacité de l'espace restant (par exemple, pour un disque de 3 To, vous aurez une partition de 2 To et une partition d'environ 1 To).
Lorsque vous connectez le disque sur le téléviseur, ce dernier affiche deux disques attachés et vous pouvez utiliser les deux disques sans problème.
Pour formater un disque dur dans le style MBR, en utilisant l'utilitaire GParted :
Important : Sauvegardez d'abord les données (s'il y en a) du disque dur que vous voulez convertir en MBR, à un autre emplacement (disque).
1. Téléchargez GParted Live CD dans un fichier iSO.
2. Gravez le fichier ISO sur un CD avec ImgBurn ou en utilisant votre programme de gravure de CD/DVD.
3. Fermez votre ordinateur et connectez le disque externe que vous souhaitez utiliser sur votre téléviseur.
Remarque : Pour des raisons de sécurité, il est préférable de déconnecter du PC tout autre disque connecté (Disks).
4. mise sous tension l'ordinateur et démarrer votre système à partir du CD "GParted Live .
5. Appuyez sur Entrez au premier écran, pour démarrer GParted Live .
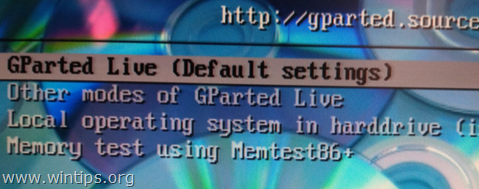
6. Chez " Ne pas toucher à la carte des touches option ", appuyez sur Entrez encore.
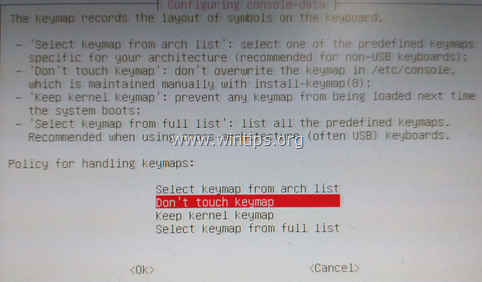
7. Laissez la langue par défaut (anglais [33]) ou changez-la si vous le souhaitez et appuyez sur Entrez .
8. Laissez le mode par défaut [0] et appuyez sur Entrez pour commencer GParted Live GUI .
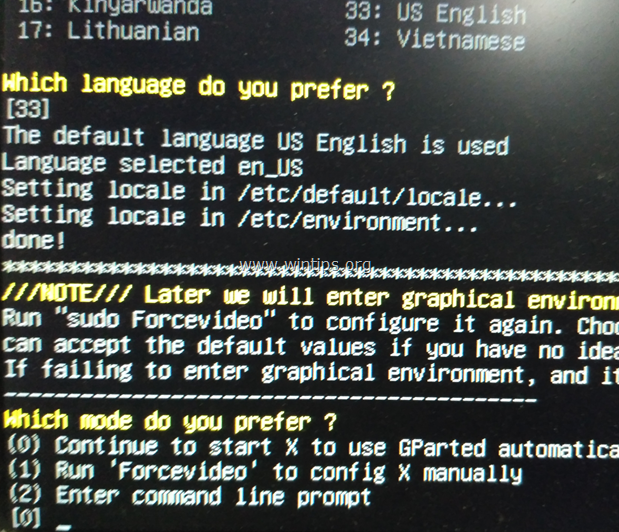
9. Ouvrez le gestionnaire de partition GParted, et soigneusement sélectionnez le disque dur que vous souhaitez convertir en MBR, afin de l'utiliser avec votre téléviseur.
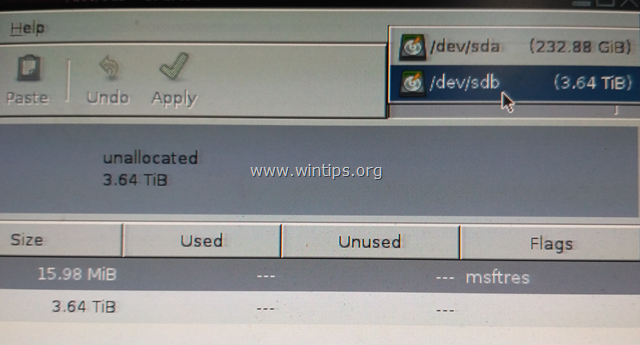
10. Cliquez sur le Dispositif et sélectionnez Créer une table de partition .
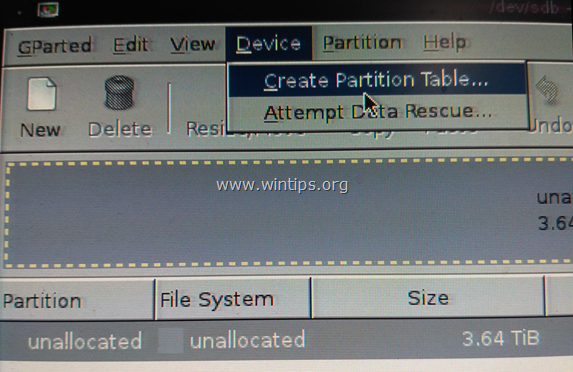
11. Choisir ' msdos pour le nouveau type de table de partition, puis cliquez sur Appliquer .*
Attention : Assurez-vous que vous avez sélectionné le bon disque à convertir en MBR, car toutes les données contenues sur le disque seront perdues.
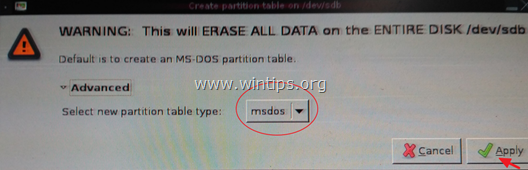
12. Cliquez ensuite sur Nouveau pour créer une nouvelle partition sur le lecteur sélectionné.
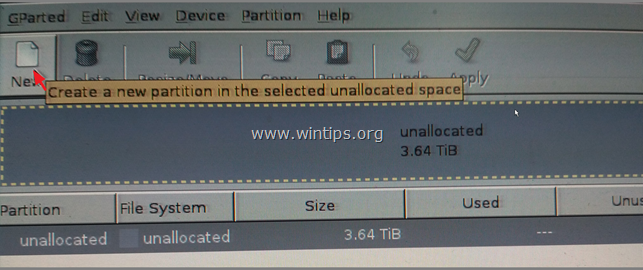
13. Dans la case "Nouvelle taille (MB)", tapez 2097000 * et sélectionnez le ntfs Une fois terminé, cliquez sur Ajouter .
Remarque : Les "2097000" Mo représentent environ 2 To et c'est la taille limite du MBR.
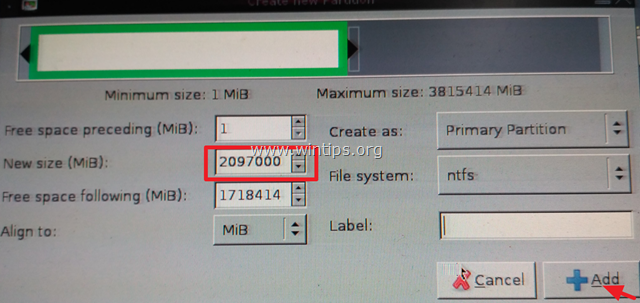
14. Ensuite, faites un clic droit sur le reste de l'espace non alloué et cliquez sur Nouveau .
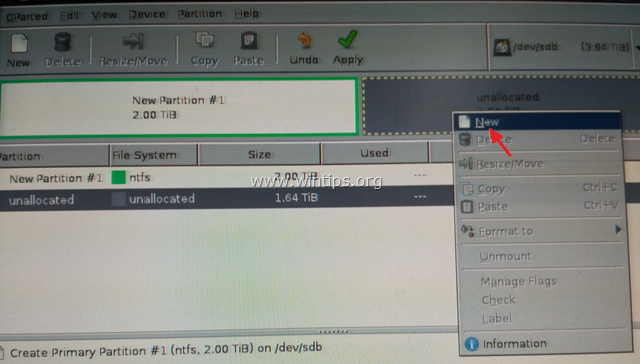
15. Laissez la taille en Mo telle quelle et sélectionnez l'option ntfs Une fois terminé, cliquez sur Ajouter .
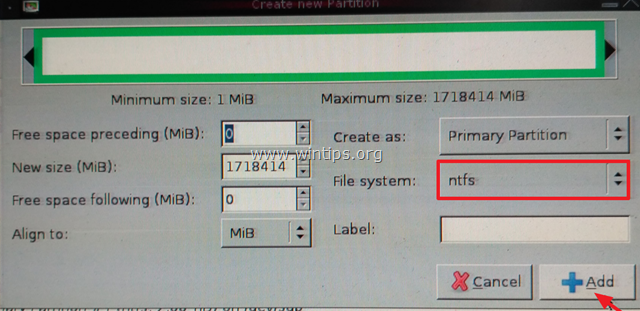
16. Ensuite, cliquez sur le bouton Appliquer pour appliquer les opérations en cours.
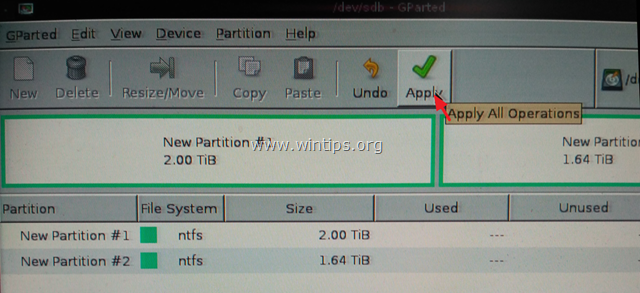
17. Appuyez sur Appliquer une fois de plus pour appliquer les actions en cours.
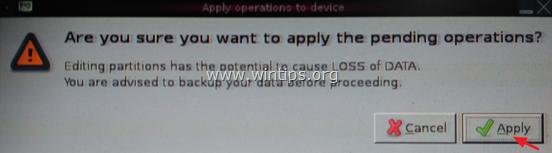
18. Lorsque toutes les opérations sont terminées, cliquez sur Fermer
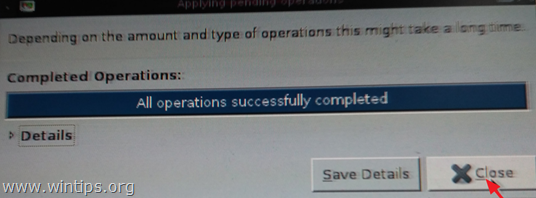
18. Fermer le gestionnaire de partition GParted, puis Sortie de Gparted (Arrêter votre PC).
19. Mise sous tension votre PC et retirez le CD GParted Live du plateau.
20. Démarrez Windows normalement.
C'est tout ! Dites-moi si ce guide vous a aidé en laissant un commentaire sur votre expérience. Merci d'aimer et de partager ce guide pour aider les autres.

Andy Davis
Blog d'un administrateur système sur Windows





