Table des matières
Si vous voulez apprendre comment créer un raccourci de site Web dans Chrome, Firefox, Edge, continuez à lire ci-dessous. Sous Windows, vous pouvez créer des raccourcis de bureau pour vos pages Web les plus fréquemment visitées, tout comme vous le feriez pour vos programmes, fichiers ou dossiers favoris. Presque tous les navigateurs prennent en charge cette fonctionnalité, y compris Chrome, Firefox et Edge.
La création d'un raccourci pour un site web sur votre bureau vous fait gagner du temps et vous facilite la vie. En effet, au lieu d'ouvrir votre navigateur puis de naviguer vers votre site web préféré, vous pouvez y accéder directement en cliquant simplement sur son icône de raccourci sur votre bureau.
Dans cet article, vous trouverez plusieurs façons de créer un raccourci de site Web sur votre bureau à partir de Chrome, Firefox ou Edge.
Comment créer un raccourci sur le bureau vers un site Web dans le système d'exploitation Windows 11,10,8 ou 7.
1. créer un raccourci vers un site Web avec l'icône du cadenas (tous les navigateurs).
Créer un raccourci sur le bureau vers un site Web en utilisant l'URL du site.
3. créer un raccourci du site Web sur le bureau à partir de Chrome.
4. créez un raccourci du site Web qui s'ouvre toujours dans Chrome.
5. créez un raccourci du site Web qui s'ouvre toujours dans Firefox.
6. créez un raccourci du site Web qui s'ouvre toujours dans Edge.
Méthode 1. Créez un raccourci du site Web en utilisant l'icône du cadenas dans n'importe quel navigateur.
Dans tous les navigateurs web, vous pouvez facilement créer un raccourci de site web sur votre bureau à l'aide de l'icône de verrouillage située avant la barre d'adresse du site web. Pour ce faire :
1. Ouvrez votre navigateur préféré (Edge, Chrome ou Firefox), puis accédez au site Web pour lequel vous souhaitez créer un raccourci sur le bureau.
2. Réduisez la fenêtre du navigateur pour pouvoir voir le bureau.
3. cliquez sur et tenir le bouton gauche de la souris sur le icône de cadenas  à gauche de la barre d'adresse, puis faites glisser votre souris sur votre bureau.
à gauche de la barre d'adresse, puis faites glisser votre souris sur votre bureau.
4. Enfin, relâchez le bouton de la souris et vous verrez apparaître un nouveau raccourci vers le site web sélectionné.

Méthode 2. Créez un raccourci du site Web en utilisant l'URL du site.
La méthode suivante pour créer un raccourci vers un site Web sur votre bureau consiste à utiliser l'adresse URL du site. Pour ce faire :
1. Ouvrez votre navigateur préféré et allez sur le site web pour lequel vous voulez créer un raccourci sur le bureau.
2. mettre en évidence l'adresse URL et ensuite Cliquez à droite sur et sélectionnez Copie .
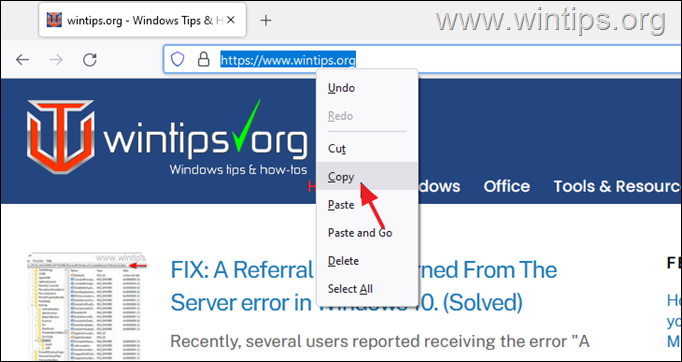
3. Maintenant Cliquez à droite sur sur votre bureau et sélectionnez Nouveau >> Raccourci .
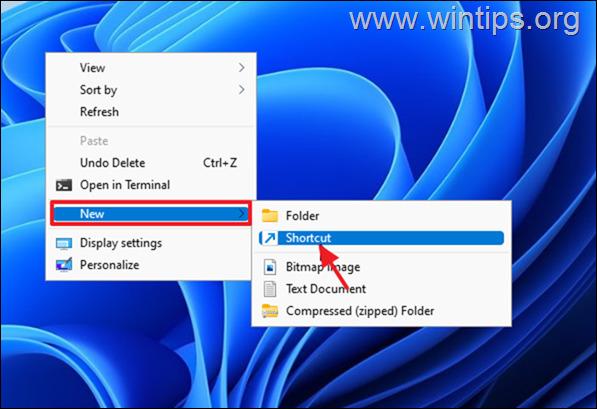
4. Appuyez sur CTRL + V pour coller l'adresse web du site et cliquer sur Suivant.
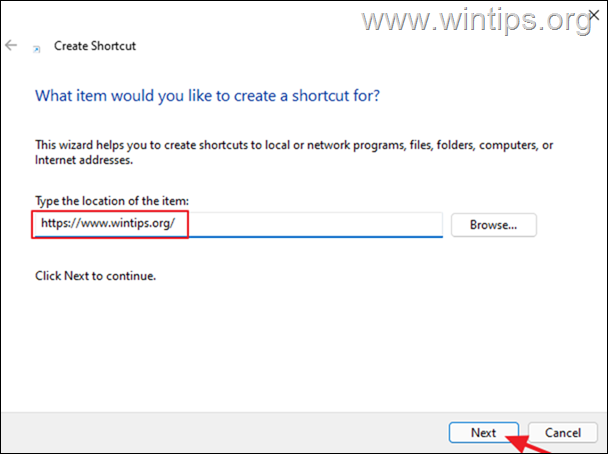
5. Saisissez maintenant un nom pour le nouveau sjortcut (par exemple le nom du site web) et cliquez sur Finition .
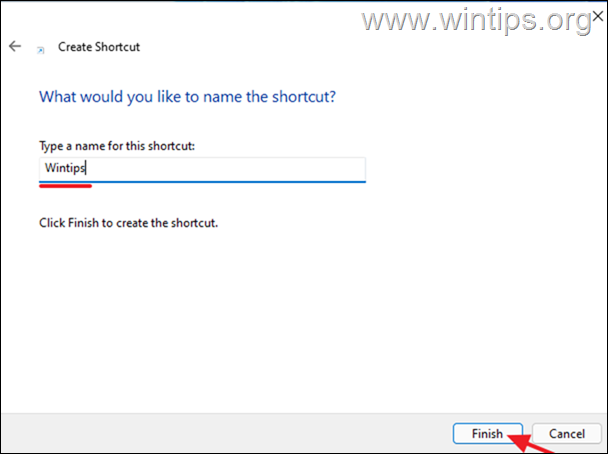
Méthode 3. Créez un raccourci du site Web sur le bureau dans Chrome.
Le navigateur Chrome vous offre la possibilité de créer un raccourci vers un site web sur votre bureau, à partir des options du menu :
1. Ouvrez votre navigateur Chrome et allez sur le site web pour lequel vous voulez créer un raccourci sur le bureau.
2. De la trois points allez dans le menu Plus d'outils et cliquez sur Créer un raccourci .
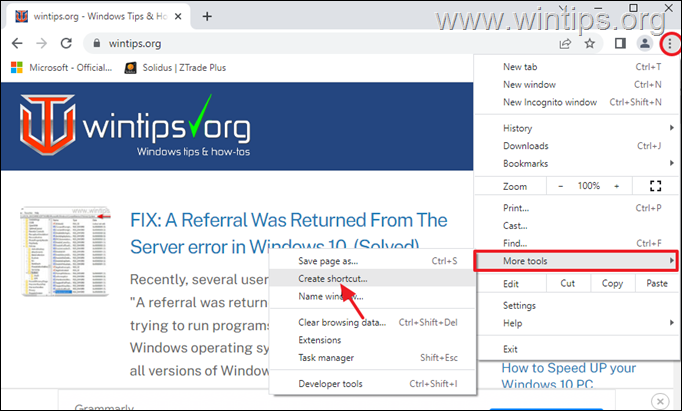
Méthode 4 : Créez un raccourci sur le bureau vers un site Web qui s'ouvrira toujours dans Google Chrome.
Si vous souhaitez créer un raccourci vers un site Web qui s'ouvrira toujours dans le navigateur Chrome, plutôt que dans le navigateur par défaut, suivez ces étapes :
1. cliquez avec le bouton droit de la souris sur votre bureau et sélectionnez Nouveau >> Raccourci .
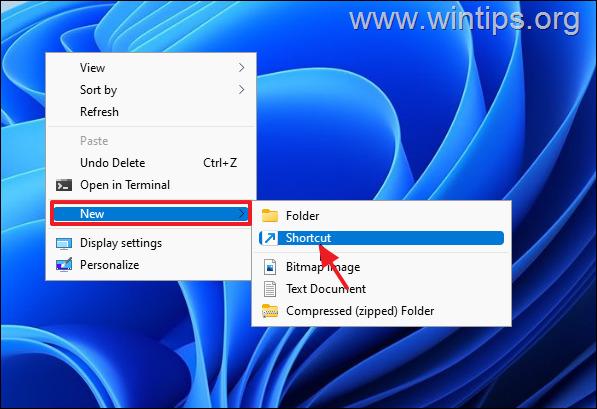
2. Dans l'adresse de l'emplacement, tapez ce qui suit et cliquez sur Suivant :*
- " C:\Program Files (x86)\Google\Chrome\Application\chrome.exe" "Website_URL"
Notes :
Remplacez l'URL du site Web par l'adresse URL du site Web vers lequel vous voulez créer un raccourci. Par exemple, si vous voulez toujours ouvrir "wintips.org" avec le navigateur Chrome, tapez :
- "C:\Program Files\Google\Chrome\Application\chrome.exe" "wintips.org"
2. si après avoir appuyé sur Suivant Si vous recevez le message d'erreur "The file...not found", tapez la commande suivante à la place :
- "C:\Program Files\Google\Chrome\Application\chrome.exe" "Website_URL"
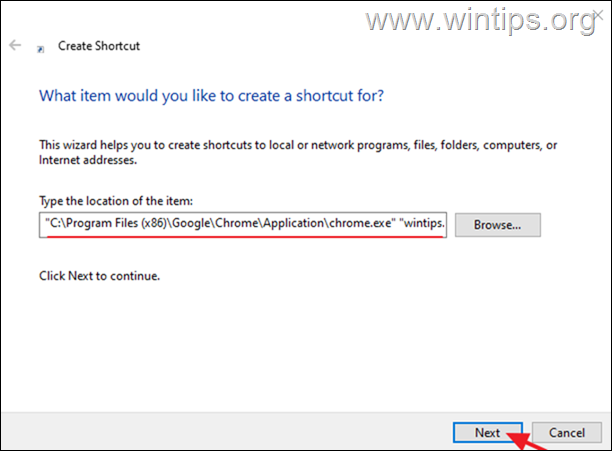
3. Saisissez un nom reconnaissable pour le raccourci du site et cliquez sur Finition .
Méthode 5 : Créez un raccourci du site Web sur le bureau qui s'ouvrira toujours dans Mozilla Firefox.
Si vous voulez créer un raccourci de site Web qui s'ouvrira toujours dans le navigateur Firefox plutôt que dans le navigateur par défaut, suivez ces étapes :
1. cliquez avec le bouton droit de la souris sur votre bureau et sélectionnez Nouveau >> Raccourci .
2. Dans l'adresse de l'emplacement, tapez ce qui suit et cliquez sur Suivant :*
- "C:\Program Files (x86)\Mozilla Firefox\firefox.exe" "Website_URL"
Notes :
Remplacez l'URL du site Web par l'adresse URL du site Web vers lequel vous voulez créer un raccourci. Par exemple, si vous voulez toujours ouvrir "wintips.org" avec le navigateur Firefox, tapez :
- "C:\Program Files (x86)\Mozilla Firefox\firefox.exe" "wintips.org"
2. si après avoir appuyé sur Suivant si vous recevez l'erreur "The file...not found", tapez la commande suivante à la place :
- "C:\Program Files\Mozilla Firefox\firefox.exe" "Website_URL"
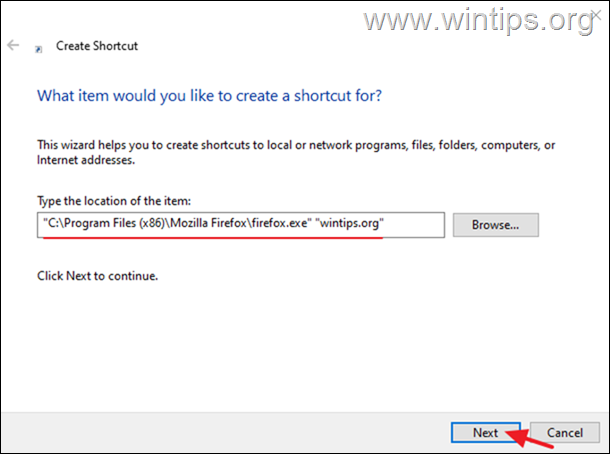
3. Enfin, tapez un nom reconnaissable pour le raccourci du site et cliquez sur Finition .
Méthode 6 : Créez un raccourci de site Web qui s'ouvrira toujours dans Microsoft Edge.
Si vous voulez créer un raccourci de site Web qui s'ouvre toujours dans le navigateur Firefox plutôt que dans le navigateur par défaut, suivez ces étapes :
1. cliquez avec le bouton droit de la souris sur votre bureau et sélectionnez Nouveau >> Raccourci .
2. Dans l'adresse de l'emplacement, tapez ce qui suit et cliquez sur Suivant :*
- "C:\Program Files (x86)\Microsoft\Edge\Application\msedge.exe" -profile-directory=Default "Website_URL"
Remarque : Remplacez l'URL du site Web par l'adresse URL du site Web pour lequel vous souhaitez créer un raccourci. Par exemple, si vous souhaitez toujours ouvrir "wintips.org" avec le navigateur EDGE, tapez :
- "C:\Program Files (x86)\Microsoft\Edge\Application\msedge.exe" -profile-directory=Default "wintips.org"
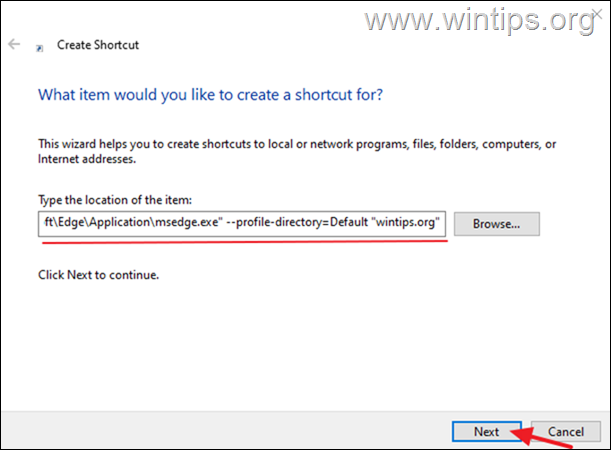
3. Enfin, tapez un nom reconnaissable pour le raccourci du site et cliquez sur Finition .
C'est tout ! Quelle méthode a fonctionné pour vous ?
Faites-moi savoir si ce guide vous a aidé en laissant un commentaire sur votre expérience. Veuillez aimer et partager ce guide pour aider les autres.

Andy Davis
Blog d'un administrateur système sur Windows





