Table des matières
Il arrive que vous souhaitiez laisser votre appareil effectuer certaines tâches pendant que vous vous absentez pour une pause ou un autre travail. La programmation d'un arrêt automatique est idéale lorsque vous souhaitez télécharger des fichiers volumineux ou copier des données sur un autre disque sans interruption pendant la nuit.
Dans Windows 10, vous pouvez programmer l'arrêt automatique de votre ordinateur à un moment précis de la journée lorsqu'il n'est pas utilisé. Cela permettra à votre appareil de refroidir pendant une longue période et améliorera également ses performances.
Dans ce tutoriel, nous allons vous montrer 3 façons de programmer l'arrêt automatique de votre ordinateur Windows à une heure précise.
Comment programmer Windows pour qu'il éteigne votre ordinateur à une heure précise *.
Remarque : les méthodes ci-dessous vous guideront pour programmer un arrêt automatique sur votre PC Windows 10, mais les étapes s'appliquent également aux appareils Windows 11, 8/8,1 et 7.
- Programmer l'arrêt automatique de Windows avec une commande.programmer l'arrêt automatique depuis l'invite de commande.programmer l'arrêt automatique dans le planificateur de tâches.
Méthode 1 : Comment programmer l'arrêt automatique de Windows avec une commande.
Pour programmer l'arrêt automatique de Windows, en utilisant une commande :
1. Appuyez simultanément sur les touches Windows  + R pour ouvrir la boîte de commande Exécuter.
+ R pour ouvrir la boîte de commande Exécuter.
2. Type shutdown -s -t 2400 puis cliquez sur OK. *
Notes :
1) Le nombre "2400" représente le temps en secondes avant que l'ordinateur ne s'arrête automatiquement. C'est-à-dire que dans cet exemple, "2400" signifie que le dispositif s'arrêtera 40 minutes après l'exécution de la commande. Modifiez donc ce nombre en fonction de l'heure à laquelle vous souhaitez que le dispositif s'arrête.
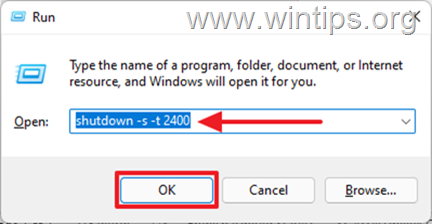
Si vous changez d'avis et souhaitez annuler l'arrêt programmé, tapez la commande suivante dans la boîte de commande Exécuter :
- shutdown -a
3. une autre syntaxe pour la commande ci-dessus est la suivante :
- arrêt /s /t 2400
Méthode 2 : Comment programmer l'arrêt automatique de Windows en utilisant l'invite de commande.
Si vous souhaitez utiliser l'invite de commande pour programmer un arrêt automatique sur votre ordinateur Windows 10, utilisez la même commande que ci-dessus comme suit :
1. Dans le champ de recherche, tapez cmd or invite de commande et sélectionnez Exécuter en tant qu'administrateur.
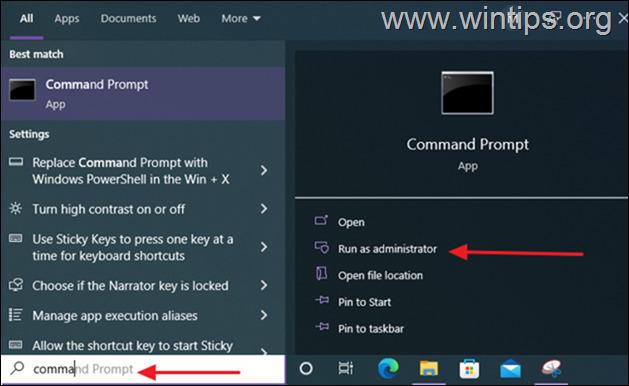
2. Tapez la commande suivante et appuyez sur Entrez : *
- shutdown -s -t xxx
Note : Où "xxx" est le temps en secondes après lequel votre ordinateur s'éteindra automatiquement. Modifiez-le selon vos besoins. Par exemple, pour éteindre votre ordinateur en 40 secondes, tapez :
- shutdown -s -t 2400
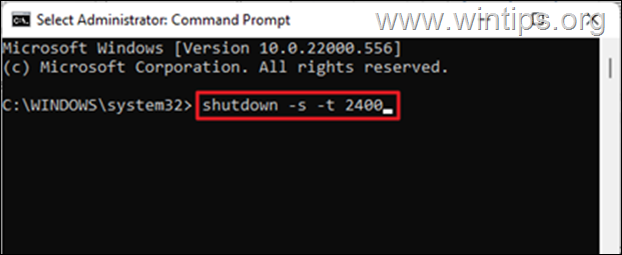
3. Une fois la commande exécutée, fermez la fenêtre de l'invite de commande et laissez votre ordinateur s'éteindre automatiquement à l'heure prévue. *
Note : Pour annuler l'arrêt programmé, donnez cette commande :
- shutdown -a
Méthode 3. Comment programmer l'arrêt automatique de Windows à l'aide du planificateur de tâches.
Le planificateur de tâches est un outil d'administration des dispositifs Windows permettant d'effectuer des tâches automatisées sur les ordinateurs. Pour créer une tâche d'arrêt dans le planificateur de tâches, afin d'arrêter automatiquement votre ordinateur à une heure précise ou de répéter l'arrêt automatique quotidiennement :
1. Appuyez simultanément sur les touches Windows  + R pour ouvrir la boîte de commande Exécuter.
+ R pour ouvrir la boîte de commande Exécuter.
2. Type taskschd.msc puis cliquez sur OK pour ouvrir le planificateur de tâches.
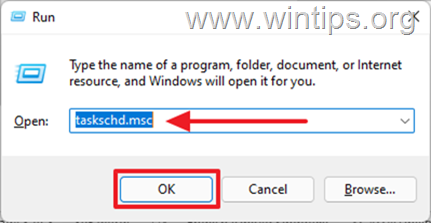
3. Une fois le planificateur de tâches ouvert, sélectionnez Créer une tâche de base... dans le volet d'action.
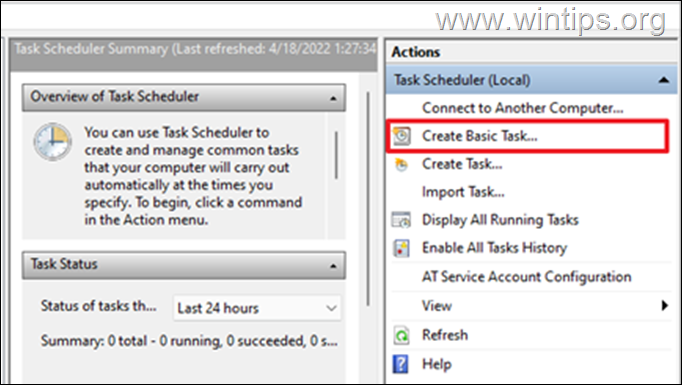
4. Dans le Nom champ, type Fermeture, puis cliquez sur Suivant.
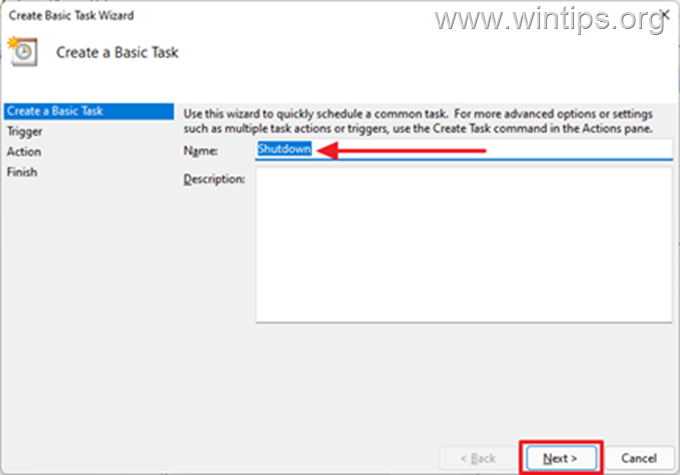
5. Sélectionnez la période à laquelle vous souhaitez que la tâche commence : quotidienne, hebdomadaire, mensuelle ou ponctuelle, puis cliquez sur Suivant.
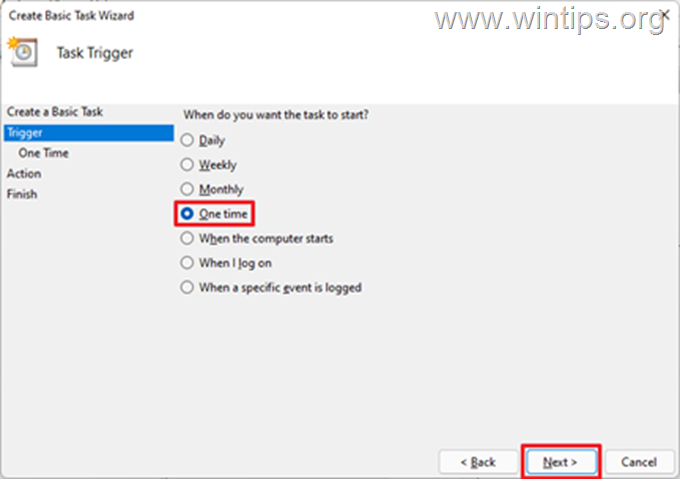
6. Sur la page suivante, programmez la date et l'heure auxquelles vous souhaitez que Windows arrête automatiquement le PC et cliquez sur Suivant .
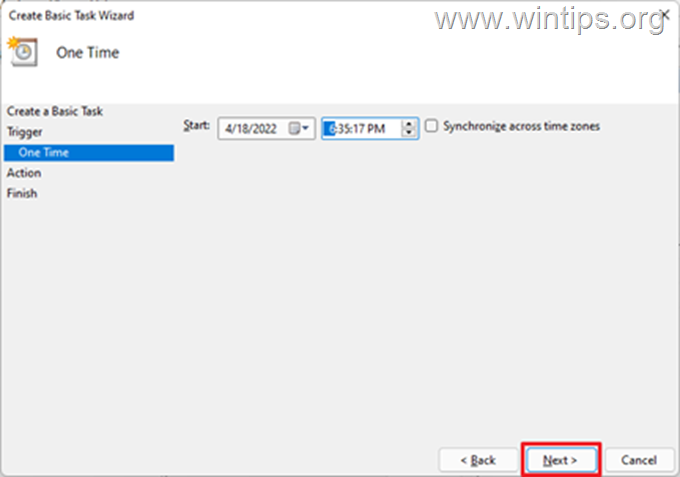
7. La fenêtre suivante vous demandera d'indiquer l'action que vous souhaitez effectuer. Sélectionnez Lancez un programme, puis cliquez sur Suivant.
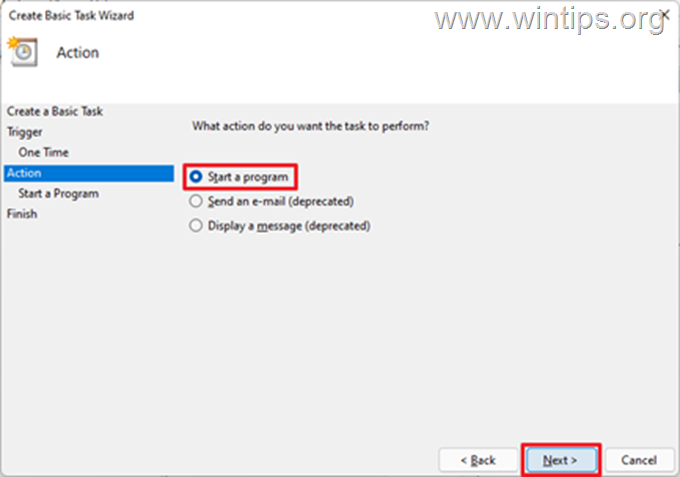
8a. Dans la fenêtre suivante, cliquez sur Parcourir, naviguer vers C:/Windows/System32 faites défiler vers le bas, sélectionnez le shutdown.exe et cliquez sur Ouvert.
8b. À l'ajout Arguments (facultatif) tapez -s et cliquez sur Suivant.
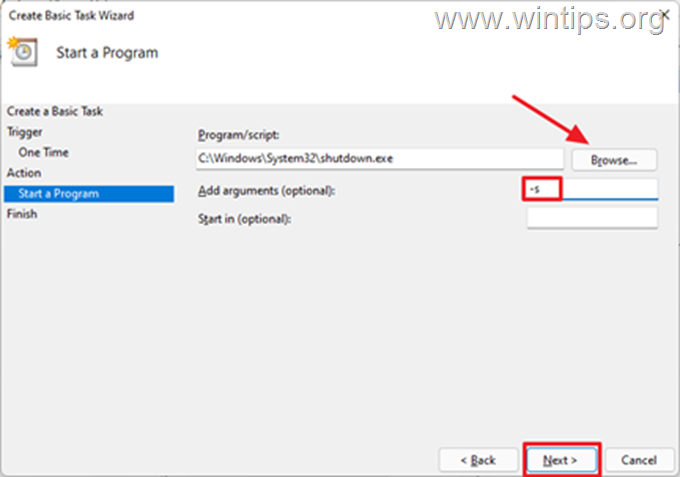
9. Une fois terminé, sélectionnez Finition. Vous avez maintenant programmé avec succès l'arrêt automatique de votre ordinateur à l'heure spécifiée. *
Remarque : si vous voulez annuler l'arrêt automatique, ouvrez à nouveau la fenêtre Planificateur de tâches , sélectionnez Bibliothèque du planificateur de tâches à gauche et à droite , localiser et Cliquez à droite sur le site Arrêt et choisir Désactiver ou Supprimer .
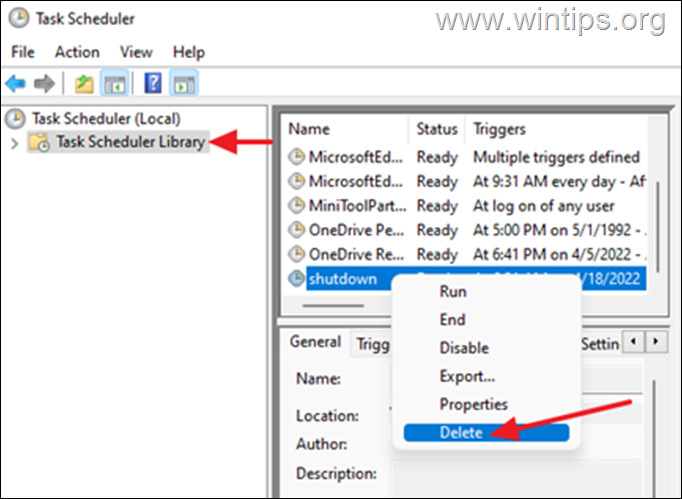
C'est tout ! Dites-moi si ce guide vous a aidé en laissant un commentaire sur votre expérience. Merci d'aimer et de partager ce guide pour aider les autres.

Andy Davis
Blog d'un administrateur système sur Windows





