Table des matières
Si vous rencontrez le problème de l'écran bleu "PNP DETECTED FATAL ERROR" dans Windows 10, continuez à lire ci-dessous pour résoudre le problème.
L'erreur de bug PNP_DETECTED_FATAL_ERROR dans Windows 10, indique généralement un problème matériel avec un périphérique Plug and Play connecté à la machine. D'autres fois, l'erreur peut être liée à un pilote de périphérique problématique qui ne peut pas être chargé ou qui fait planter le système.

Dans ce guide de dépannage, vous trouverez des instructions étape par étape sur la façon de résoudre l'erreur PNP_DETECTED_FATAL_ERROR dans Windows 10.
Comment corriger l'erreur fatale détectée par le PNP (bsod) sur Windows 10.
Suggestions : Avant de passer aux méthodes ci-dessous, appliquez les actions suivantes et voyez si les problèmes persistent.
1. Déconnectez tous les périphériques dont vous n'avez pas besoin (par exemple, les clés USB, les cartes SD, le récepteur de souris ou de clavier sans fil USB, la carte réseau sans fil USB, l'imprimante, etc.)
2. Si vous rencontrez l'erreur PNP_DETECTED_FATAL_ERROR après avoir installé des mises à jour Windows, essayez de restaurer votre système dans un état de fonctionnement antérieur* ou de rétablir Windows 10 dans une version antérieure.
Note : Si vous ne pouvez pas démarrer sur Windows Pour cela, démarrez votre ordinateur à partir d'un support d'installation de Windows et allez sur Dépannage -> Options avancées -> Désinstaller les mises à jour ou à Dépannage -> Options avancées -> Restauration du système.
3. installer les mises à jour de Windows 10 : Il est possible que le problème que vous rencontrez soit dû à l'absence de mises à jour, alors installez toutes les mises à jour disponibles sur votre PC :
1) Allez sur Début  -> Paramètres
-> Paramètres  -> Mise à jour et sécurité -> Mise à jour de Windows.
-> Mise à jour et sécurité -> Mise à jour de Windows.
a. Cliquez sur le Vérifier les mises à jour dans le volet de droite et attendez que l'analyse se termine. Si des mises à jour en attente sont identifiées, installez-les.
b. Cliquez Voir les mises à jour facultatives
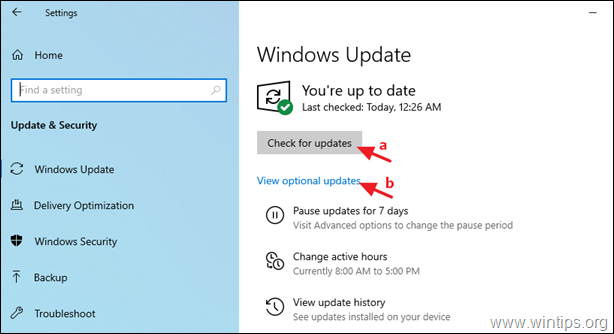
c. Étendre Mises à jour des pilotes puis sélectionnez et installer tous les pilotes disponibles.
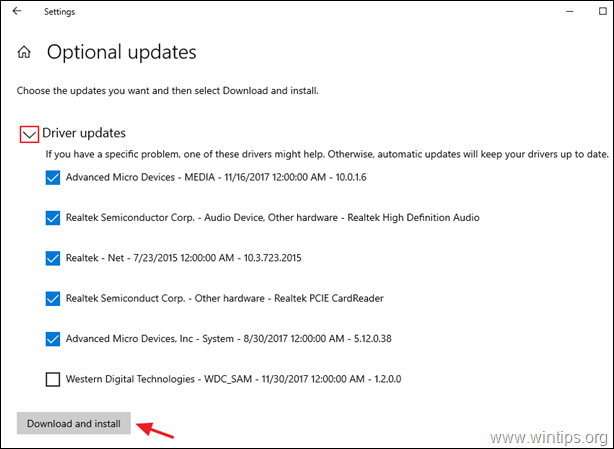
- Méthode 1. Déconnecter ou désactiver les périphériques matériels.Méthode 2. Mettre à jour les pilotes de périphériques.Méthode 3. Modifier les paramètres de gestion de l'énergie.Méthode 4. Désactiver le démarrage rapide.Méthode 5. Réparer les fichiers système.Méthode 6. Déterminer la cause de l'erreur PNP_DETECTED_FATAL_ERRORMéthode 7. Réparer Windows 10.
Méthode 1. Déconnectez ou désactivez les périphériques matériels.
Comme nous l'avons mentionné précédemment, l'erreur PNP_DETECTED_FATAL_ERROR sous Windows 10 peut être causée par des problèmes matériels. Si c'est le cas, il existe deux façons de résoudre le problème.
A. Débranchez les périphériques externes.
Tout d'abord, essayez de déconnecter un par un tous les périphériques externes qui ne sont pas nécessaires au fonctionnement de votre ordinateur (par exemple, tous les périphériques de stockage USB, l'imprimante, etc.), et vérifiez si cela résout le problème.
Si vous identifiez le périphérique problématique en procédant ainsi, mettez à jour son pilote comme indiqué dans la méthode 2.
B. Désactiver les périphériques internes.
Si le message "PNP DETECTED FATAL ERROR" persiste après avoir déconnecté les périphériques externes, désactivez un par un tous les périphériques matériels qui ne peuvent être déconnectés et qui ne sont pas nécessaires au fonctionnement de votre système.
1. Naviguez vers Gestionnaire de périphériques Pour faire ça :
-
- Appuyez sur Windows
 + R pour charger le Exécuter Tapez devmgmt.msc et appuyez sur Entrez pour ouvrir le gestionnaire de périphériques.
+ R pour charger le Exécuter Tapez devmgmt.msc et appuyez sur Entrez pour ouvrir le gestionnaire de périphériques.
- Appuyez sur Windows
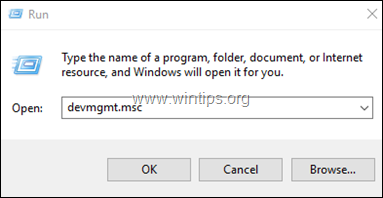
2. Dans le Gestionnaire de périphériques, Cliquez à droite sur sur tout appareil non critique* et sélectionnez Désactiver .
Par exemple, vous pouvez désactiver de manière sécurisée les dispositifs suivants :
- Adaptateurs de réseau (Ethernet ou/et Wi-Fi). Contrôleurs de son, de vidéo et de jeu. Appareils Imagine (scanners et appareils photo).
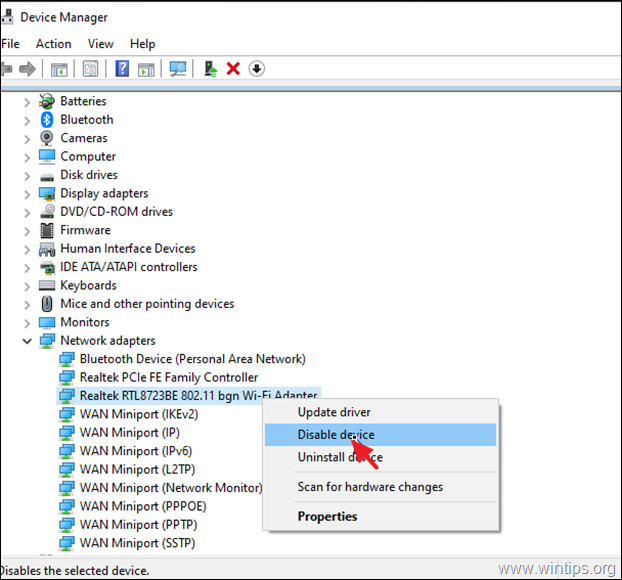
3. Après avoir désactivé un périphérique, vérifiez si le PNP_DETECTED_FATAL_ERROR persiste.* Si ce n'est pas le cas, continuez à désactiver le périphérique suivant, sinon procédez à la réactivation du périphérique problématique et mettez à jour ses pilotes comme indiqué dans la Méthode-2 ci-dessous.
Remarque : si le problème est résolu après avoir désactivé la ou les cartes réseau, réactivez-les et modifiez les paramètres de gestion de l'alimentation, comme indiqué dans la Méthode 3.
Méthode 2 : Réparez l'erreur fatale détectée par PNP en mettant à jour les pilotes de périphériques.
Si vous ne trouvez toujours pas le périphérique problématique, mettez à jour les pilotes de ces périphériques :
-
- Adaptateurs vidéo * Adaptateurs réseau
Note : En particulier pour l'adaptateur vidéo, désinstallez complètement le pilote vidéo et tout logiciel associé et installez la dernière version ou une version antérieure plus stable.
1. cliquez avec le bouton droit de la souris sur le périphérique dont vous voulez mettre à jour le pilote et cliquez sur Mettre à jour le pilote .

2. Cliquez sur Recherche automatique de pilotes.
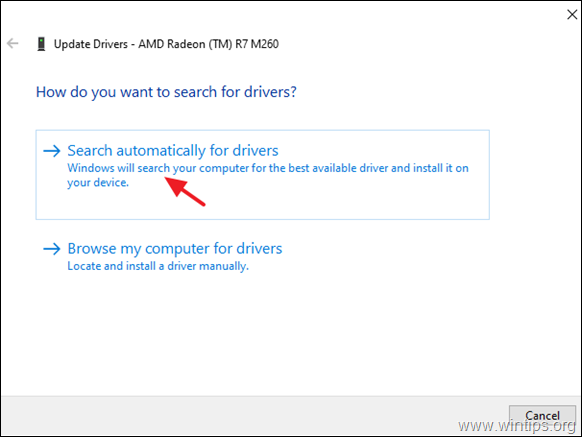
3. Laissez Windows rechercher un pilote mis à jour et l'installer. Si Windows ne trouve pas de pilote mis à jour, allez sur le site d'assistance du fabricant du périphérique pour voir s'il existe un pilote mis à jour pour le périphérique. Si c'est le cas, téléchargez et installez.
Méthode 3. Modifiez les paramètres de gestion de l'alimentation des adaptateurs réseau.
1. Dans le Gestionnaire de périphériques, développez Adaptateurs de réseau .
2. cliquez avec le bouton droit de la souris sur chaque adaptateur réseau et sélectionnez Propriétés .
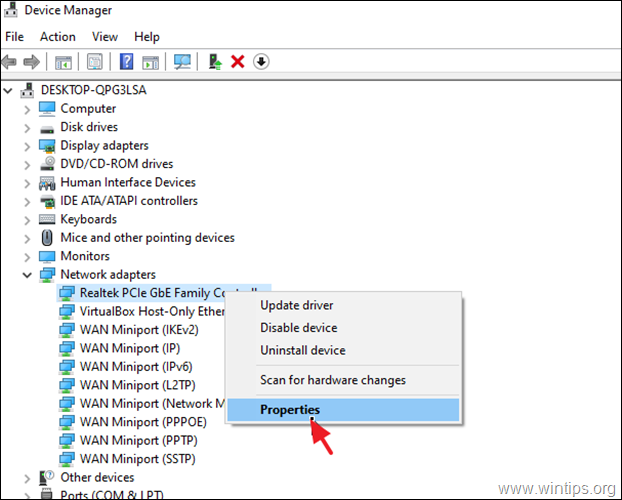
3. Aller à Gestion de l'alimentation et désactiver l'option Autoriser cet ordinateur à éteindre ce périphérique pour économiser de l'énergie. Cliquez OK pour appliquer les changements.
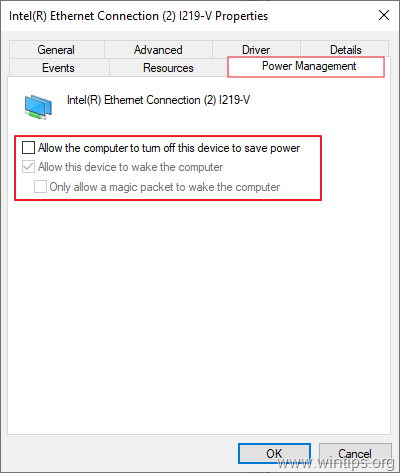
Méthode 4 : Désactiver le démarrage rapide pour corriger PNP_DETECTED_FATAL_ERROR.
Le démarrage rapide permet à votre ordinateur de démarrer plus rapidement après son arrêt. Si vous constatez que cet état est activé sur votre PC, nous vous suggérons de le désactiver en suivant les étapes énumérées ci-dessous. Il peut parfois causer des problèmes dans le système d'exploitation.
1. Dans le champ de recherche, tapez panneau de contrôle et appuyez sur Entrez .
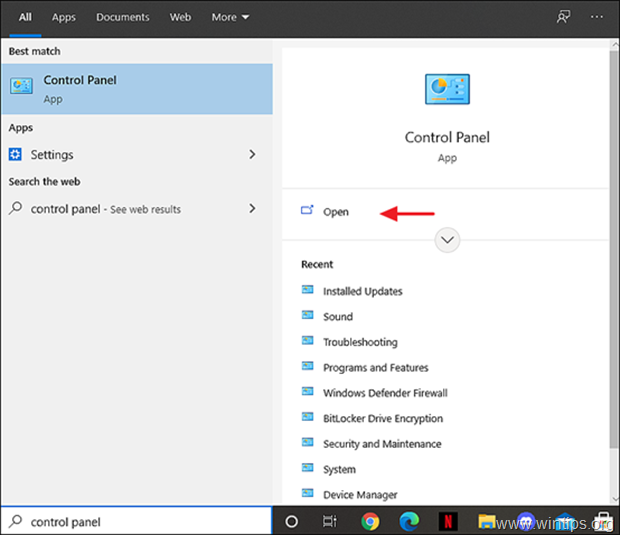
2. Changez le Voir B y (en haut à droite) à Petites icônes puis cliquez sur Options d'alimentation .
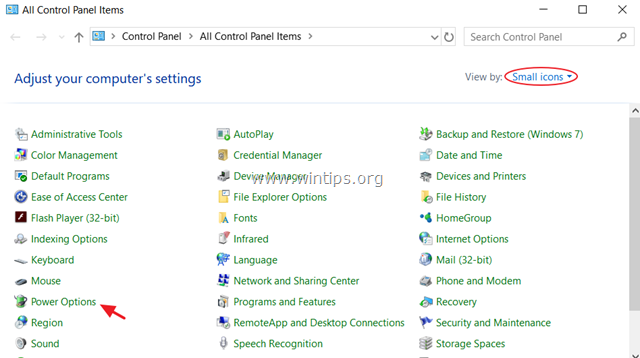
3. Dans le volet de gauche, choisissez Choisissez ce que font les boutons d'alimentation .
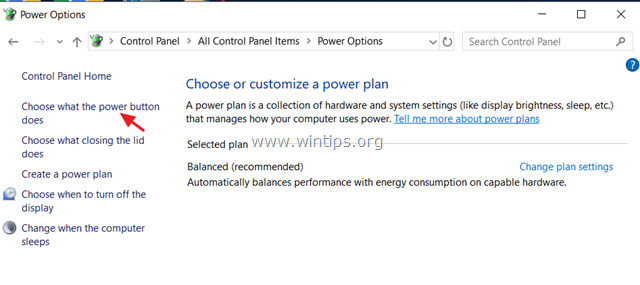
4. Cliquez sur Modifier les paramètres qui sont actuellement indisponibles .

5. Faites défiler vers le bas et décochez le site Activez le démarrage rapide (recommandé) et cliquez sur Enregistrez les modifications. *
* Note : Si le " Activez le démarrage rapide (recommandé) Si l'option " Hibernation " est absente de cette fenêtre, vous devez activer l'hibernation sur votre ordinateur.

6. redémarrer le PC et vérifiez si le problème persiste.
Méthode 5 : CORRECTION DE L'ERREUR FATALE DÉTECTÉE PAR LE PNP en réparant les fichiers système.
1. Ouvrez l'invite de commande en tant qu'administrateur. Pour ce faire :
1. dans la boîte de recherche, tapez : cmd ou invite de commande
2. cliquez avec le bouton droit de la souris sur le invite de commande (résultat) et sélectionnez Exécuter en tant qu'administrateur .
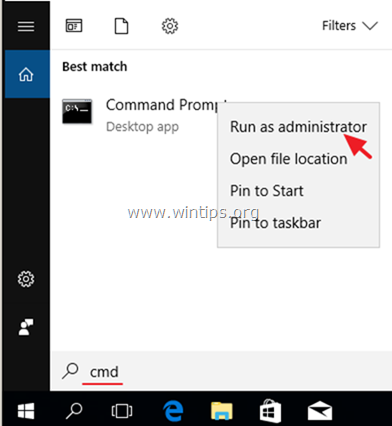
2. Dans la fenêtre de l'invite de commande, tapez la commande suivante et appuyez sur Entrée :
- Dism.exe /Online /Cleanup-Image /Restorehealth
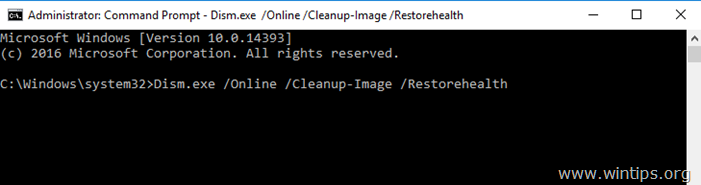
3. Soyez patient jusqu'à ce que DISM répare le magasin de composants. Lorsque l'opération est terminée, (vous devriez être informé que la corruption du magasin de composants a été réparée), donnez cette commande et appuyez sur Entrée :
- SFC /SCANNOW
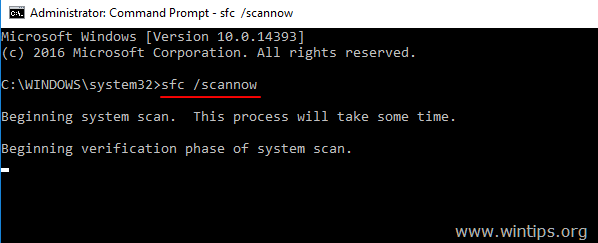
4. Lorsque le scan SFC est terminé, redémarrer votre ordinateur.
5 Après le redémarrage, vérifiez si le problème PNP_DETECTED_FATAL_ERROR est résolu.
Méthode 6 : découvrez la cause de l'erreur PNP_DETECTED_FATAL_ERROR.
Si, après avoir suivi les méthodes ci-dessus, vous ne parvenez pas à trouver le périphérique ou le logiciel à l'origine de l'écran bleu PNP_DETECTED_FATAL_ERROR (BSOD), essayez de trouver la cause réelle du problème en suivant les instructions des articles suivants :
- Comment trouver les causes de l'écran bleu de la mort à partir des informations BSOD et Minidump. Comment trouver le pilote qui provoque le plantage de Windows en utilisant Driver Verifier.
Méthode 7. Réparer Windows 10 avec une mise à niveau sur place.
Une autre méthode qui fonctionne généralement, pour résoudre plusieurs problèmes, consiste à réparer/mettre à niveau Windows 10. Pour cette tâche, suivez les instructions détaillées sur cet article : Comment réparer Windows 10.
C'est tout ! Quelle méthode a fonctionné pour vous ?
Faites-moi savoir si ce guide vous a aidé en laissant un commentaire sur votre expérience. Veuillez aimer et partager ce guide pour aider les autres.

Andy Davis
Blog d'un administrateur système sur Windows





