Table des matières
Si vous manquez d'espace sur votre disque système, une solution simple pour libérer de l'espace consiste à effacer les fichiers temporaires créés par les services Windows ou les programmes installés sur votre ordinateur. La procédure de nettoyage de ces fichiers est une opération de sécurité et vous ne perdez pas les fichiers critiques dont votre système a besoin pour fonctionner normalement.
Windows utilise (au minimum) deux dossiers temporaires pour stocker tous les fichiers temporaires créés par l'utilisation de l'ordinateur : Le dossier temporaire du système : " C:\Windows\Temp "Le dossier temporaire de l'utilisateur est créé dans le profil de chaque utilisateur et le chemin d'accès complet dépend du système d'exploitation installé sur l'ordinateur :
Pour Windows 8,7, VIsta OS le chemin du dossier temporaire de l'utilisateur est : %USERPROFILE%\AppData\Local\Temp
&
Pour Windows XP le chemin du dossier temporaire de l'utilisateur est : %USERPROFILE%\Local Settings\Temp
Déplacer le dossier Temporaire vers un autre emplacement vous permet de trouver et de supprimer facilement tous vos fichiers temporaires (à l'intérieur du dossier Temporaire) et de maximiser l'espace libre de votre disque système. Cette procédure fonctionne mieux dans le cas de l'existence d'un deuxième disque dur sur votre système.
Dans cet article, je vais vous montrer comment déplacer les dossiers de stockage temporaire vers un autre emplacement de disque.
Étape 1 : Créez un nouveau dossier pour les fichiers temporaires :
1. Ouvrez l'explorateur Windows et créez un nouveau dossier à l'endroit où vous préférez que vos fichiers temporaires soient stockés.
(par exemple, "C:\TEMP" ou "D:\TEMP" si vous disposez d'un disque dur secondaire).

Étape 2 : Ouvrir Paramètres des variables d'environnement.
Pour ce faire :
1. clic droit sur le Ordinateur et sélectionner Propriétés .
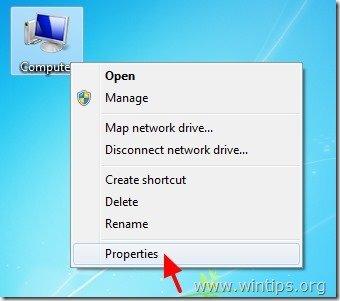
2. Cliquez ici Paramètres avancés du système dans le volet de gauche.
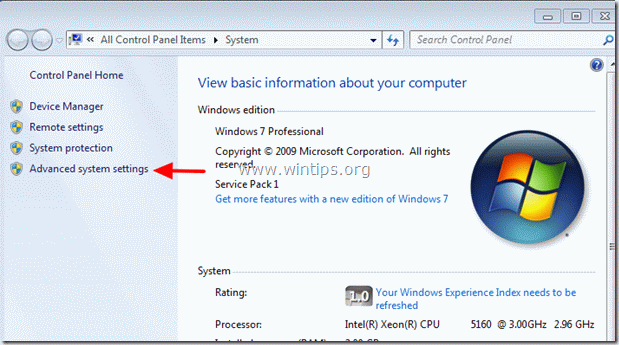
3. Demandez " Oui " sur le " Avertissement de l'UAC " message.
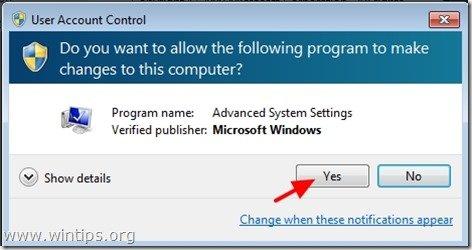
4. à l'intérieur Avancé cliquez sur " Variables d'environnement ”
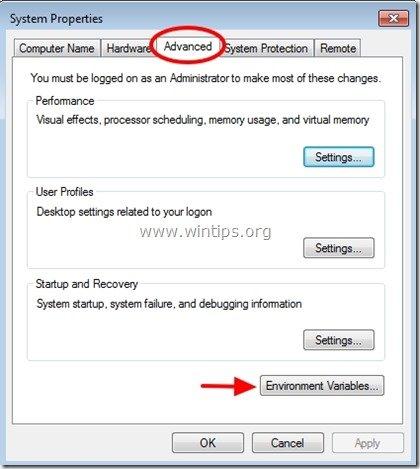
5. À l'intérieur de Vari Vari Variables d'environnement, deux sections s'affichent :
a. Variables d'utilisateur pour l'utilisateur actuel (par exemple Admin)
b. Variables du système
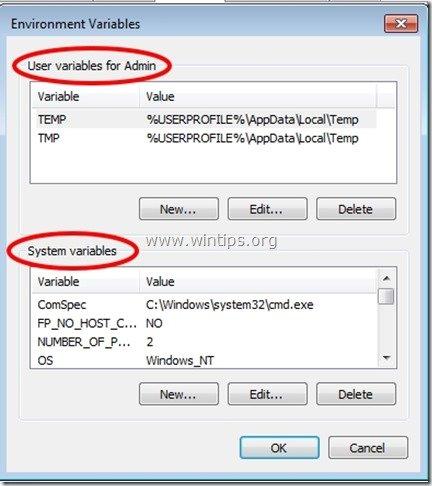
À partir de là, vous pourrez modifier l'emplacement par défaut des fichiers temporaires.
Étape 3. modifier les valeurs des variables d'environnement.
R. Pour modifier l'emplacement de stockage des fichiers temporaires de l'utilisateur actuel :
1. Entrer " Variables d'utilisateur "Sélectionnez la section " TEMP "et appuyez sur " Modifier ”.
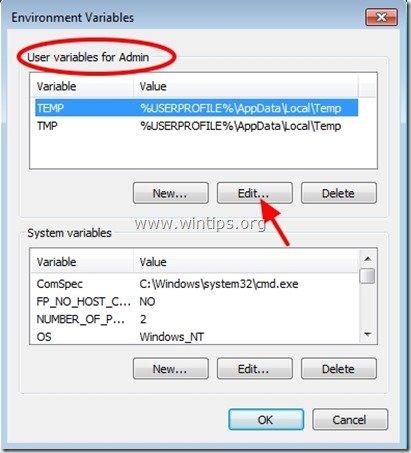
2. En " Valeur de la variable boîte " supprimer le site emplacement TEMP par défaut (%USERPROFILE%\AppData\Local\Temp) et ensuite tapez le nouvel emplacement du dossier TEMP (par exemple C:\TEMP ). Presse " OK " lorsque vous avez terminé.
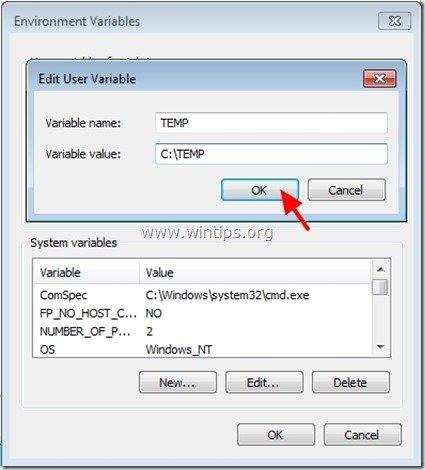
3. Répétez la même procédure pour le " TMP variable ".
Une fois que vous avez terminé, l'icône " Variables d'utilisateur " La section devrait être comme ceci :
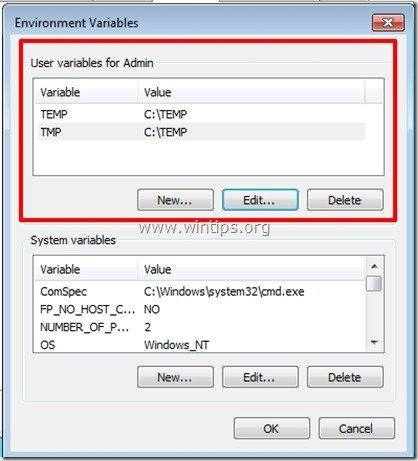
5. appuyez sur "OK". deux fois et redémarrez votre ordinateur pour que les modifications soient prises en compte si vous ne souhaitez pas modifier l'emplacement de la mémoire temporaire du système.
B. Pour modifier l'emplacement de stockage des fichiers temporaires du système :
1. Entrer " Variables du système "et faites défiler vers le bas jusqu'à ce que vous trouviez " TEMP " & " TMP " variables.
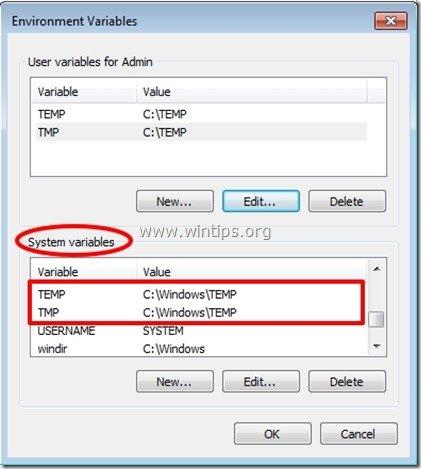
2. Sélectionnez l'option " TEMP "et appuyez sur " Modifier ”.
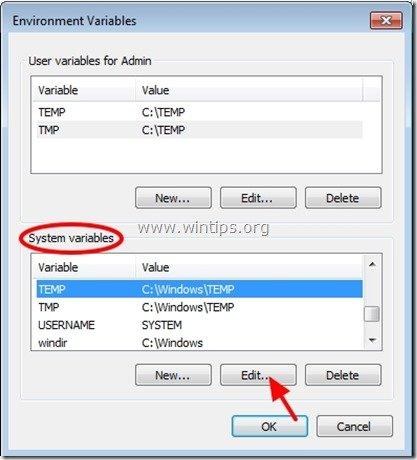
3. En " Valeur de la variable boîte " supprimer le site emplacement TEMP par défaut (%SystemRoot%\TEMP) et ensuite tapez le nouveau SYSTEM TEMP (par exemple, C:\TEMP). Appuyez sur " OK " lorsque vous avez terminé.
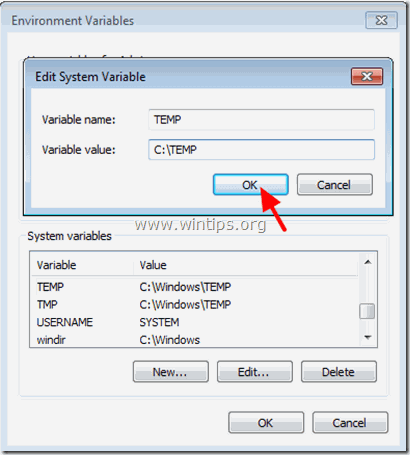
4. Répétez la même procédure pour le " TMP variable ".
Une fois que vous avez terminé, l'icône " Variables d'utilisateur " La section devrait être comme ceci :
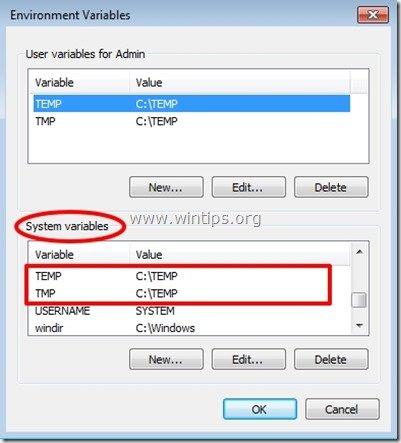
5. appuyez sur "OK". deux fois et redémarrez votre ordinateur pour que les modifications soient prises en compte.
À partir de maintenant, vous pouvez facilement trouver et supprimer en toute sécurité tout le contenu de votre nouveau dossier TEMP et allouer de l'espace disque.

Andy Davis
Blog d'un administrateur système sur Windows





