Table des matières
Dans ce tutoriel, vous trouverez des instructions étape par étape pour configurer un PPTP VPN Server 2016, afin d'accéder aux ressources de votre réseau local depuis n'importe où dans le monde. Donc, si vous avez un serveur Windows 2016 avec une carte réseau et que vous voulez configurer une connexion VPN afin de vous connecter et d'accéder aux fichiers du serveur ou du réseau depuis n'importe où, continuez à lire ci-dessous...*.
Remarque : Si vous souhaitez configurer un serveur VPN plus sécurisé pour votre réseau, lisez cet article : Comment configurer le serveur VPN L2TP 2016 avec une clé pré-partagée personnalisée pour l'authentification.
Comment installer un serveur VPN PPTP 2016 (avec un seul NIC).
Pour installer et configurer le serveur 2016 pour qu'il agisse comme un serveur d'accès VPN PPTP, suivez les étapes ci-dessous :
Étape 1 : Installation du rôle de routage et d'accès à distance sur le serveur 2016.Étape 2 : Activation du routage et de l'accès à distance sur le serveur 2016.Étape 3 : Configuration des paramètres du serveur VPN (sécurité, plage d'adresses IP, etc.).Étape 4 : Autorisation du trafic entrant de routage et d'accès à distance dans le pare-feu Windows.Étape 5 : Sélection des utilisateurs VPN.Étape 6 : Configuration du serveur VPN pour autoriser l'accès au réseau.Étape 7 : Configuration du pare-feu du FAI pour autoriser l'accès au réseau.Étape 8. Configurer la connexion PPTP sur les clients.
.
Étape 1. Comment ajouter un rôle d'accès à distance (accès VPN) sur un serveur 2016.
La première étape pour configurer un Windows Server 2016, en tant que serveur VPN, est d'ajouter l'interface de l'utilisateur. Accès à distance à votre serveur 2016. *
Info : Pour cet exemple, nous allons configurer le VPN sur une machine Windows Server 2016, nommée "Srv1" et avec l'adresse IP "192.168.1.8".
1. Pour installer le rôle VPN sur Windows Server 2016, ouvrez le 'Gestionnaire de serveur' et cliquez sur Ajouter des rôles et des fonctions .

2. Dans le premier écran de l'assistant "Ajouter des rôles et des fonctions", laissez l'option "Ajouter des rôles et des fonctions" dans le menu déroulant. Installation basée sur des rôles ou des fonctionnalités et cliquez sur Suivant.

3. Sur l'écran suivant, laissez l'option par défaut " Sélectionner le serveur dans le pool de serveurs "et cliquez sur Suivant.
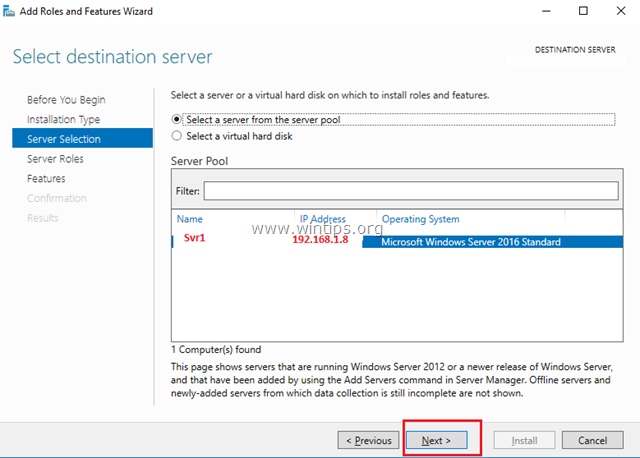
4. Sélectionnez ensuite le Accès à distance et cliquez sur Suivant .
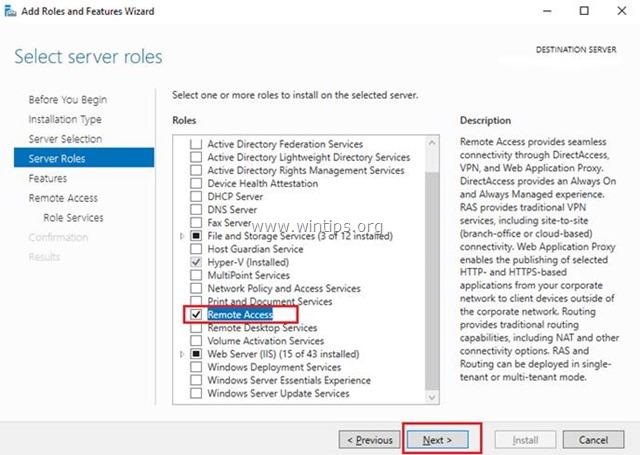
5. Sur l'écran "Caractéristiques", laissez les paramètres par défaut et cliquez sur Suivant .
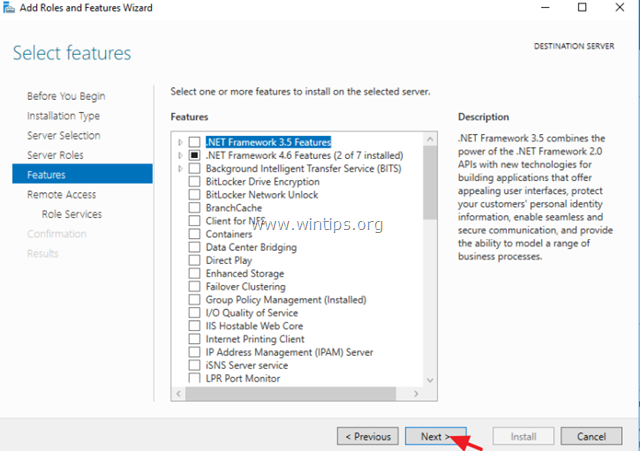
6. Dans l'écran d'information "Accès à distance", cliquez sur Suivant .
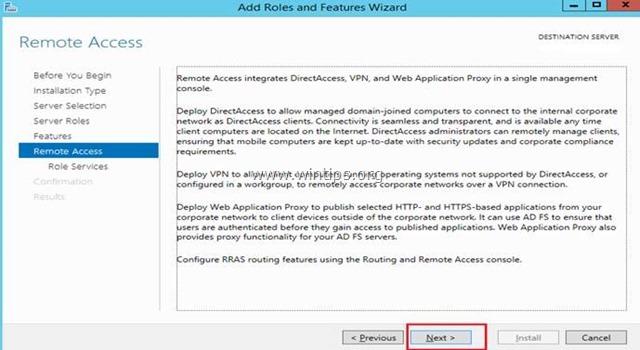
7. Dans la rubrique "Services à distance", choisissez le Accès direct et VPN (RAS) services de rôle, puis cliquez sur Suivant .
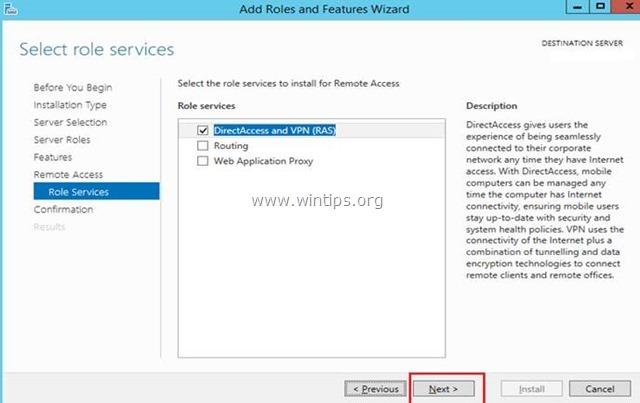
8. Cliquez ensuite sur Ajouter des fonctionnalités.
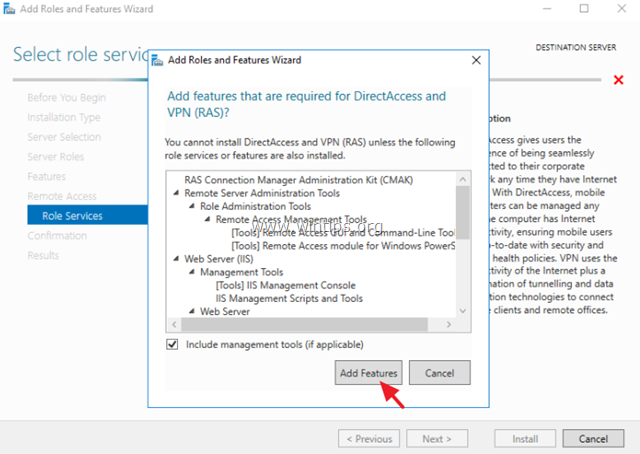
9. Cliquez sur Suivant encore.
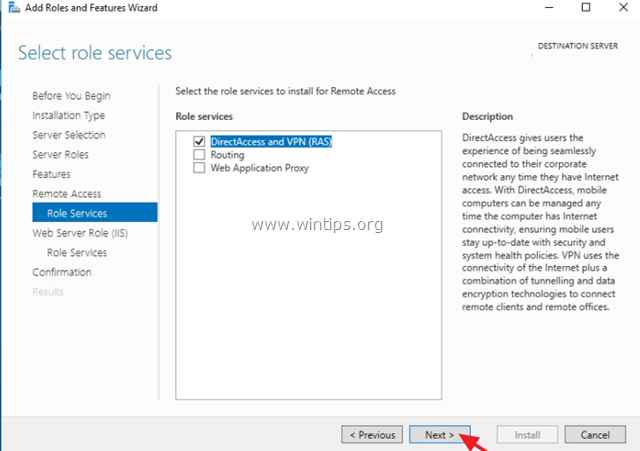
10. Laissez les paramètres par défaut et cliquez sur Suivant (deux fois) dans les écrans "Rôle du serveur Web (IIS)" et "Services de rôle".

11. Dans l'écran "Confirmation", sélectionnez Redémarrer automatiquement le serveur de destination (si nécessaire) et cliquez sur Installez.
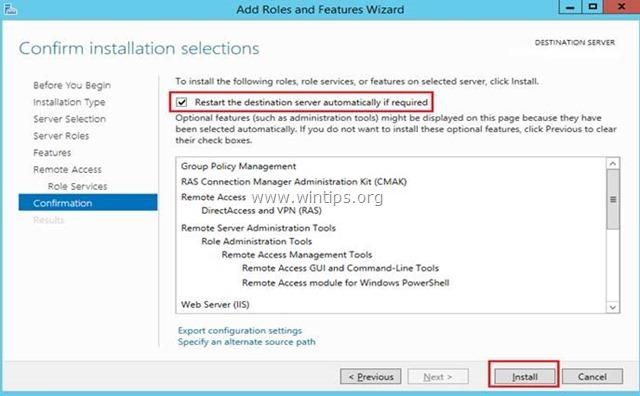
12. Sur l'écran final, assurez-vous que l'installation du rôle d'accès à distance est réussie et que le rôle d'accès à distance a été installé. Fermer le magicien.

13. Puis (à partir du Gestionnaire de serveur) Outils cliquez sur Gestion de l'accès à distance.
14. Sélectionnez Accès direct et VPN à gauche, puis cliquez sur Exécutez l'assistant de mise en route.
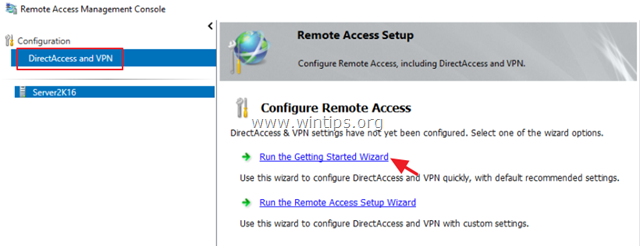
15. Cliquez ensuite sur Déployer le VPN seulement.

16. Continuer à étape 2 ci-dessous pour configurer le routage et l'accès à distance.
Étape 2. Comment configurer et activer le routage et l'accès à distance sur Server 2016.
L'étape suivante consiste à activer et à configurer l'accès VPN sur notre serveur 2016. Pour ce faire :
1. Cliquez avec le bouton droit de la souris sur le nom du serveur et sélectionnez Configurer et activer le routage et l'accès à distance. *
Remarque : Vous pouvez également lancer les paramètres de routage et d'accès à distance, en utilisant la méthode suivante :
1) Ouvrez le Gestionnaire de serveur et, à partir de Outils sélectionnez Gestion informatique.
2. étendre Services et applications
3. clic droit sur Routage et accès à distance et sélectionnez Configurer et activer le routage et l'accès à distance.

2. Cliquez sur Suivant à "Assistant de configuration du serveur de routage et d'accès à distance".
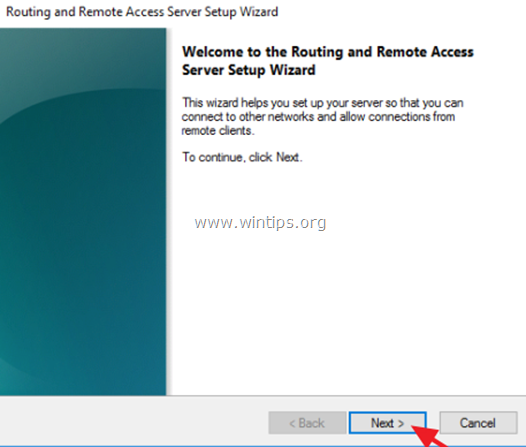
3. Choisissez Configuration personnalisée et cliquez sur Suivant.

4. Sélectionnez Accès VPN seulement dans ce cas et cliquez Suivant.
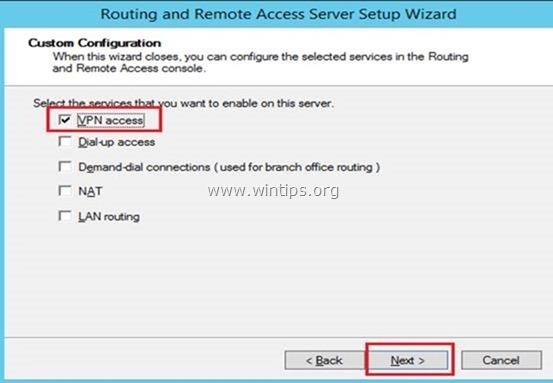
5. Cliquez enfin sur Finition . *
Remarque : Si vous recevez un message d'erreur indiquant "Remote Access Service in unable to enable Routing and Remote Access ports in Windows Firewall...", ignorez-le et cliquez sur OK pour continuer.

6. Lorsque vous êtes invité à démarrer le service, cliquez sur Début .

Étape 3 : Configuration des paramètres du serveur VPN (sécurité, plage d'adresses IP, etc.)
1. Sur Routage et accès à distance cliquez avec le bouton droit de la souris sur le nom de votre serveur et sélectionnez Propriétés.

2a. Dans l'onglet "Sécurité", sélectionnez l'option Authentification Windows comme fournisseur d'authentification, puis cliquez sur le bouton Méthodes d'authentification bouton.

2b. Assurez-vous que le Authentification cryptée Microsoft version 2 (MS-CHAP v2) est sélectionné, puis cliquez sur OK.

3a. Sélectionnez maintenant l'onglet IPv4, choisissez le site Pool d'adresses statiques et cliquez sur Ajouter .

3b. Maintenant, tapez la plage d'adresses IP qui sera attribuée aux clients VPN et cliquez sur OK deux fois pour fermer toutes les fenêtres.
Par exemple, pour cet exemple, nous allons utiliser la plage d'adresses IP : 192.168.1.200 - 192.168.1.209.

Étape 4 : Autoriser le trafic entrant de routage et d'accès à distance dans le pare-feu de Windows
1. Aller à Panneau de contrôle > Tous les éléments du panneau de contrôle > Pare-feu Windows .
2. Cliquez sur Paramètres avancés à gauche.

3. Sélectionnez Règles d'entrée à gauche.
4a. Dans le volet de droite, double-cliquez sur Routage et accès à distance (PPTP-In)

4b. Dans l'onglet "Général", choisissez Activé , Autoriser la connexion et cliquez sur OK .

5a. Ensuite, double-cliquez sur Routage et accès à distance (GRE-In).

5b. Dans l'onglet Général, choisissez Activé , Autoriser la connexion et cliquez sur OK .

6. fermer les paramètres du Pare-feu et redémarrer votre serveur.
Étape 5. comment sélectionner les utilisateurs qui auront un accès VPN.
Il est maintenant temps de spécifier quels utilisateurs seront en mesure de se connecter au serveur VPN (Dial-IN permissions).
1. Ouvrir Gestionnaire de serveur .
2. De Outils sélectionnez Utilisateurs et ordinateurs d'Active Directory . *
Remarque : si votre serveur n'appartient pas à un domaine, allez à l'adresse suivante Gestion des ordinateurs -> Utilisateurs et groupes locaux .
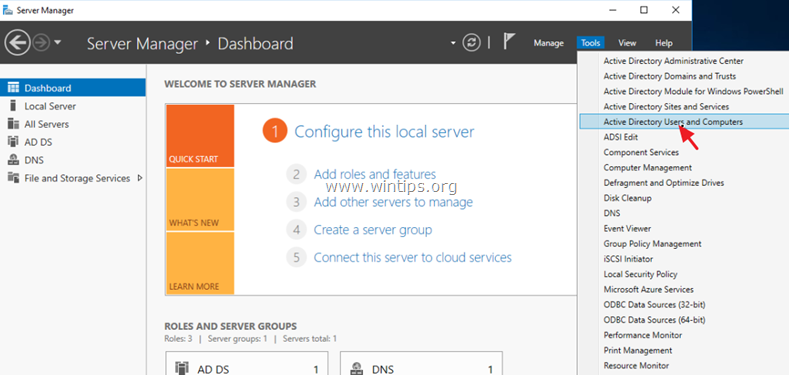
3. Sélectionnez Utilisateurs et double-cliquez sur l'utilisateur que vous voulez autoriser l'accès au VPN.
4. Sélectionnez le Accès par téléphone et sélectionnez Autoriser l'accès Puis cliquez sur OK .

Étape 6 : Comment configurer le serveur de stratégie réseau pour autoriser l'accès au réseau.
Afin de permettre aux utilisateurs du VPN d'accéder au réseau par le biais de la connexion VPN, procédez et modifiez le Network Policy Server comme suit :
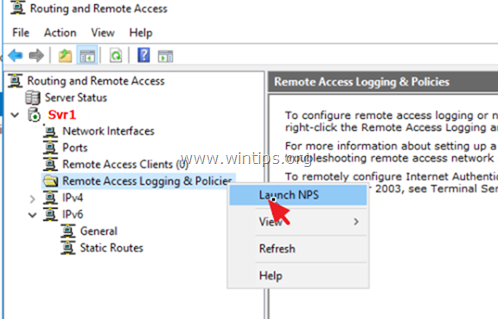
2. En vertu de la NPS (Local) sélectionnez Politiques de réseau sur la gauche.
3a. Double-cliquez sur Connexions au serveur Microsoft Routing and Remote Access politique.

3b. Dans l'onglet "Overview", sélectionnez les paramètres suivants et cliquez sur OK :
-
- Accorder l'accès : si la demande de connexion correspond à cette politique. Serveur d'accès à distance (VPN-Dial up)
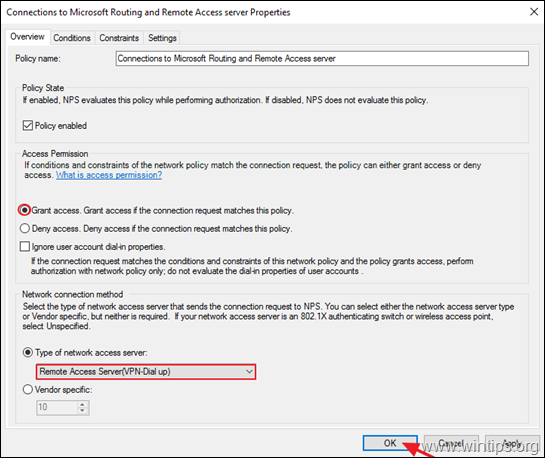
4a. Ouvrez maintenant le Connexions à d'autres serveurs d'accès sélectionnez les mêmes paramètres et cliquez sur OK.
-
- Accorder l'accès : si la demande de connexion correspond à cette
politique. Serveur d'accès à distance (VPN-Dial
up)
- Accorder l'accès : si la demande de connexion correspond à cette
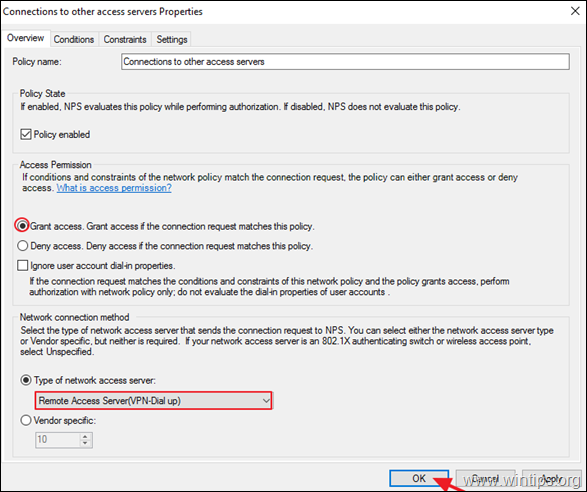
5. fermez les paramètres du Network Policy Server.

Étape 7 : Comment configurer le pare-feu pour permettre l'accès au VPN PPTP (Port Forwarding).
L'étape suivante consiste à autoriser les connexions VPN PPTP sur le routeur/pare-feu de votre FAI.
1. en haut de notre navigateur, tapez l'adresse IP de votre routeur (par exemple "http://192.168.1.1" dans cet exemple) et connectez-vous à l'interface web du routeur.
Dans la configuration du routeur, transférez le port 1723 vers l'adresse IP du serveur VPN (consultez le manuel de votre routeur pour savoir comment configurer le transfert de port).
- Par exemple, si votre serveur VPN a l'adresse IP "192.168.1.8", vous devez transférer le port 1723 vers l'IP "192.168.1.8".

Etape 8 : Comment configurer la connexion VPN PPTP sur les CLIENTS *.
Notes et aide supplémentaire :
Pour pouvoir se connecter à distance à votre serveur VPN, vous devez connaître l'adresse IP publique du serveur VPN. Pour trouver l'adresse IP publique, allez sur ce lien : http://www.whatismyip.com/ (à partir de VPN Server 2016).
Pour vous assurer que vous pouvez toujours vous connecter à votre serveur VPN, il est préférable d'avoir une adresse IP publique statique. Pour obtenir une adresse IP publique statique, vous devez contacter votre fournisseur de services Internet. Si vous ne voulez pas payer pour une adresse IP statique, vous pouvez installer un service DNS dynamique gratuit (par exemple no-ip .) du côté de votre routeur (serveur VPN).
Pour configurer une connexion VPN PPTP sur Windows 10 :
1. De Paramètres  cliquez sur Réseau et Internet , OR, clic droit au Réseau dans la barre des tâches et choisissez Ouvrez les paramètres Réseau & Internet .
cliquez sur Réseau et Internet , OR, clic droit au Réseau dans la barre des tâches et choisissez Ouvrez les paramètres Réseau & Internet .
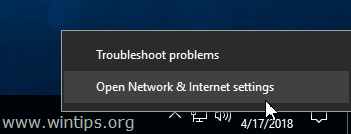
2. Cliquez sur VPN à gauche, puis sur + pour ajouter une connexion VPN.

3. Sur l'écran suivant, remplissez les informations suivantes et cliquez sur Sauvez :
a. Fournisseur de VPN : Sélectionner Windows (intégré).
b. Nom de la connexion : Tapez un nom convivial pour la connexion VPN (par exemple, "VPN_OFFICE").
c. Nom ou adresse du serveur : Tapez le nom d'hôte du serveur VPN ou l'adresse IP publique du serveur VPN.
d. Type de VPN Utiliser la flèche déroulante pour sélectionner le type de connexion VPN que votre entreprise utilise {par exemple "Point to Point Tunneling Protocol (PPTP)"}.
e. Type d'informations de connexion : Utilisez la flèche déroulante et sélectionnez le type d'authentification pour la connexion VPN (par exemple, "Nom d'utilisateur et mot de passe").
f. Nom de l'utilisateur : Tapez le nom d'utilisateur VPN.
g. Mot de passe : Tapez le mot de passe VPN.
h. Vérifiez la case à cocher "Mémoriser mes informations de connexion", si vous souhaitez enregistrer vos informations de connexion pour la connexion VPN, puis cliquez sur Sauvez
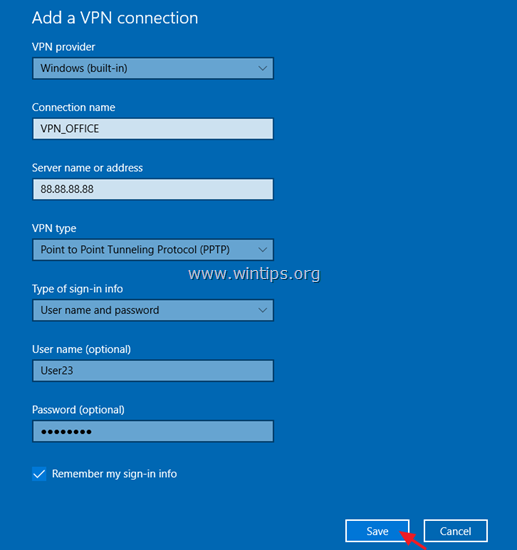
4. Sous Paramètres connexes choisissez Modifier les options de l'adaptateur .
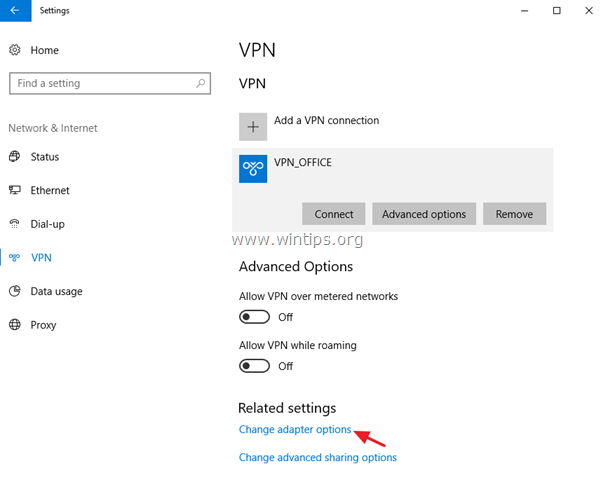
5. clic droit sur le Connexion VPN et choisissez Propriétés .
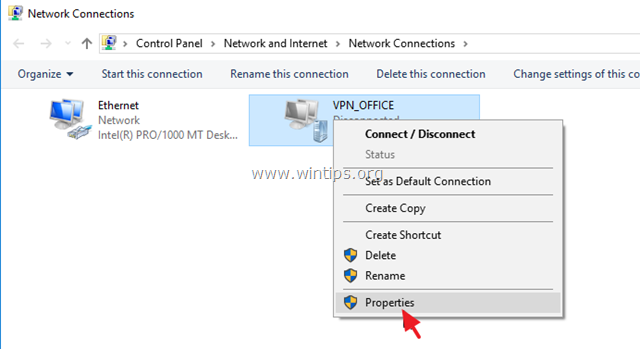
6. Sur Sécurité Onglet, sélectionnez Autoriser ces protocoles, et vérifiez les protocoles suivants :
-
- Protocole d'authentification Challenge Handshake (CHAP) Microsoft CHAP Version 2 (MS-SHAP v2)

7. Sur Mise en réseau sélectionnez l'onglet Protocole Internet version 4 (TCP/IPv4) et cliquez sur Propriétés .
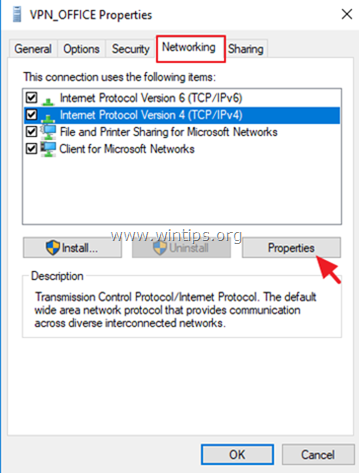
7a. Cliquez sur Avancé .

7b. Décochez le " Utiliser la passerelle par défaut sur le réseau distant "et cliquez sur OK trois (3) fois pour appliquer les changements et fermer toutes les fenêtres.
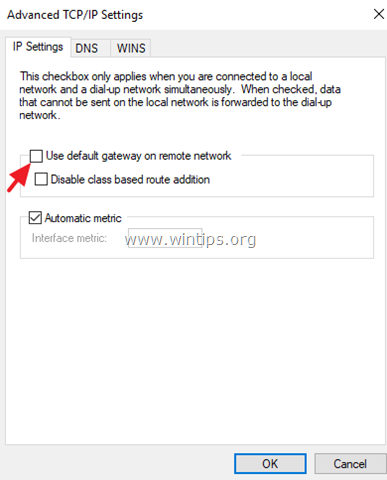
8. Vous êtes maintenant prêt à vous connecter à votre serveur VPN 2016.

C'est tout ! Dites-moi si ce guide vous a aidé en laissant un commentaire sur votre expérience. Merci d'aimer et de partager ce guide pour aider les autres.

Andy Davis
Blog d'un administrateur système sur Windows





