Table des matières
Si vous obtenez le code d'erreur d'activation 0xC004F061 lorsque vous essayez d'activer Windows 10, 8, 7 ou Vista, vous essayez probablement d'utiliser une clé de produit de mise à niveau dans une installation Windows propre ou d'utiliser une clé de produit déjà utilisée pour activer Windows sur une machine ou un matériel différent :
" L'échec suivant s'est produit lors de la tentative d'utilisation de la clé de produit :
Code : 0xC004F061
Description : Le Service des licences de logiciels a déterminé que la clé de produit spécifiée ne peut être utilisée que pour la mise à niveau, et non pour une installation propre. ."

Dans ce tutoriel, vous trouverez des instructions sur la façon de résoudre l'erreur d'activation 0xC004F061 lorsque vous essayez d'activer Windows 10, 8, 7 ou Vista.
Comment réparer l'erreur d'activation de Windows 0xC004F061.
Pour résoudre le code d'erreur d'activation de Windows 0xC004F061, essayez l'une des solutions suivantes :
1. Assurez-vous que le D mangé, temps, année et Fuseau horaire paramètres sont correctes .
2. activer Windows en utilisant l'a Système téléphonique automatisé Pour faire ça :
a. Ouvrez l'Explorateur Windows.
b. Ensuite, cliquez avec le bouton droit de la souris sur l'élément "Ordinateur" (Mon PC) et sélectionnez Propriétés .
b. Appuyez sur " Cliquez ici pour activer Windows "
c. Cliquez sur "S comment me d'autres façons d'activer ".
d. Cliquez sur le bouton " Utiliser le système téléphonique automatisé "et suivez ensuite les instructions fournies pour activer Windows.
3. Utilisez une nouvelle clé de produit pour activer votre copie de Windows.
4. Si vous utilisez une clé de mise à niveau pour activer Windows, vous devez le faire :
a. Effectuez une installation propre de la version précédente de Windows (par exemple, "Windows 7"). Ne tapez pas de clé de produit lorsque cela vous est demandé.
b. Après l'installation, passez à la version pour laquelle vous disposez de la clé de produit mise à jour (par exemple, Windows 8).
c. Après la mise à niveau, utilisez la clé de mise à niveau pour activer votre copie de Windows.
5. Faire croire à Windows que l'installation de Windows est une mise à jour. Pour ce faire :
Étape 1. Modifiez la clé "MediaBootInstall" dans le registre.
1. Fenêtres ouvertes Éditeur de registre Pour faire ça :
- Presse " Windows ”
 + " R Les touches " " pour charger le Exécuter Tapez " regedit "et appuyez sur Entrez .
+ " R Les touches " " pour charger le Exécuter Tapez " regedit "et appuyez sur Entrez .
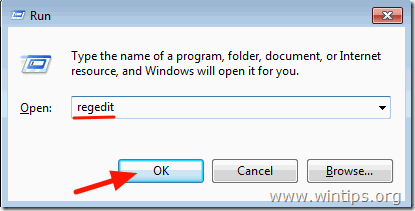
2. Dans le Registre Windows, naviguez (à partir du volet de gauche) jusqu'à cette clé :
- HKEY_LOCAL_MACHINE/Software/Microsoft/Windows/CurrentVersion/Setup/OOBE
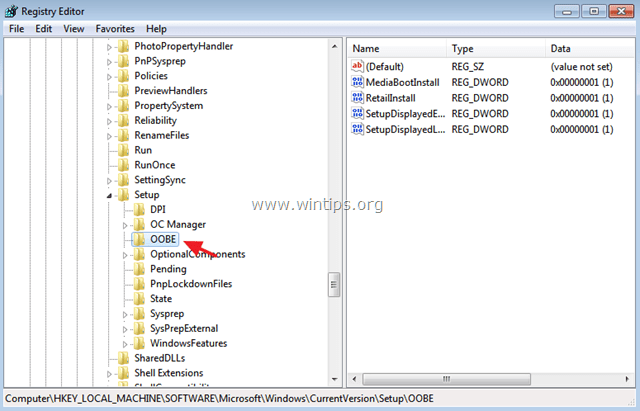
3. Dans le volet de droite, modifiez le MediaBootInstall à la valeur 0 (Zéro) et cliquez sur OK . *
Info : Si la valeur de MediaBootInstall = 1, cela signifie que Windows a été installé via ISO/DVD. Si MediaBootInstall = 0, alors Windows était une mise à jour.
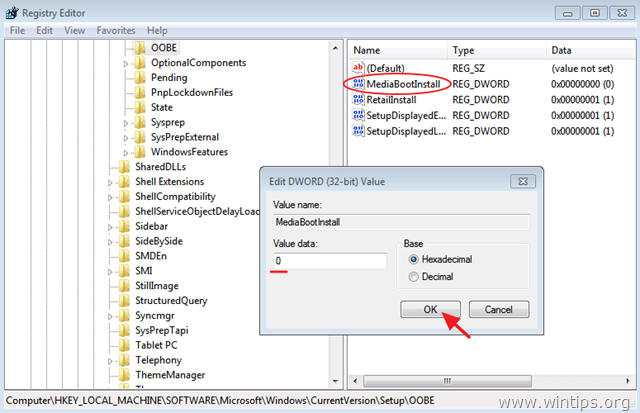
4. Fermez l'éditeur de registre et passez à l'étape suivante.
Étape 2 : réinitialiser les minuteries d'activation.
1. Ouvrez l'invite de commande avec des privilèges d'administration. Pour ce faire :
Sur Windows 7 & Vista aller à :
- Début > Tous les programmes > Accessoires Clic droit à " Invite de commande "et choisissez " Exécuter en tant qu'administrateur ”.
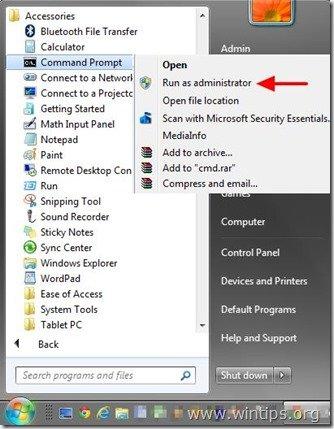
Sur Windows 10, 8 et 8.1 :
- Cliquez à droite sur au niveau de l'écran coin inférieur gauche ( Début ) et dans le menu contextuel, choisissez " Invite de commande (Admin) ”.
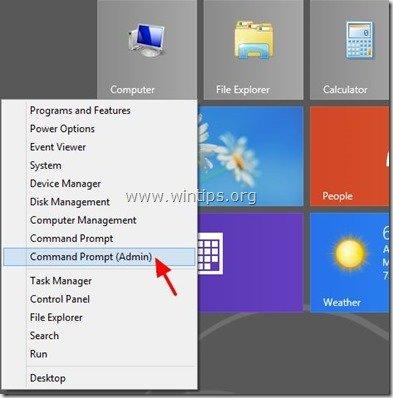
2. Dans la fenêtre d'invite de commande, tapez la commande suivante et appuyez sur Entrez :
- slmgr /rearm
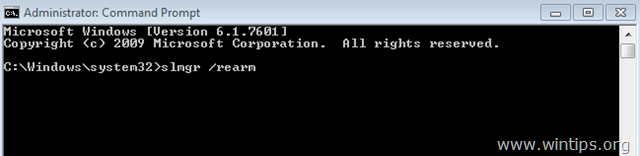
3. redémarrer votre ordinateur.
4. Après le redémarrage, procédez à l'activation de Windows. L'erreur 0xC004F061 devrait avoir disparu !
Vous avez terminé ! Dites-moi si ce guide vous a aidé en laissant un commentaire sur votre expérience. Veuillez aimer et partager ce guide pour aider les autres.

Andy Davis
Blog d'un administrateur système sur Windows





