Innehållsförteckning
Om du får aktiveringsfelkoden 0xC004F061 när du försöker aktivera Windows 10, 8, 7 eller Vista försöker du förmodligen använda en uppgraderingsproduktnyckel i en ren Windows-installation eller använda en redan använd produktnyckel för att aktivera Windows på en annan maskin eller hårdvara. I båda fallen får du följande felmeddelande:
" Följande fel inträffade när du försökte använda produktnyckeln:
Kod: 0xC004F061
Beskrivning: Software Licensing Service har fastställt att den angivna produktnyckeln endast kan användas för uppgradering, inte för rena installationer. ."

I den här handledningen hittar du instruktioner om hur du löser aktiveringsfelet 0xC004F061 när du försöker aktivera Windows 10, 8, 7 eller Vista.
Så här åtgärdar du Windows aktiveringsfel 0xC004F061.
För att lösa felkoden för Windows-aktivering 0xC004F061 kan du prova något av följande:
1. Se till att D åt, tid, år och Tidszon inställningar är korrekta. .
2. Aktivera Windows genom att använda a automatiserat telefonsystem För att göra det:
a. Öppna Windows Explorer.
b. Högerklicka sedan på "Computer" (Min dator) och välj Egenskaper .
b. Tryck på " Klicka här för att aktivera Windows "
c. Klicka på "S hur jag kan aktivera på andra sätt ".
d. Klicka på " Använd det automatiska telefonsystemet " och följ sedan instruktionerna för att aktivera Windows.
3. Använd en ny produktnyckel för att aktivera din Windows-kopia.
4. Om du använder en uppgraderingsnyckel för att aktivera Windows måste du göra det:
a. Gör en ren installation av den tidigare versionen av Windows (t.ex. "Windows 7"). Skriv inte in någon produktnyckel när du blir tillfrågad.
b. Efter installationen uppgraderar du till den version som du har den uppgraderade produktnyckeln (t.ex. Windows 8).
c. Efter uppgraderingen använder du uppgraderingsnyckeln för att aktivera din Windows-kopia.
5. Lura Windows att tro att Windows-installationen är en uppgradering. För att göra det:
Steg 1. Ändra nyckeln "MediaBootInstall" i registret.
1. Öppna fönster Registereditor För att göra det:
- Press " Windows ”
 + " R " för att läsa in Kör dialogrutan. Skriv " regedit " och tryck på Gå in på .
+ " R " för att läsa in Kör dialogrutan. Skriv " regedit " och tryck på Gå in på .
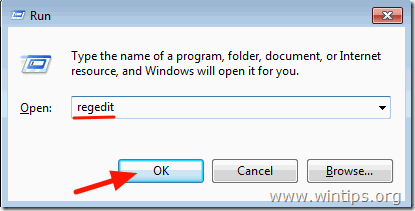
2. Navigera till den här nyckeln i Windows-registret (från den vänstra rutan):
- HKEY_LOCAL_MACHINE/Software/Microsoft/Windows/CurrentVersion/Setup/OOBE
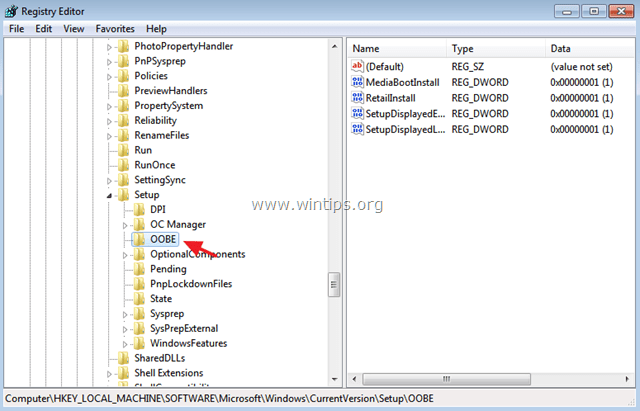
3. I den högra rutan ändrar du MediaBootInstall värde till 0 (noll) och klicka på OK . *
Info: Om värdet för MediaBootInstall = 1 betyder det att Windows installerades via ISO/DVD. Om MediaBootInstall = 0 betyder det att Windows var en uppgradering.
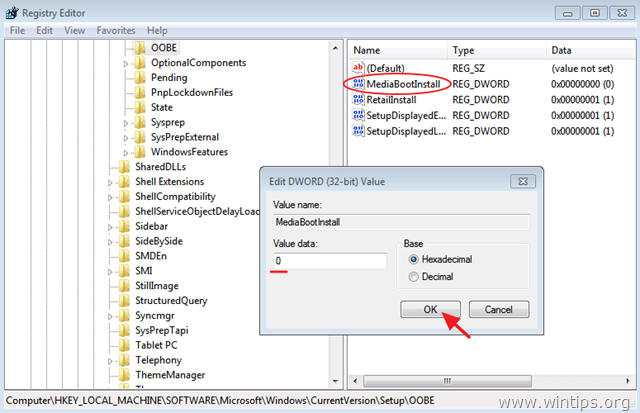
4. Stäng Registereditorn och fortsätt till nästa steg.
Steg 2. Återställ aktiveringstidsklockorna.
1. Öppna kommandotolken med administratörsrättigheter. Det gör du:
På Windows 7 & Vista gå till:
- Starta > Alla program > Tillbehör Höger -klicka till " Kommandotolk " och välj " Kör som administratör ”.
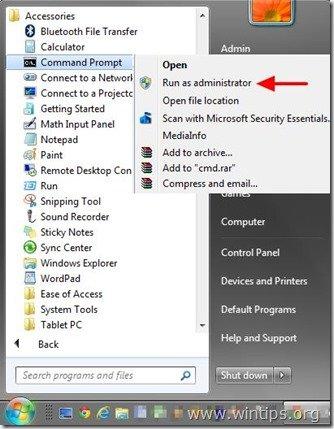
På Windows 10, 8 och 8.1 :
- Högerklicka på på skärmens nedre vänstra hörnet ( Starta menyn) och på snabbmenyn väljer du " Kommandotolken (Admin) ”.
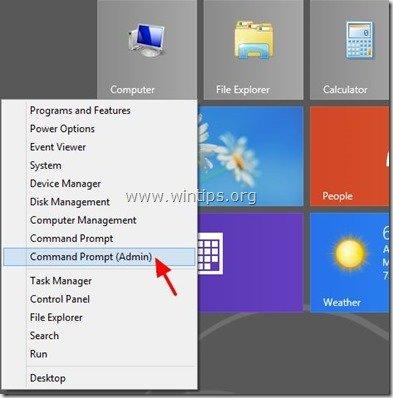
2. I kommandotolken skriver du följande kommando och trycker på Gå in på :
- slmgr /rearm
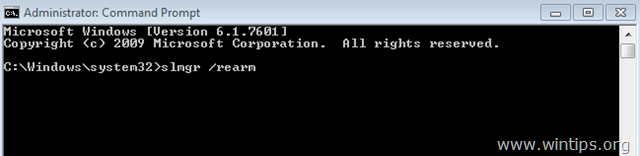
3. Starta om din dator.
4. Efter omstarten fortsätter du med aktiveringen av Windows. Felet 0xC004F061 borde vara borta!
Låt mig veta om den här guiden har hjälpt dig genom att lämna en kommentar om dina erfarenheter. Gilla och dela den här guiden för att hjälpa andra.

Andy Davis
En systemadministratörs blogg om Windows





