Table des matières
Dans un précédent tutoriel, j'ai décrit la manière d'activer le menu F8 Options avancées dans un système Windows 10, 8 ou 8.1 en fonctionnement, afin d'être prêt à résoudre les problèmes logiciels et matériels dans le cas où Windows ne démarre pas normalement.
Dans ce tutoriel, je vais vous montrer comment activer l'option F8 Options de démarrage avancées (Mode sans échec, Mode sans échec avec invite de commande, etc.) sur un système non fonctionnel (amorçable) basé sur Windows 10 ou Windows 8/8.1.
Comment accéder au menu "F8" (Options de démarrage avancées) si Windows 10 ou 8 ne démarre pas normalement.
Étape 1 : Téléchargez le disque d'installation de Windows.
Pour activer le menu d'options avancées "F8" sur un ordinateur non amorçable basé sur le système d'exploitation Windows 10 ou Windows 8, vous devez démarrer votre ordinateur à partir d'un support d'installation Windows (USB ou DVD) :
- Si vous êtes propriétaire d'un Windows 10 vous pouvez alors créer un support d'installation de Windows 10 en suivant les instructions mentionnées dans ces articles :
- Comment créer un support de démarrage USB pour Windows 10. Comment créer un support de démarrage DVD pour Windows 10.
- Si vous êtes propriétaire d'un Windows 8.1 puis naviguez jusqu'à la page Créer un support d'installation pour Windows 8.1 sur le site Web de Microsoft et cliquez sur le bouton "Créer un support d'installation". Créer des médias Ensuite, ouvrez (pour exécuter) le fichier .exe téléchargé et indiquez le nom de votre choix. Langue le Windows 8.1 Edition et Architecture de votre propre licence, puis appuyez sur Suivant pour créer un support d'installation de Windows 8.1. Des instructions détaillées et des captures d'écran pour accomplir cette tâche se trouvent dans la section Option 2 de ce tutoriel.
- Article connexe : Comment télécharger n'importe quelle version de Windows ou d'Office sans clé de produit (légalement et gratuitement) ?
Étape 2. Activer le menu F8 dans Windows 10 ou 8 (HORS-LIGNE).
Pour activer le menu "F8" dans le système d'exploitation Windows 10 ou Windows 8, vous devez activer l'ancien menu, en suivant les étapes ci-dessous :
1. Insérez le support d'installation de Windows (le DVD d'installation de Windows) que vous avez créé à l'étape 1 et démarrez votre système à partir de ce support.
2. appuyez sur n'importe quelle touche pour démarrer à partir du DVD .

3. Sur Écran de configuration de Windows presse Suivant .
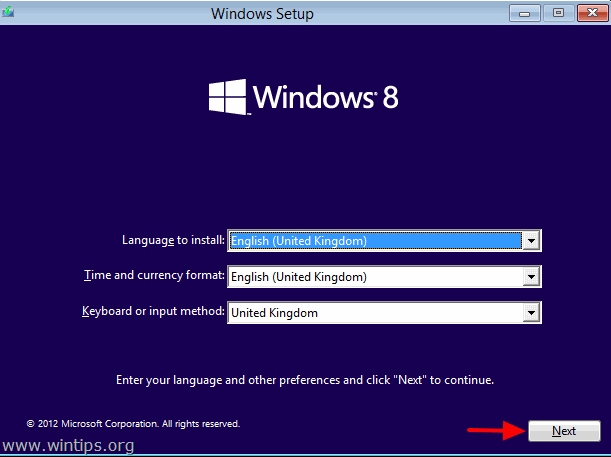
4. Choisissez Réparer votre ordinateur :
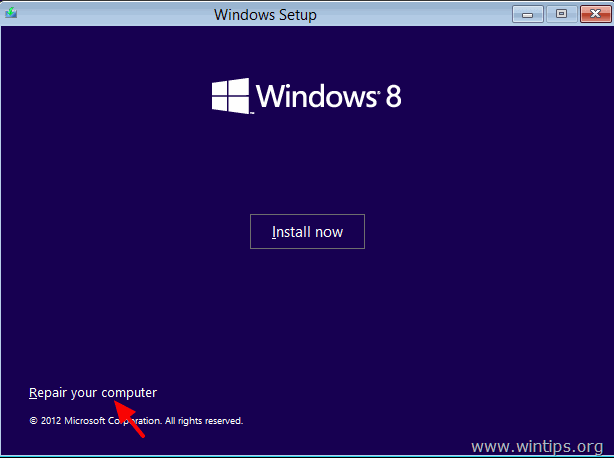
5. Sélectionnez le Dépannage option " :
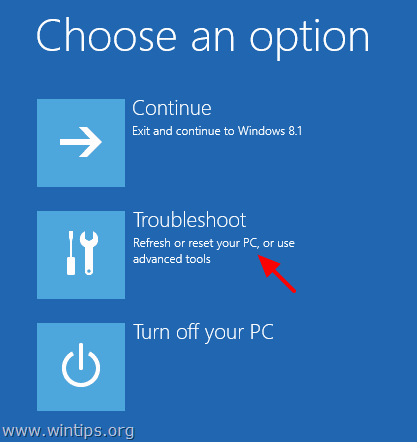
6. Choisissez Options avancées .
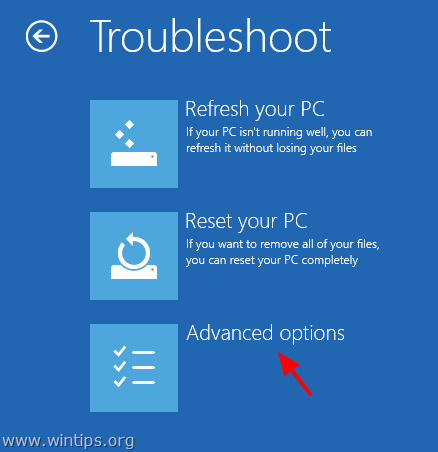
7. Dans l'écran des options avancées, choisissez Invite de commande.
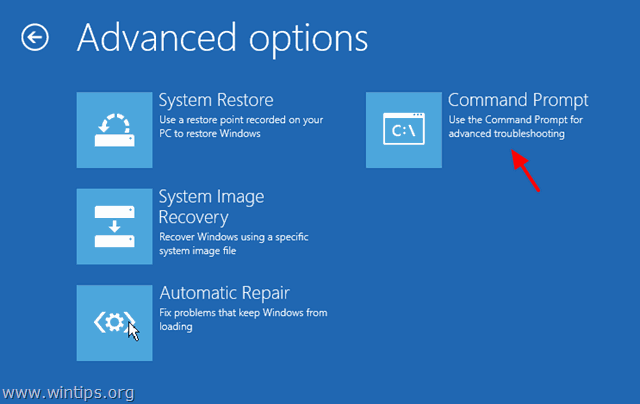
7. Dans la fenêtre de l'invite de commande, tapez la commande suivante et appuyez sur " ". Entrez ”:
- bcdedit /set {par défaut} bootmenupolicy legacy
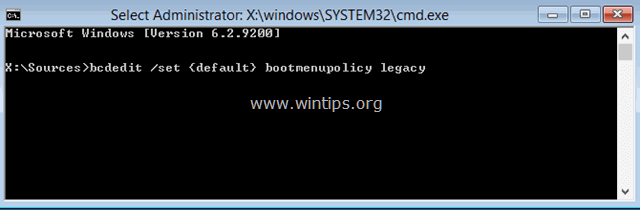
Après cela, vous devriez voir un message qui dit que " L'opération s'est terminée avec succès ”.
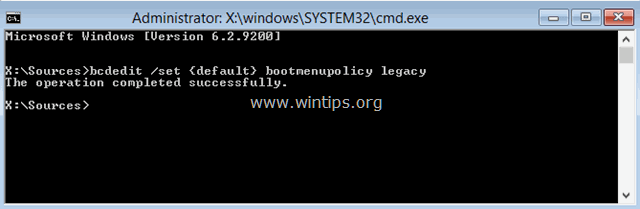
8. Type Sortie pour quitter la fenêtre de l'invite de commande.
9. Retirez le disque d'installation de Windows et redémarrer (Éteindre) votre ordinateur.
À partir de maintenant, vous devriez pouvoir entrer dans le menu "Options de démarrage avancées" en appuyant sur la touche F8 de votre clavier avant que le logo Windows n'apparaisse à l'écran.
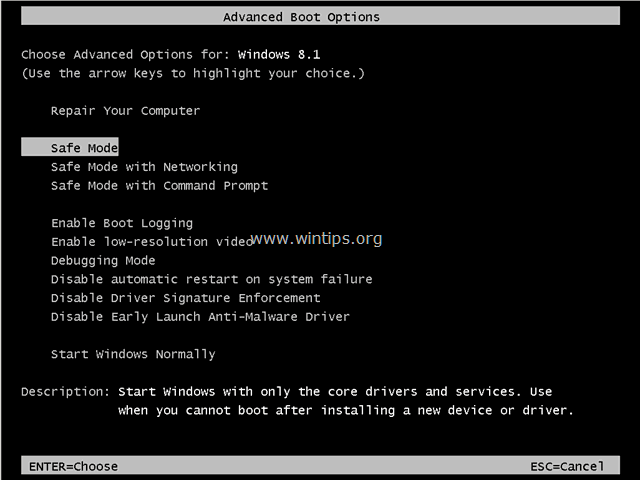
C'est tout ! Quelle méthode a fonctionné pour vous ?
Faites-moi savoir si ce guide vous a aidé en laissant un commentaire sur votre expérience. Veuillez aimer et partager ce guide pour aider les autres.

Andy Davis
Blog d'un administrateur système sur Windows





