Tartalomjegyzék
Ha a Windows 10, 8, 7 vagy Vista aktiválásakor a 0xC004F061 aktiválási hibakódot kapja, akkor valószínűleg frissítési termékkulcsot próbál használni egy tiszta Windows-telepítéshez, vagy egy már használt termékkulcsot próbál használni a Windows aktiválásához egy másik gépen vagy hardveren. Mindkét esetben a következő hibaüzenetet kapja:
" A termékkulcs használatakor a következő hiba lépett fel:
Kód: 0xC004F061
Leírás: A Szoftverlicenc-szolgáltatás megállapította, hogy ez a megadott termékkulcs csak frissítéshez használható, tiszta telepítéshez nem. ."

Ebben a bemutatóban útmutatást talál a 0xC004F061 aktiválási hiba megoldására a Windows 10, 8, 7 vagy Vista aktiválásakor.
A Windows aktiválási hiba 0xC004F061 javítása.
A Windows aktiválási hibakód 0xC004F061 megoldásához próbálja meg a következők egyikét:
1. Győződjön meg róla, hogy a D evett, idő, év és Időzóna beállítások helyesek .
2. A Windows aktiválása az a automatizált telefonrendszer Hogy ezt megtegye:
a. Nyissa meg a Windows Intézőt.
b. Ezután kattintson a jobb gombbal a "Számítógép" (Saját PC) elemre, és válassza a következő elemet Tulajdonságok .
b. Nyomja meg a " Kattintson ide a Windows aktiválásához "
c. Kattintson az "S hogyan tudok más módon aktiválni ".
d. Kattintson a " Használja az automatikus telefonos rendszert ", majd kövesse a Windows aktiválásához megadott utasításokat.
3. Új termékkulccsal aktiválja a Windows másolatát.
4. Ha frissítési kulcsot használ a Windows aktiválásához, akkor:
a. Végezze el a Windows előző verziójának (pl. "Windows 7") tiszta telepítését. Kérésre ne írja be a termékkulcsot.
b. A telepítés után frissítsen a frissített termékkulccsal rendelkező verzióra (pl. Windows 8).
c. A frissítés után a frissítési kulccsal aktiválja a Windows-kópiát.
5. Trükközze ki a Windowst, hogy azt higgye, hogy a Windows telepítése frissítés. Ehhez:
1. lépés: Módosítsa a "MediaBootInstall" kulcsot a rendszerleíró adatbázisban.
1. Nyitott ablakok Nyilvántartási szerkesztő Hogy ezt megtegye:
- Sajtó " Windows ”
 + " R " billentyűkkel töltse be a Fuss párbeszédpanel. Írja be a " regedit " és nyomja meg a Írja be a címet. .
+ " R " billentyűkkel töltse be a Fuss párbeszédpanel. Írja be a " regedit " és nyomja meg a Írja be a címet. .
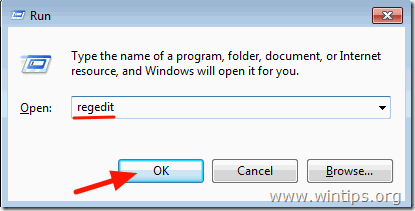
2. A Windows rendszerleíró adatbázisban navigáljon (a bal oldali ablaktáblán) erre a kulcsra:
- HKEY_LOCAL_MACHINE/Szoftver/Microsoft/Windows/CurrentVersion/Setup/OOBE
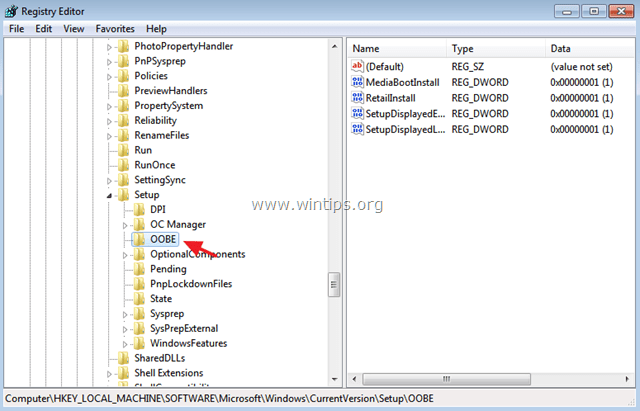
3. A jobb oldali ablaktáblán változtassa meg a MediaBootInstall értéket a 0 (Zero) és kattintson a OK . *
Info: Ha a MediaBootInstall értéke = 1, az azt jelenti, hogy a Windows ISO/DVD-n keresztül lett telepítve. Ha a MediaBootInstall = 0, akkor a Windows frissítés volt.
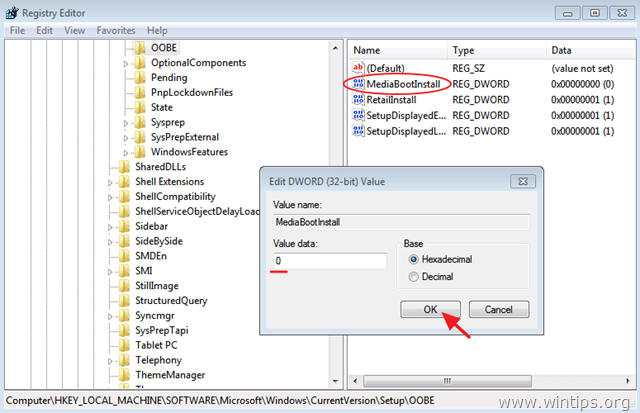
4. Zárja be a Registry Editor-t, és folytassa a következő lépéssel.
2. lépés: Állítsa vissza az aktiválási időzítőket.
1. Nyissa meg a parancssort rendszergazdai jogosultságokkal. Ehhez:
A oldalon. Windows 7 & Vista menjen a következő címre:
- Indítsa el a oldalt. > Minden program > Tartozékok Jobb klikk a " Parancssor " elemet, és válassza a " Futtassa rendszergazdaként ”.
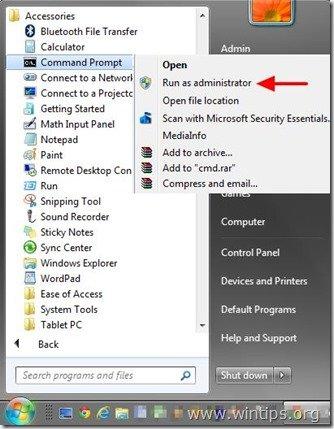
A oldalon. Windows 10, 8 és 8.1 :
- Kattintson a jobb gombbal a címre. a képernyő bal alsó sarok ( Indítsa el a oldalt. menü), majd a felugró menüből válassza a " Parancssor (admin) ”.
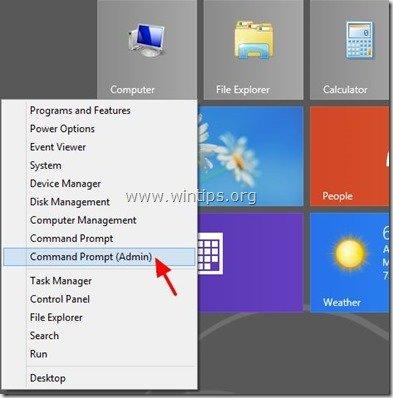
2. A parancssor ablakban írja be a következő parancsot, és nyomja meg a Írja be a címet. :
- slmgr /rearm
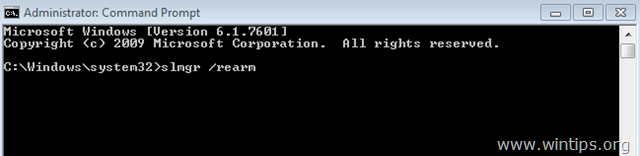
3. Újraindítás a számítógépét.
4. Az újraindítás után folytassa a Windows aktiválását. A 0xC004F061 hibának meg kell szűnnie!
Kész vagy! Tudasd velem, ha ez az útmutató segített neked, és írd meg a tapasztalataidat kommentben. Kérlek, lájkold és oszd meg ezt az útmutatót, hogy másoknak is segíts.

Andy Davis
Rendszergazda blogja a Windowsról





