目次
Windows 10、8、7、またはVistaのライセンス認証時にライセンス認証エラーコード0xC004F061が表示される場合は、Windowsのクリーンインストールでアップグレード用プロダクトキーを使用しようとしているか、すでに使用済みのプロダクトキーを使用して別のマシンまたはハードウェアでWindowsをライセンス認証しようとしています。 いずれの場合も、次のエラーメッセージが表示されます。
" プロダクトキーを使用しようとしたところ、次のような障害が発生しました。
コード: 0xC004F061
説明: ソフトウェアライセンシングサービスは、この指定されたプロダクトキーはアップグレードにのみ使用でき、クリーンインストールには使用できないと判断しました。 ."

このチュートリアルでは、Windows 10、8、7、またはVistaをアクティブにしようとしているときに、0xC004F061アクティベーションエラーを解決する方法について説明します。
Windowsアクティベーションエラー 0xC004F061 の修正方法。
Windowsアクティベーションエラーコード0xC004F061を解決するには、次のいずれかを試してください。
1. Dを確認してください。 eat, Time, Year と タイムゾーン 設定 あっている .
2.Windowsのアクティベーション を使用することにより エーティーエス そのためには
a. Windowsエクスプローラを開く。
b. 次に、「コンピュータ」(My PC)の項目を右クリックし 物件紹介 .
b. " を押します。 Windowsのアクティベーションはこちら "
c. 「S」をクリックします。 その他のアクティベート方法 ".
d.「」をクリックします。 自動電話システムを利用する "をクリックし、表示される指示に従ってWindowsのアクティベーションを行ってください。
3. 新しいプロダクトキーを使用して、Windowsのコピーをアクティベートします。
4. Windowsのアクティベーションにアップグレードキーを使用している場合、その必要があります。
a. 旧バージョンのWindows(例:Windows 7)をクリーンインストールします。 このとき、プロダクトキーは入力しないでください。
b. インストール後、アップグレードしたプロダクトキーがあるバージョン(例:Windows 8)にアップグレードする。
c. アップグレード後、アップグレードキーを使用して Windows コピーをアクティブにします。
5. Windowsのインストールをアップグレードと思わせるようにする。
手順1.レジストリの「MediaBootInstall」キーを変更します。
1. オープンウィンドウ レジストリエディタ そのためには
- プレス " ウィンドウズ ”
 + " R " キーで読み込みます。 実行 ダイアログボックスに" レジディット "を押してください。 入力 .
+ " R " キーで読み込みます。 実行 ダイアログボックスに" レジディット "を押してください。 入力 .
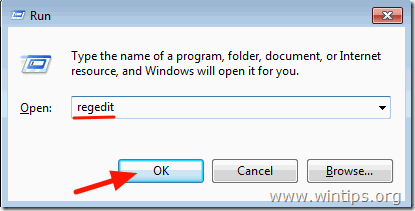
2. Windowsレジストリ内の、このキーに移動します(左ペインから)。
- HKEY_LOCAL_MACHINE/Software/Microsoft/Windows/CurrentVersion/Setup/OOBE
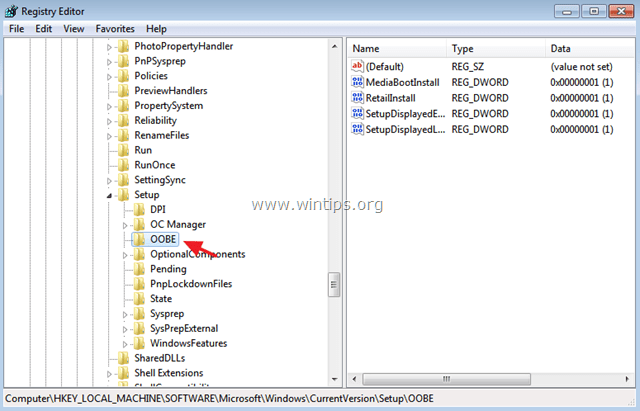
3. 右ペインで メディアブートインストール 価値を見出す 0 (ゼロ)をクリックします。 OK . *
情報:MediaBootInstall値=1の場合、WindowsがISO/DVD経由でインストールされたことを意味します。 MediaBootInstall=0の場合、Windowsはアップグレードされたことを意味します。
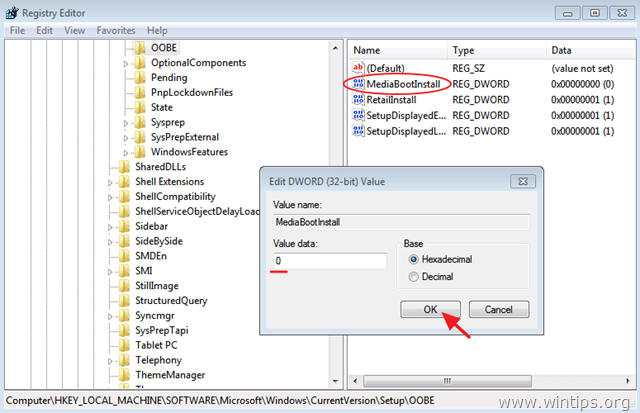
4. レジストリエディタを終了し、次のステップに進みます。
ステップ2.アクティベーションタイマーをリセットする。
1. 管理者権限でコマンドプロンプトを開く。 そのためには
で ウィンドウズ7 & ビスタ に行く。
- スタート > すべてのプログラム > アクセサリー 右クリック に、" コマンドプロンプト " の項目を選択し、 " 管理者として実行する ”.
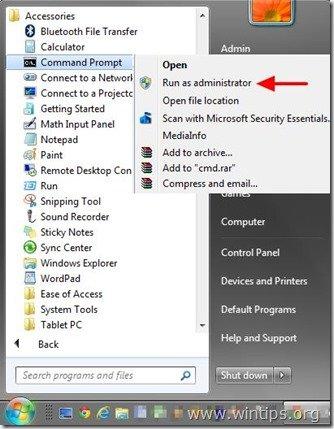
で Windows 10、8、8.1 :
- 右クリック 画面上では ひだりしたすみ ( スタート メニュー)を選択し、ポップアップメニューから、" コマンドプロンプト(Admin) ”.
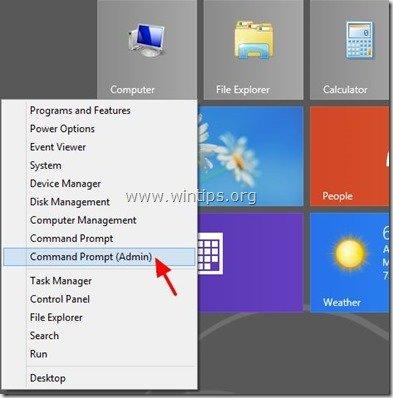
2. コマンドプロンプトウィンドウで、次のコマンドを入力してください。 入力 :
- slmgr /rearm
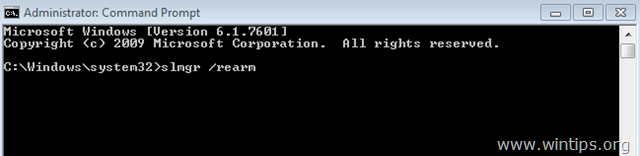
3.再起動 をコンピュータに接続してください。
4. 再起動後、Windowsのアクティベーションを行うと、0xC004F061エラーは解消されます。
このガイドが役に立ったかどうか、あなたの経験についてコメントを残して教えてください。 他の人を助けるために、このガイドを「いいね!」と「シェア」してください。

アンディ・デイビス
Windows に関するシステム管理者のブログ





