Cuprins
Dacă primiți codul de eroare de activare 0xC004F061 atunci când încercați să activați Windows 10, 8, 7 sau Vista, atunci probabil că încercați să utilizați o cheie de actualizare a produsului într-o instalare curată a Windows sau încercați să utilizați o cheie de produs deja utilizată pentru a activa Windows pe o altă mașină sau hardware. În ambele cazuri, veți primi următorul mesaj de eroare:
" Următorul eșec s-a produs în timpul încercării de a utiliza cheia de produs:
Cod: 0xC004F061
Descriere: Serviciul de acordare a licențelor software a determinat că această cheie de produs specificată poate fi utilizată numai pentru upgrade, nu și pentru instalări curate. ."

În acest tutorial veți găsi instrucțiuni despre cum să rezolvați eroarea de activare 0xC004F061 în timp ce încercați să activați Windows 10, 8, 7 sau Vista.
Cum să remediați eroarea de activare Windows 0xC004F061.
Pentru a rezolva codul de eroare de activare Windows 0xC004F061, încercați una dintre următoarele:
1. Asigurați-vă că D a mâncat, Timp, An și Fusul orar setări sunt corecte .
2. Activați Windows prin utilizarea a sistem telefonic automatizat . pentru a face asta:
a. Deschideți Windows Explorer.
b. Apoi faceți clic dreapta pe elementul "Computer" (My PC) și selectați Proprietăți .
b. Apăsați " Faceți clic aici pentru a activa Windows "
c. Faceți clic pe "S cum să mă alte modalități de Activare ".
d. Faceți clic pe butonul " Utilizați sistemul telefonic automatizat " și apoi urmați instrucțiunile furnizate pentru a activa Windows.
3. Utilizați o nouă cheie de produs pentru a activa copia Windows.
4. Dacă utilizați o cheie de actualizare pentru a activa Windows, trebuie să:
a. Efectuați o instalare curată a versiunii anterioare de Windows (de exemplu, "Windows 7"). Nu introduceți o cheie de produs atunci când vi se cere.
b. După instalare, faceți upgrade la versiunea pentru care aveți cheia de produs actualizată (de exemplu, Windows 8)
c. După actualizare, utilizați cheia de actualizare pentru a activa copia Windows.
5. Înșelați Windows să creadă că instalarea Windows este o actualizare. Pentru a face acest lucru:
Pasul 1. Modificați cheia "MediaBootInstall" din registru.
1. Ferestre deschise Editor de registru . pentru a face asta:
- Presa " Windows ”
 + " R " pentru a încărca aplicația Rulați Tastați " regedit " și apăsați Introduceți .
+ " R " pentru a încărca aplicația Rulați Tastați " regedit " și apăsați Introduceți .
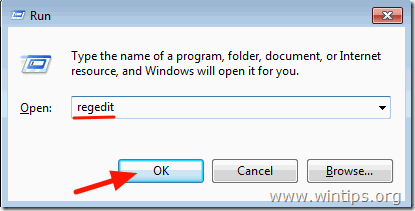
2. În Windows Registry, navigați (din panoul din stânga) până la această cheie:
- HKEY_LOCAL_MACHINE/Software/Microsoft/Windows/CurrentVersion/Setup/OOBE
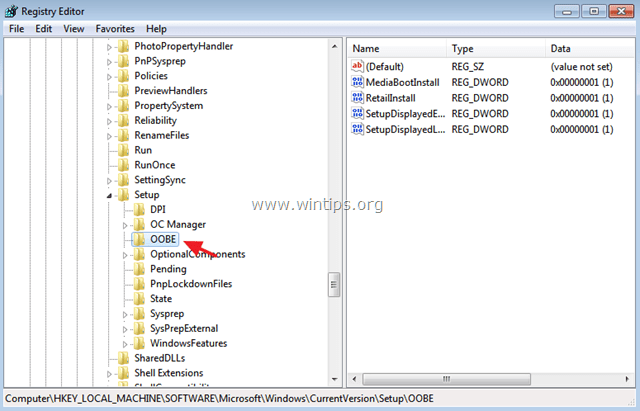
3. În panoul din dreapta modificați MediaBootInstall valoarea la 0 (Zero) și faceți clic pe OK . *
Info: Dacă valoarea MediaBootInstall = 1, înseamnă că Windows a fost instalat prin ISO/DVD. Dacă MediaBootInstall = 0, înseamnă că Windows a fost o actualizare.
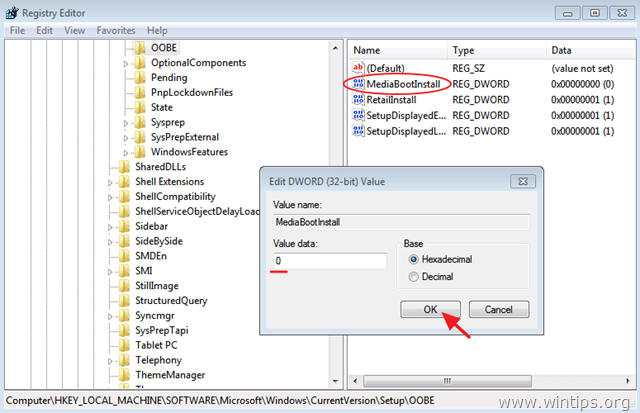
4. Închideți Registry Editor și treceți la pasul următor.
Pasul 2. Resetați temporizatoarele de activare.
1. Deschideți promptul de comandă cu privilegii administrative. Pentru a face acest lucru:
În Windows 7 & Vista mergeți la:
- Start > Toate programele > Accesorii Faceți clic dreapta la " Solicitare de comandă " și alegeți " Rulați ca administrator ”.
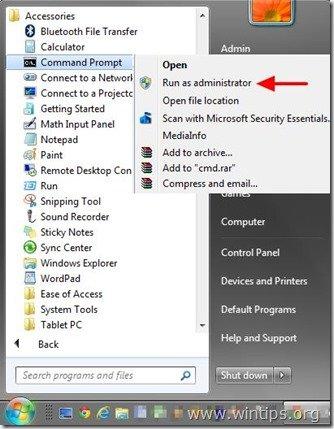
În Windows 10, 8 și 8.1 :
- Faceți clic dreapta pe la ecranul colțul din stânga jos ( Start ) și, din meniul pop-up, alegeți " Prompt de comandă (Admin) ”.
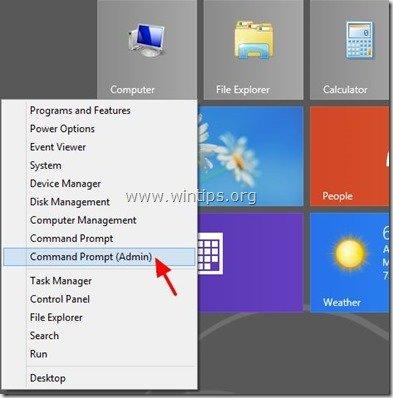
2. În fereastra Command prompt, tastați următoarea comandă și apăsați Introduceți :
- slmgr /rearm
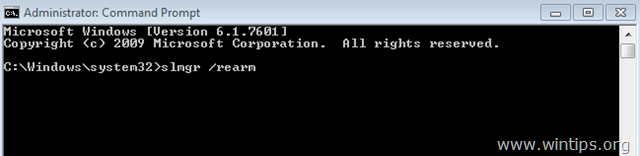
3. Reporniți computerul dumneavoastră.
4. După repornire, treceți la activarea Windows. Eroarea 0xC004F061 ar trebui să dispară!
Ai terminat! Spune-mi dacă acest ghid te-a ajutat lăsând un comentariu despre experiența ta. Te rog să dai like și să distribui acest ghid pentru a-i ajuta și pe alții.

Andy Davis
Blogul unui administrator de sistem despre Windows




