Tartalomjegyzék
A képek PDF-be konvertálása professzionálisabbá teszi munkáját az ügyfelek számára. Az is előnye, hogy sok különböző képet egyetlen fájlba (PDF) helyezhet, ami nagyon hasznos a végső nézők számára olyan esetekben, amikor például saját katalógust szeretne létrehozni és bemutatni a termékeit vagy alkotásait az ügyfeleinek.
Ez a bemutató végigvezeti Önt a lépéseken, amelyeket egy képfájl PDF-be való konvertálásához meg kell tennie.
Hogyan lehet konvertálni a Képek fájlokat PDF-be
Ha a BMP, JPG, GIF, PNG, TIFF vagy WMF kép(ek)et szeretné PDF-be konvertálni, folytassa a következő lépésekkel:
1. lépés: Töltse le és telepítse a "PDFill PDF Tools" programot.
1. PDFill PDF Tools* letöltése innen ( CNET ):
Értesítés*: A telepítőcsomag tartalmazza a teljes PDFill alkalmazást, beleértve a PDFill PDF Editor, az INGYENES PDF Tools és az INGYENES PDF- és képíró programot.
 :
:
2. Mentés a programot a számítógépen, vagy nyomja meg a " Fuss " a telepítés azonnali megkezdéséhez.

3. Sajtó " Igen " az UAC figyelmeztető üzenetében.
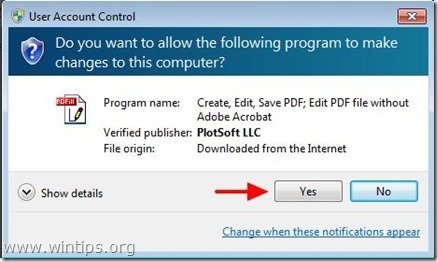
4. Sajtó " Következő ” az üdvözlő képernyőn.
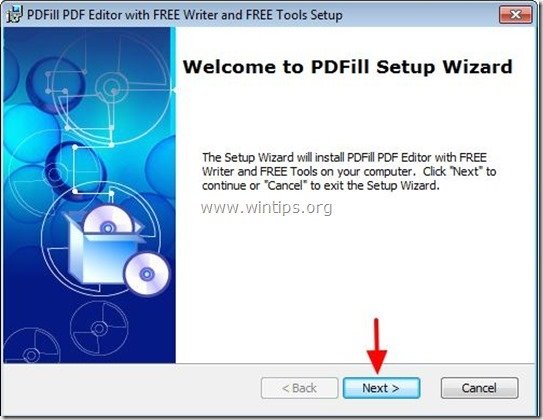
5. Elfogadom a Licencszerződés és nyomja meg a " Következő ”
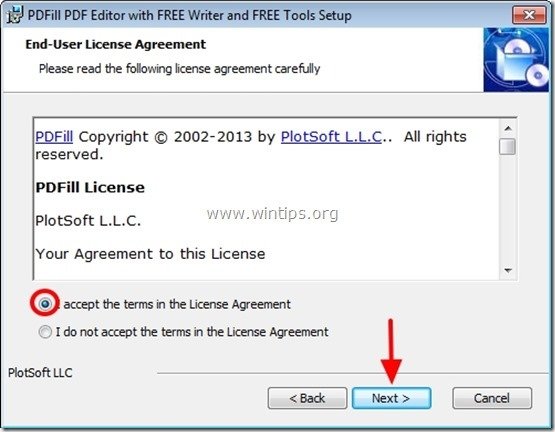
6. Hagyja meg az alapértelmezett beállítási lehetőségeket (vagy módosítsa azokat igényei szerint), és nyomja meg a " Következő ”.
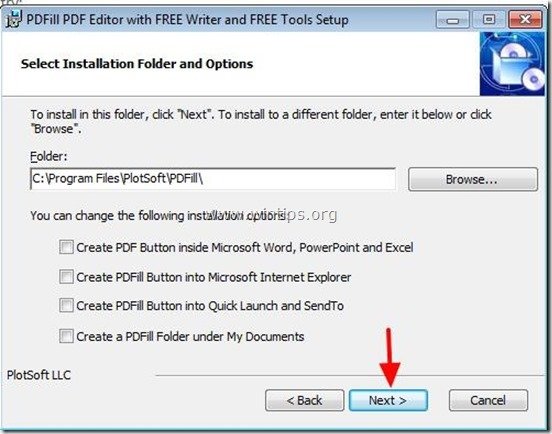
7. Sajtó " Telepítse a ' a telepítés megkezdéséhez.
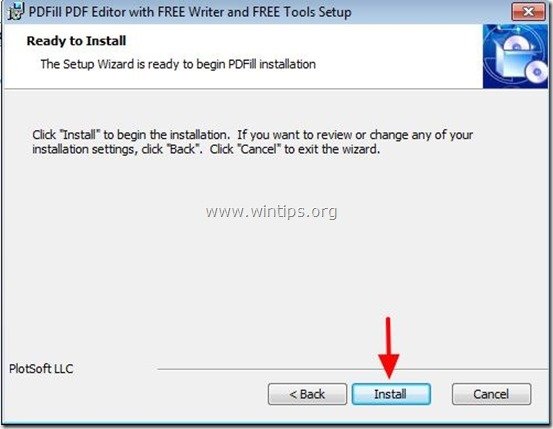
8. Ha a PDFill alkalmazások telepítése befejeződött, nyomja meg a " Befejezés ". *
Értesítés.*: A telepítés után a telepítő ellenőrzi és frissíti a Sun Java gépet.
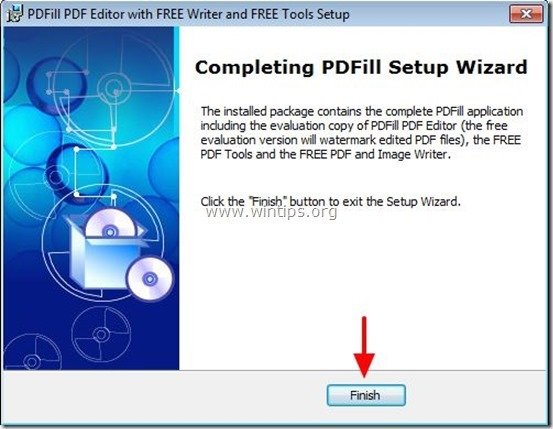
A PDFill PDF Free eszközökkel a következő módon kezdheti el a munkát:
a. Dupla kattintás a " PDFill PDF Tools (ingyenes) " ikon az asztalon, vagy
a " Start menü > Programok > PDFill > PDFill PDF Tools (Ingyenes) ”
Amikor a PDFill PDF Free Tools elindul, megtekintheti a program összes funkcióját. Ezt a programot csodálatosnak találtam, mert nagyon hasznos funkciókat biztosít, ha PDF fájlokkal dolgozik.
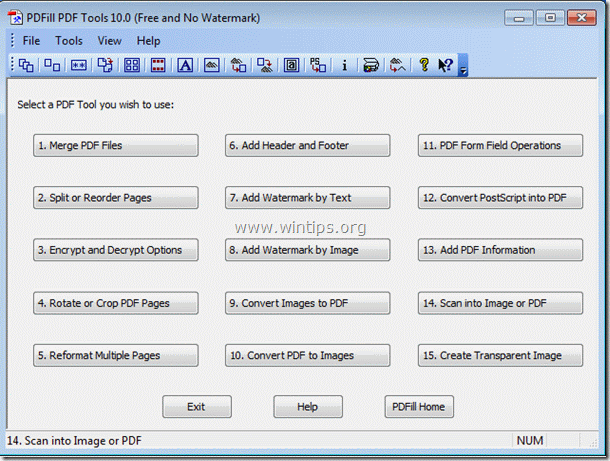
A PDFill PDF Free eszközök legfontosabb jellemzői a következők:
1. Egyesítés: Két vagy több PDF-fájl egyesítése vagy kombinálása egyetlen PDF-fájlba.
2. Osztás, újrarendezés vagy törlés: PDF oldalak felosztása, kivonása, újrarendezése vagy törlése egy PDF-fájlból egy új fájlba.
3. Titkosítás és visszafejtés biztonsági beállításokkal: PDF dokumentumok titkosítása vagy visszafejtése. PDF fájlok védelme jelszavakkal, és a PDF fájlok nyomtatásának, másolásának, módosításának, kitöltésének, kivonatolásának, aláírásának, összeszerelésének vagy egyesítésének megakadályozása.
4. Forgatás és vágás: Forgassa el a PDF-oldalt vagy vágja ki az oldalt, hogy módosítsa az elrendezését.
5. Képek átalakítása PDF-be: Képek (bmp, jpg, gif, png, tiff és wmf) átalakítása PDF-fájlokká, elrendezési beállításokkal.
6. PDF átalakítása képekké: PDF oldalak mentése képekbe (png, jpg, bmp és tiff) DPI beállításokkal.
7. Információ hozzáadása: Adjon hozzá információkat (cím, szerző, tárgy, kulcsszavak, készítő stb.) a PDF-dokumentumokhoz.
2. lépés: Konvertálja a kép(ek)et PDF-fájlokká.
Hogyan használja a PDFill PDF Free Tools-t a kép(ek) PDF-fájlokká történő konvertálásához.
1. A címre. konvertálja a kép(ek)et PDF-fájlokká. press " 9. Képek átalakítása PDF-be " gombra.

2. A következő képernyőn két megadott lehetőség közül kell választania:
a. Adjon hozzá egy képet: Ha ezt az opciót választja, egyetlen képet vagy különálló képeket konvertálhat egyetlen PDF-fájlba.*
b. Adja hozzá az összes képet egy mappa alá: Ha ezt az opciót választja, akkor a mappán belüli összes képet egyetlen PDF-fájlba konvertálhatja.*
Tipp*: A kép(ek) konvertálása után a végleges PDF fájlt bármikor szétválaszthatja különálló PDF fájlokra (oldalakra), a " 2. Osztás, újrarendezés vagy törlés" funkciója " PDFill Ingyenes eszközök " program.
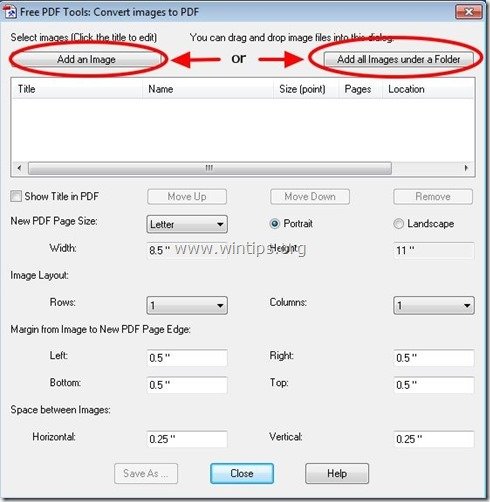
3. Például konvertáljunk 2 különálló képet PDF-be. Nyomja meg a " Kép hozzáadása ”:
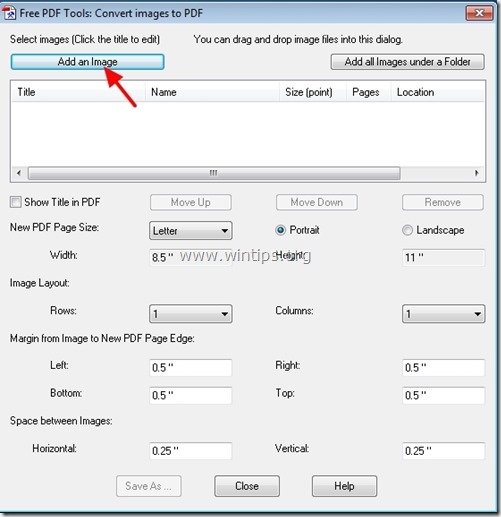
4. Válasszon a a PDF-fájllá alakítandó kép(ek) és válassza a " Nyissa meg a címet. ”
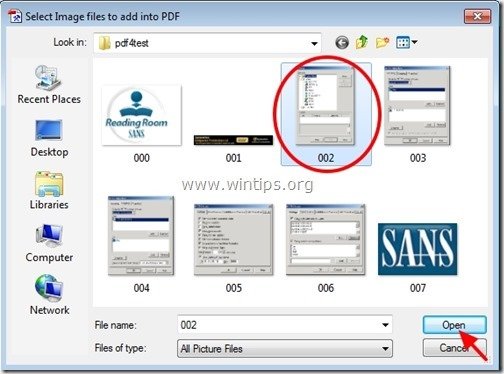
5. Ismételje meg az előző műveletet, ha több képet szeretne PDF-be konvertálni.*
Tipp*: Tartsa a címet. Ctrl kulcs megnyomva ha egyszerre több képet szeretne kiválasztani.
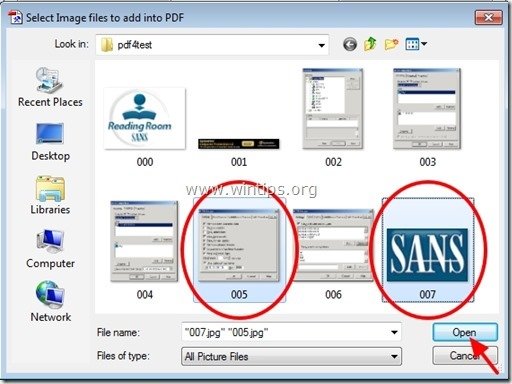
6. Ezután adja meg a kívánt oldalak sorrendjét az oldal kiválasztásával, majd nyomja meg a " Mozogj feljebb " vagy " Mozgás lefelé " gombra.
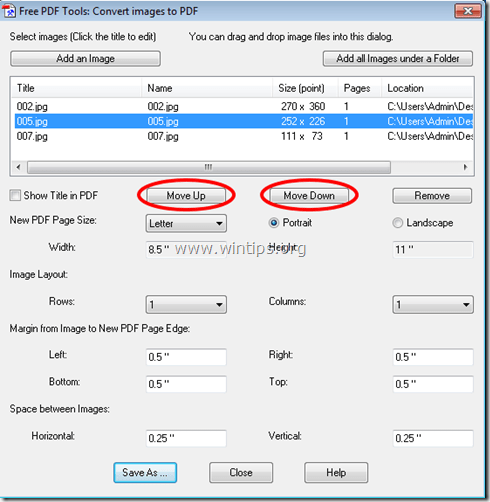
7. Következő PDF oldalméret megadása (pl. A4) és P korosztályi orientáció (pl. Portré).
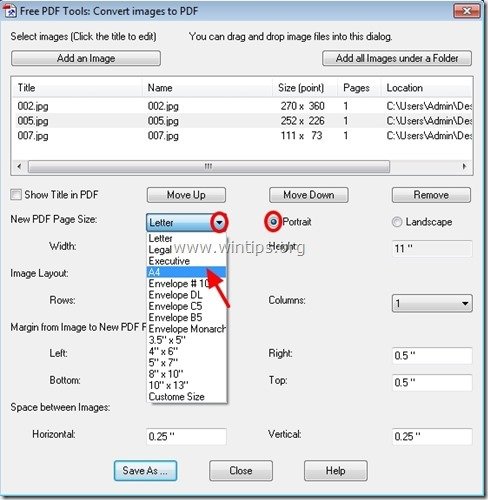
Opcionálisan megadhatja a kép elrendezését (sorok vagy oszlopok száma), az oldal margóit és a képek közötti távolságot. 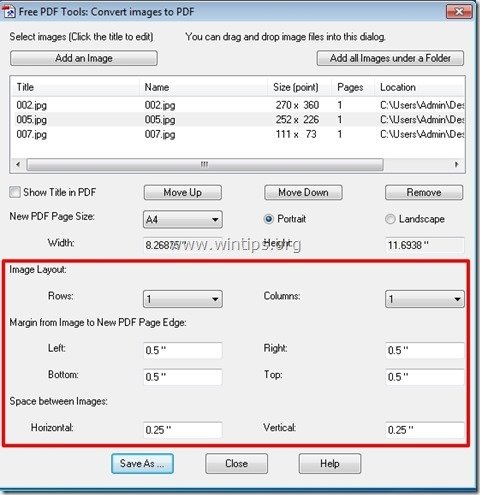
8. Ha befejezte a beállításokat, nyomja meg a "Save As" gombot a folytatáshoz.
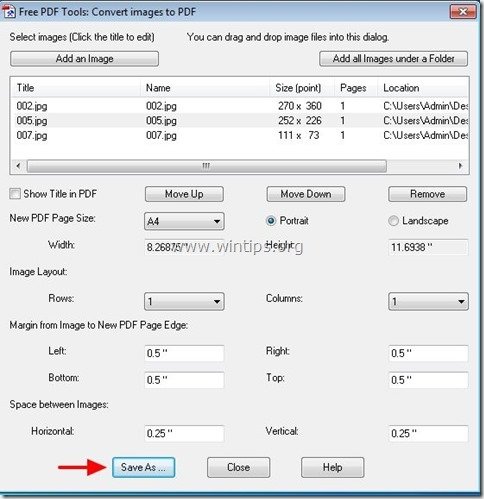
9. Most írja be a nevet a PDF fájlhoz, majd nyomja meg a " Mentés ”
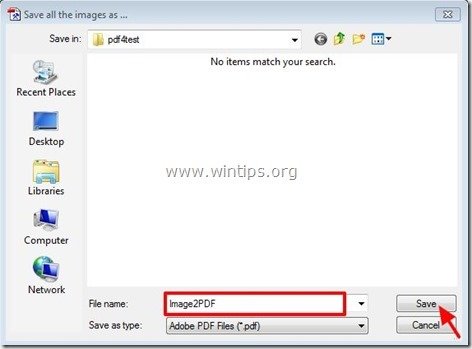
10. Várjon, amíg a konvertálási folyamat befejeződik (a program villog), és nyomja meg a " Zárja be a " a program befejezéséhez, vagy ismételje meg az utolsó lépéseket a Kép PDF-be történő átalakítás folytatásához.

Ennyi.
Olvassa el ezt a cikket, hogy megtudja: Hogyan konvertálható a PDF fájl(ok) kép(ek)re.

Andy Davis
Rendszergazda blogja a Windowsról





