Tartalomjegyzék
Ebben az útmutatóban megmutatjuk a Vezérlőpult megnyitásának összes elérhető módját a Windows 11-ben. A Windows 11 nem csak funkcióiban, hanem kialakításában is különbözik a Windows korábbi verzióitól. Így, és a Vezérlőpultot az új Windows operációs rendszerben a Beállításokkal integrálták, de szerencsére a klasszikus Vezérlőpultot továbbra is elindíthatjuk különböző módokon, amelyeket az alábbiakban felsorolunk.
A Windows 10-hez hasonlóan a Windows 11 Vezérlőpultját is nehéz megtalálni. Az alábbiakban felsoroljuk a Vezérlőpult elérésének különböző módjait a Windows 11-ben. (A legtöbb módszer a Windows 10-ben is működik.)
Hogyan nyissa meg a Vezérlőpultot a Windows 11 vagy a Windows 10 operációs rendszerben.
Módszer 1. Nyissa meg a Vezérlőpultot a Keresésből.
1. Nyomja meg a Windows + S billentyűkkel egyszerre a billentyűzeten a feladatsor keresési területének elindításához.
2. Típus Vezérlőpult a keresőmezőben, majd kattintson a Nyissa meg a címet. az alábbiak szerint.

TIPP No1: Kattintson a jobb gombbal a címre. a Vezérlőpulton az eredmények között, és válassza a Feladatsávra tűzés vagy Tű a kezdéshez, hogy megkönnyítsük az életét.

TIPP No2: Amikor a Vezérlőpult megnyílik, változtassa meg a Megtekintés : to Kis ikonok a Vezérlőpult összes elemének megtekintéséhez.
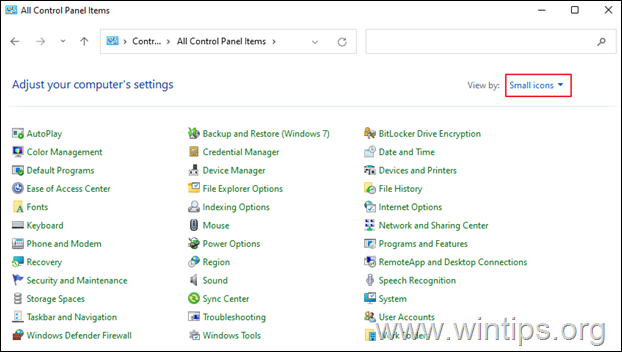
Módszer 2. Nyissa meg a Vezérlőpultot a "Futtatás" párbeszédpanelből
- Nyomja meg a Windows
 + R billentyűkkel töltse be a
+ R billentyűkkel töltse be a
Fuss parancssor. Írja be ellenőrzés és nyomja meg a Írja be a címet. a Vezérlőpult megnyitásához. *
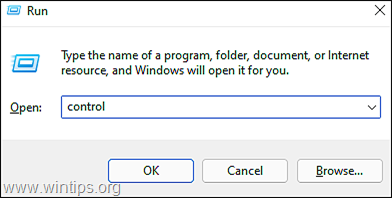
Megjegyzés: Alternatívaként beírhatja a shell:ControlPanelFolder és nyomja meg Írja be a címet. .

3. Módszer: Nyissa meg a Vezérlőpultot a Windows beállításaiból.
- Sajtó Windows + I billentyűk egyidejűleg indítani Beállítások Az újonnan indított ablakban írja be a vezérlőpanel a keresési területen, és a megjelenő keresési eredmények közül kattintson a Vezérlőpult . *

4. Módszer: Nyissa meg a Vezérlőpultot a Windows Eszközök alkalmazásból.
1. Kattintson a Keresés ikon és típus Windows Eszközök a keresősávban. Nyissa meg a címet. az alkalmazás elindításához.
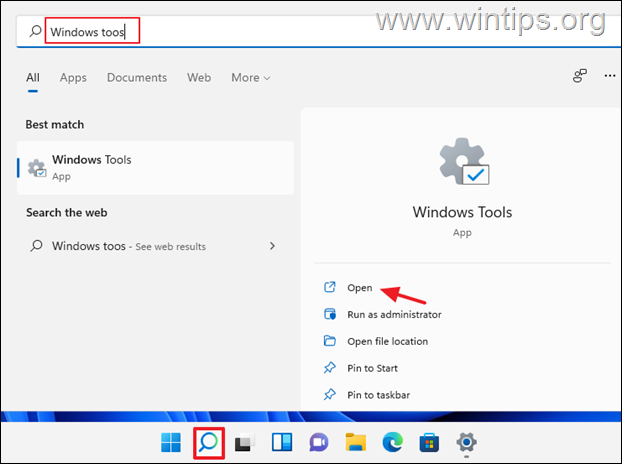
2. Most nyomja meg Vezérlőpult a Windows Eszközök ablakban.

Módszer 5. Nyissa meg a Vezérlőpultot a parancssorból.
1. Kattintson a Keresés ikon és típus CMD vagy Parancssor. Ezután kattintson a Nyissa ki. *
Megjegyzés: Ha rendszergazdai jogosultságokkal szeretné megnyitni a parancssort, kattintson a Futtassa rendszergazdaként.
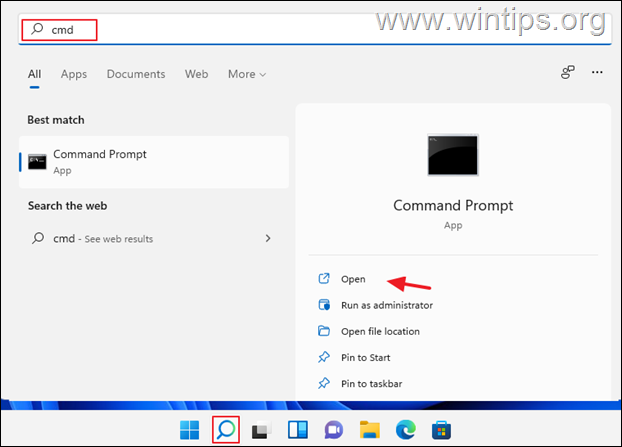
2. A parancssor ablakban írja be a következőt ellenőrzés vagy vezérlőpanel és nyomja meg a Írja be a címet. .
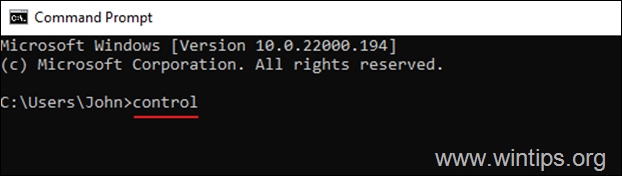
6. Módszer: Nyissa meg a Vezérlőpultot a Fájlböngészőből.
1. Kattintson a File Explorer ikon a tálcán.

2. Most nyissa meg a Vezérlőpultot a következő módok valamelyikével:
a. Kattintson a Gyorselérés bal oldalán lévő nyílra, és válassza a Vezérlőpultot.

b. Írja be a tetején lévő Address (Cím) mezőbe, hogy vezérlőpanel és nyomja meg a Írja be a címet. .

c. A tetején lévő Címre, másolat & paste a következőket, és nyomja meg a Írja be a címet. .
- %felhasználónév%\\AppData\Roaming\Microsoft\Windows\Start menü\Programok\Rendszereszközök

3. Most kattints a címre. a oldalon Vezérlőpult hogy kinyissa.
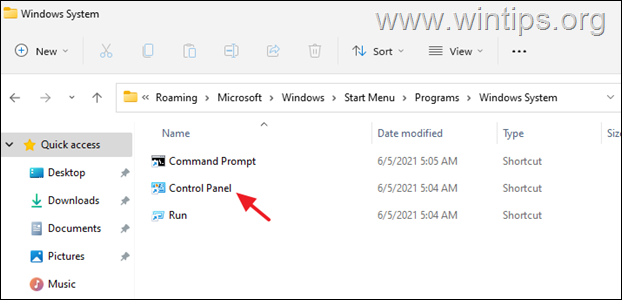
7. Módszer: Nyissa meg a Vezérlőpultot a Feladatkezelőből.
1. Kattintson a jobb gombbal a Indítsa el a oldalt. menü és válassza a Feladatkezelő, vagy nyomja meg a CTRL + SHIFT + ESC
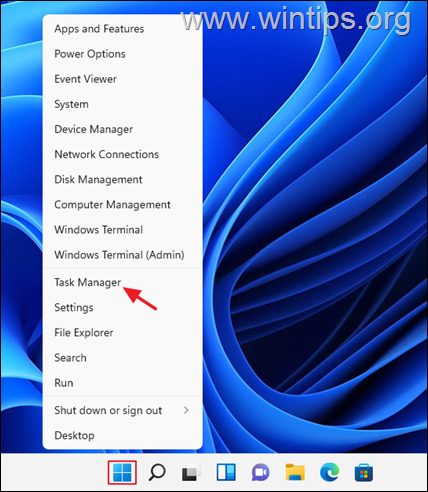
2. A Feladatkezelő ablakban kattintson a Fájl és válassza a Új feladat futtatása . (ha nem látja a Fájl menüt, kattintson a megnyíló ablakban a További részletek gombra)

3. Az 'Új feladat létrehozása' ablakban írja be a következőt ellenőrzés vagy vezérlőpanel a mezőben, és kattintson a OK (vagy nyomja meg az Entert)
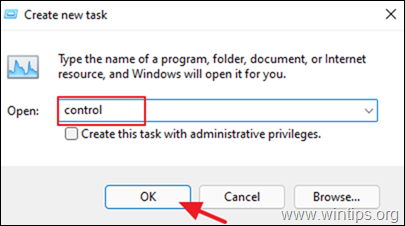
8. módszer. A Vezérlőpult megnyitása az asztalon található parancsikon segítségével
Ha szeretné megkönnyíteni az életét, akkor folytassa és mutassa meg a Vezérlőpult parancsikonját az asztalon. Ehhez:
1. Kattintson a jobb gombbal egy üres helyre az asztalon, és válassza a Személyre szabhatja a .
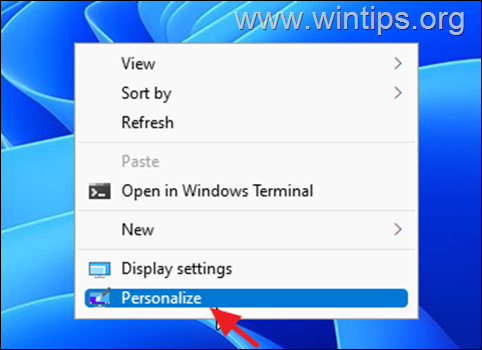
2. A Testreszabási beállításoknál kattintson a Témák.
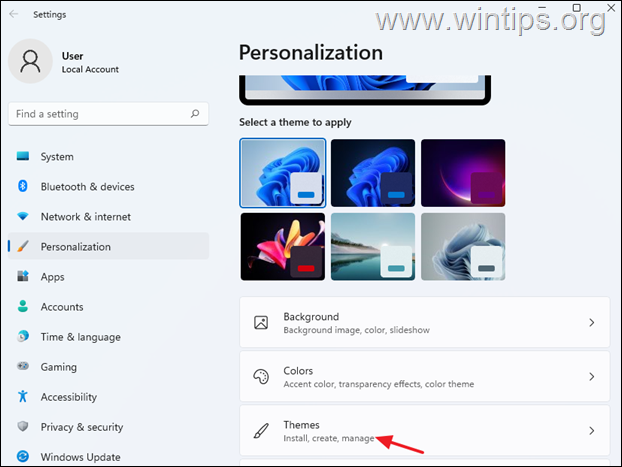
3. Görgessen lefelé és nyissa meg a Asztali ikon beállításai .
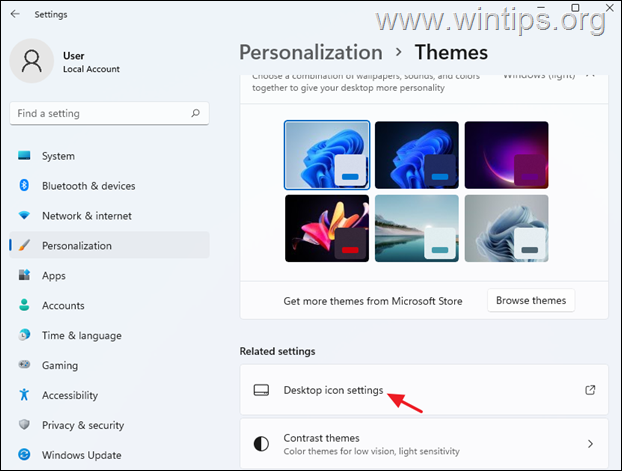
4. Ellenőrizze a Vezérlőpult és kattintson RENDBEN, a Vezérlőpult ikonjának elhelyezése az asztalon

Ennyi! Tudasd velem, ha ez az útmutató segített neked, hagyj egy megjegyzést a tapasztalataidról. Kérlek, lájkold és oszd meg ezt az útmutatót, hogy másoknak is segíts.

Andy Davis
Rendszergazda blogja a Windowsról





