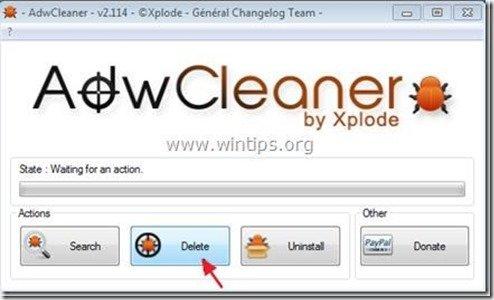Tartalomjegyzék
“ BitGuard " (By MediaTechSoft Inc) egy rosszindulatú program, amely más ingyenes szoftvertelepítő programokba van csomagolva, és a számítógépre telepítve a háttérben fut, más rosszindulatú programokat tölt le és telepít nem megbízható internetes forrásokból, és a számítógépet bizonytalanná teszi a távoli számítógépek elleni támadásokkal szemben.
A BitGuard program telepítője módosítja az internetes kezdőlap és a kereső beállításait is, hogy " delta-search.com " kezdőlapot és beállításokat, hogy a böngészési eredményeket ismeretlen kiadók hirdetéseire irányítsa át.
“ BitGuard.exe " a Win32.bProtector vírus egy változata, amely számos vírusirtó program számára elrejti magát az észlelés és eltávolítás elől.
A " BitGuard - Win32.bProtector " - vírus & "Delta-keresés " böngésző eltérítő eltávolításához a számítógépéről kövesse az alábbi lépéseket:

Hogyan lehet eltávolítani " BitGuard" & "Delta-keresés" beállítások a számítógépéről:
1. lépés: Indítsa el a számítógépet Biztonságos módban, hálózatba kapcsolással
Mint BitGuard eltávolítása nehezen végezhető el, miközben normál Windows üzemmódban fut, jobb, ha újraindítja a számítógépet, és a " Biztonságos mód hálózatba kapcsolással " opció.
1. A Windows Biztonságos üzemmódba való belépéshez nyomja meg a " F8 " billentyűt a számítógép indításakor (a Windows logó megjelenése előtt).
2. Amikor a " Windows Speciális beállítások menü " jelenik meg a képernyőn, a billentyűzet nyílbillentyűivel lépjen a " Biztonságos mód hálózatba kapcsolással" opciót, majd nyomja meg a "ENTER “.
 2. lépés: Távolítsa el a "BitGuard" alkalmazáshoz tartozó alkalmazásokat. " & "Delta " kiadót a Vezérlőpultról.
2. lépés: Távolítsa el a "BitGuard" alkalmazáshoz tartozó alkalmazásokat. " & "Delta " kiadót a Vezérlőpultról.
1. Ehhez menjen a következő címre:
- Windows 8/7/Vista: Start > Vezérlőpult . Windows XP: Indítsa el a oldalt. > Beállítások > Vezérlőpult
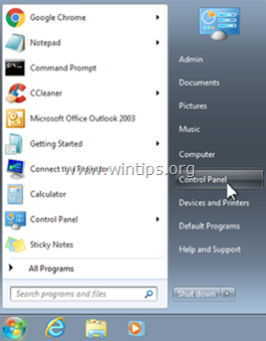
2. Dupla kattintás a megnyitáshoz
- Programok hozzáadása vagy eltávolítása ha Windows XP rendszerrel rendelkezik Programok és funkciók ha Windows 8, 7 vagy Vista rendszerrel rendelkezik.

3. A programlistában keresse meg és Eltávolítás (eltávolítás) a következő alkalmazások :
- BitGuard Delta eszköztár Delta Chrome eszköztár Bármilyen más nem kívánt vagy ismeretlen alkalmazás
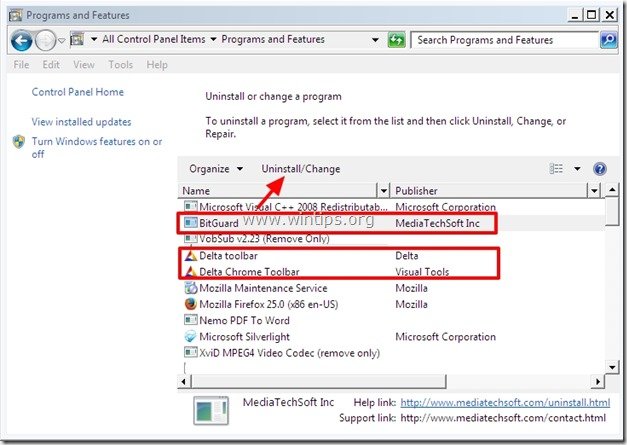
3. lépés. Állítsa le és tisztítsa meg a rosszindulatú folyamatokat a RogueKiller segítségével
1. Letöltés és mentse "RogueKiller" segédprogram a számítógépén* (pl. az Asztalon)
Értesítés*: Letöltés x86-os verzió vagy X64 az operációs rendszer verziójának megfelelően. Az operációs rendszer verziójának megkereséséhez " Jobb kattintás " a számítógép ikonján, válassza a " Tulajdonságok " és nézd meg a " Rendszer típusa " szakasz.
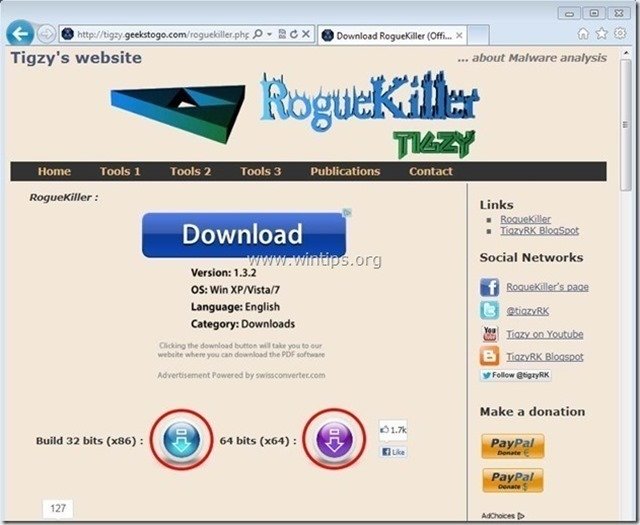
2. Dupla kattintás futtatni RogueKiller.
3. Legyen a előszkennelés befejezéséhez majd nyomja meg a " Szkennelés " gombot a teljes vizsgálat elvégzéséhez.
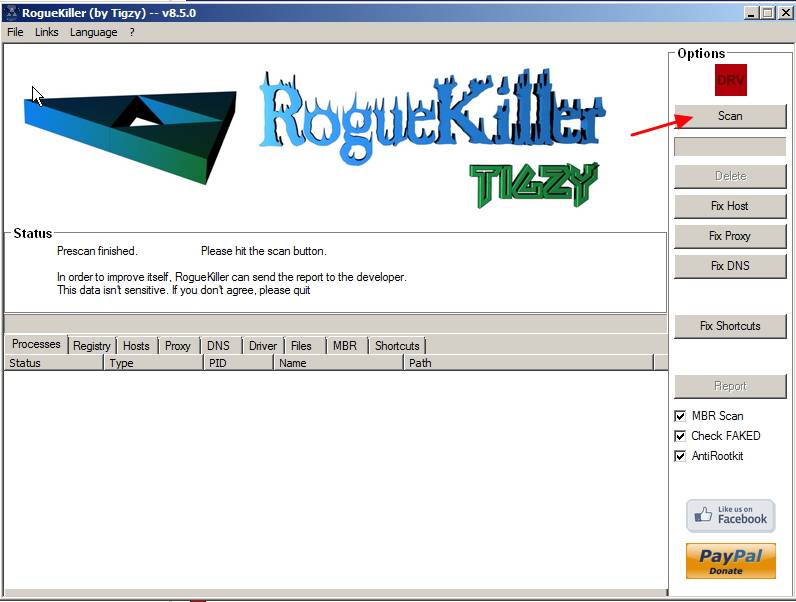
3. Ha a teljes beolvasás befejeződött, nyomja meg a "Törlés" gomb megnyomásával az összes talált rosszindulatú elemet eltávolíthatja.

4. lépés. BitGuard rejtett fájlok törlése
1 A Windows Vezérlőpult megnyitása: " Indítsa el a oldalt. " > " Vezérlőpult ”

2. Változtassa meg a vezérlőpanel nézetét a " Kategória" a címre. "Kis ikonok".

3. Dupla kattintással nyissa meg a " Mappa beállítások ”.
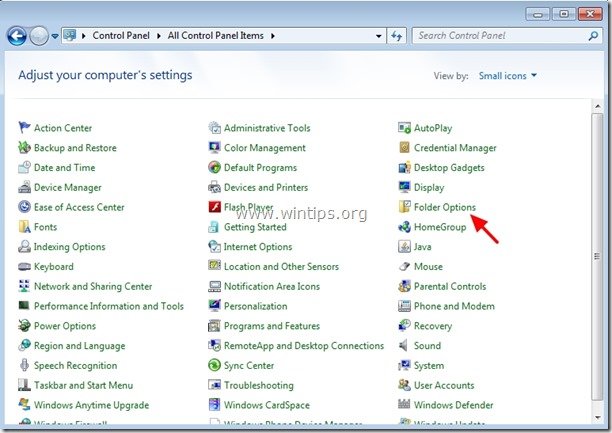
4. Válassza ki a " A megtekintése " fülön és a " Speciális beállítások " listában ellenőrizze, hogy engedélyezi-e a " Rejtett fájlok, mappák és meghajtók megjelenítése " opció.
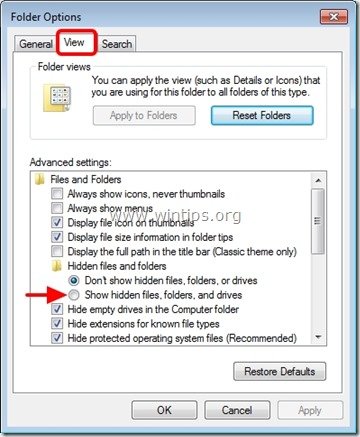
5. Kattintson " OK ", amikor befejezte.
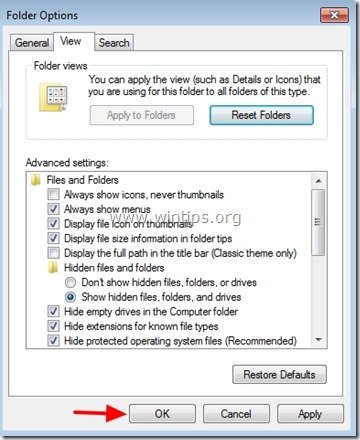
6. Most navigáljon a következő elérési útvonalra & delete a " BitGuard " & " DSearchLink " mappák.
- C:\ProgramData
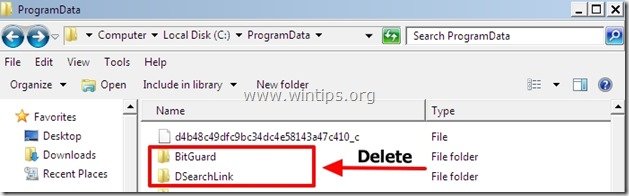
7. Végül delete a " DSearch " parancsikon az asztalról.

5. lépés: Tisztítsa meg a fennmaradó registry bejegyzéseket az "AdwCleaner" segítségével.
1. Töltse le és mentse az "AdwCleaner" segédprogramot az asztalára.
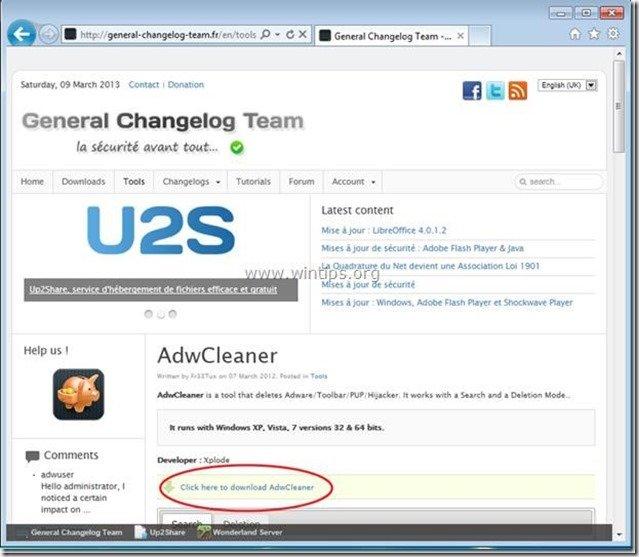
2. Zárjon be minden nyitott programot és Dupla kattintás kinyitni "AdwCleaner" az asztaláról.
3. Sajtó " Törölje a címet. ”.
4. Sajtó " OK " a " AdwCleaner - Információ" és nyomja meg a " OK " újra a számítógép újraindításához .
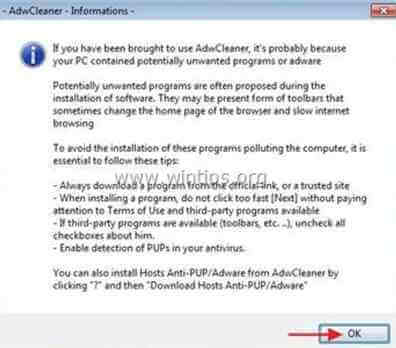
5. Amikor a számítógép újraindul, close " AdwCleaner" információ (readme) ablakot, és folytassa a következő lépéssel.
6. lépés: Távolítsa el a potenciálisan nem kívánt programokat (PUP) a Junkware Removal Tool segítségével.
1. Letöltés és futtatás JRT - Junkware Removal Tool.

2. Nyomja meg bármelyik billentyűt a számítógép vizsgálatának megkezdéséhez a " JRT - Junkware eltávolító eszköz ”.
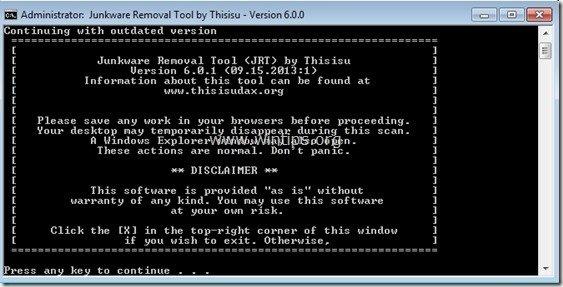
3. Legyen türelmes, amíg a JRT átvizsgálja és megtisztítja a rendszerét.
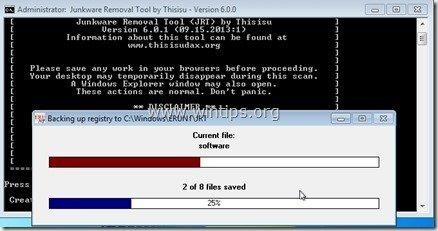
4. Zárja be a JRT naplófájlt, majd újraindítás a számítógépét.
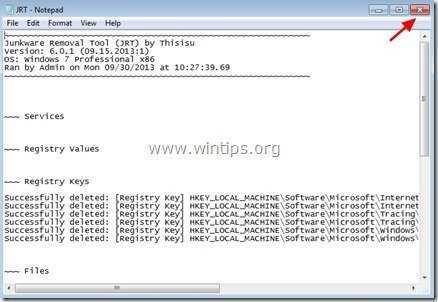
7. lépés: Győződjön meg arról, hogy " Delta-keresés .com" keresési beállítások már nem léteznek a Internet böngésző.
Internet Explorer, Google Chrome, Mozilla Firefox
Internet Explorer
Hogyan lehet eltávolítani " Delta-keresés ” beállítások az Internet Explorerből.
1. Nyissa meg az Internet Explorert majd nyissa meg a " Internet beállítások ”.
Ehhez az IE fájl menüjéből válassza a " Eszközök " > " Internet beállítások ”.
Értesítés*: Az IE legújabb verzióiban nyomja meg a " Fogaskerék " ikon  a jobb felső sarokban.
a jobb felső sarokban.
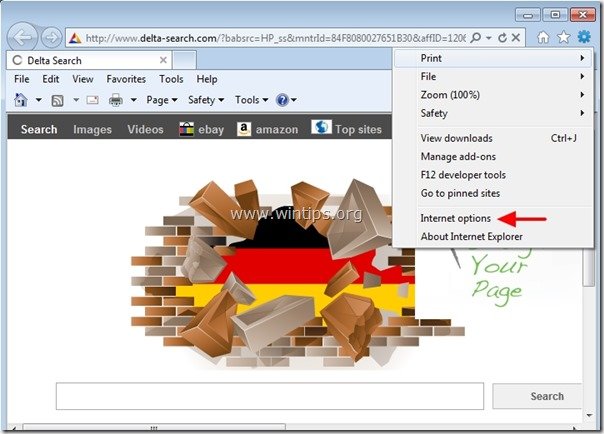
2. A " Általános " fül, delete a " www.d elta-search.com " from " Kezdőlap " doboz és típus az Ön által preferált kezdőlap (pl. www.google.com)
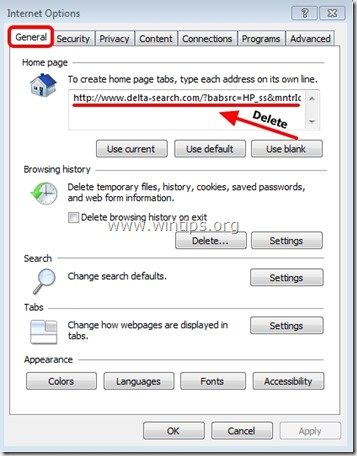
3. Ezután nyomja meg a " Beállítások " in Keresés szakasz. *
Értesítés*: Ha módosítani szeretné a keresési beállításokat az Internet Explorerben, miközben az Internet Explorer fő ablakában van, csak nyomja meg a " Fogaskerék " ikon  (a jobb felső sarokban) és válassza a " Add-ons kezelése " .
(a jobb felső sarokban) és válassza a " Add-ons kezelése " .
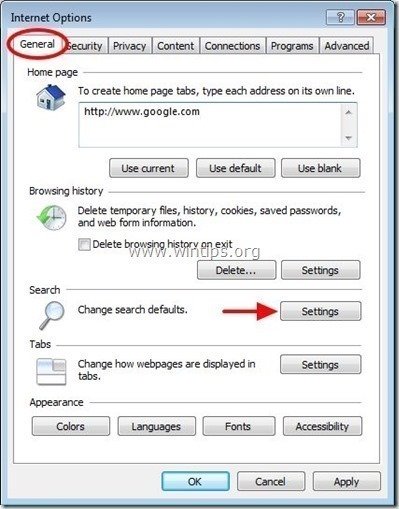
4. A " Szolgáltatók keresése " opciót, válasszon és " Alapértelmezettként beállítva " egy másik keresőszolgáltatót, mint bármely ott található nem kívánt keresőmotor.
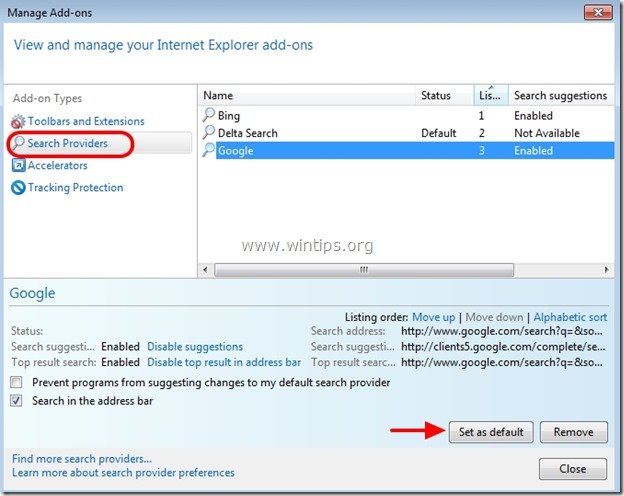
5. Ezután válassza ki a nem kívánt keresőmotort " Delta-keresés " és kattintson a Távolítsa el a .
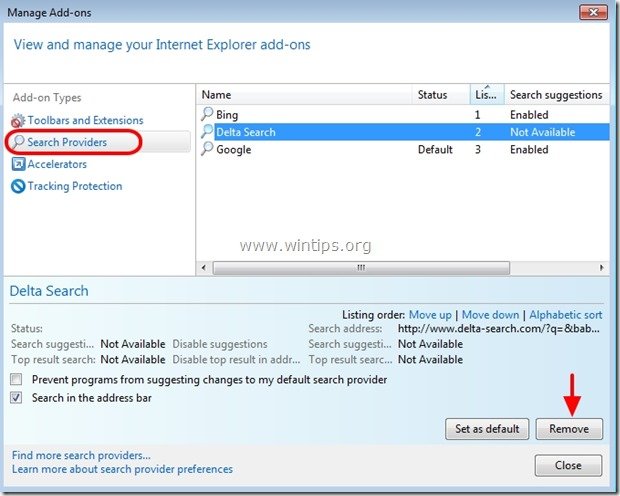
6. Válassza ki az "Eszköztárak és bővítmények" lehetőséget. a bal oldali ablaktáblán, majd jelölje ki a nem kívánt eszköztárat vagy kiterjesztést, amely a " Delta " vagy " Vizuális eszközök " kiadót, és kattintson a " A letiltása "
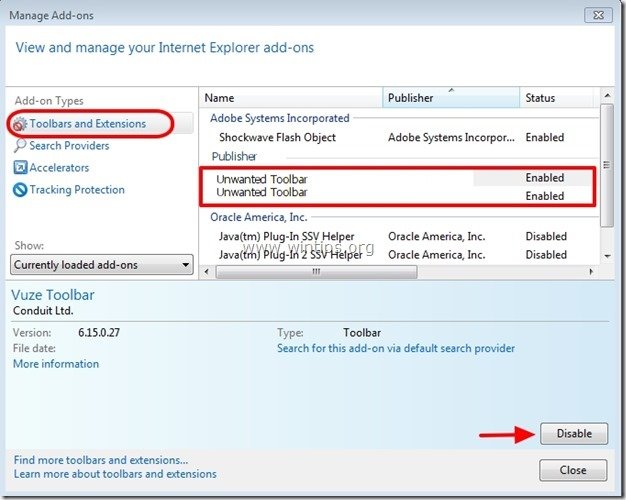
7. Zárja be az összes Internet Explorer ablakot, és indítsa újra a böngészőt.
8. Folytassa a 8. lépés .
Google Chrome
Hogyan lehet eltávolítani " Delta-keresés" beállítások a Google Chrome-ból.
1. Nyissa meg a Google Chrome-ot, és lépjen a Chrome menübe  és válassza a " Beállítások ".
és válassza a " Beállítások ".
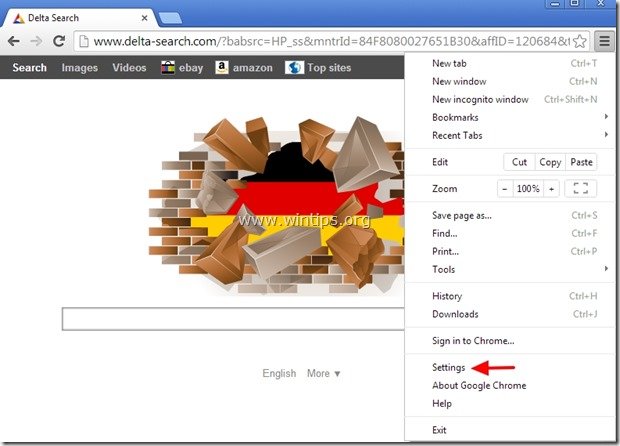
2. Keresse meg a " Indításkor " szekcióban, és válassza a " Oldalak beállítása ".
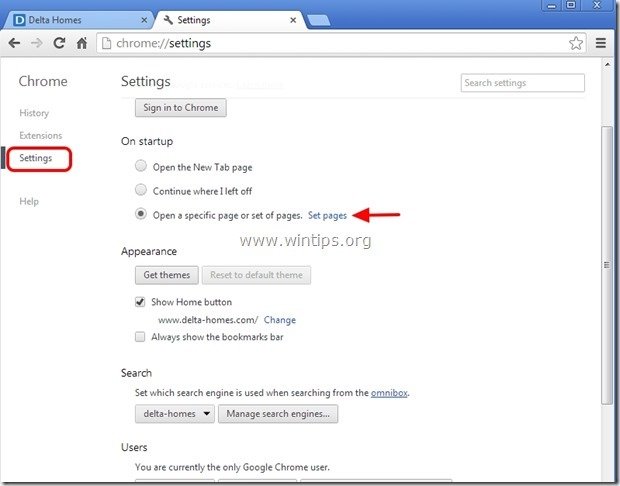
3. Törlés a www.d elta-search.com az induló oldalakról a " X " szimbólum a jobb oldalon.

4. Állítsa be a kívánt indítási oldalt (pl. http://www.google.com) és nyomja meg a " OK ".
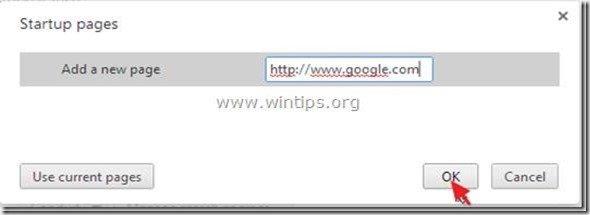
5. Az " Megjelenés " szakaszban ellenőrizze, hogy engedélyezi-e a " Kezdőlap gomb megjelenítése " opciót és válassza a " Változás ”.

6. Törölje a " www.d elta-search.com " bejegyzés a következőktől: " Nyissa meg ezt az oldalt " doboz.
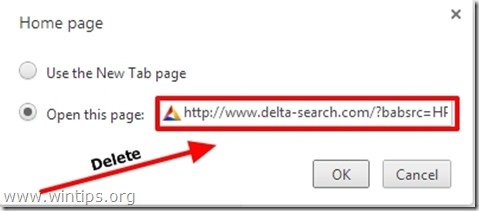
7. Típus (ha tetszik) az Ön által preferált weboldal hogy megnyíljon, amikor megnyomja a " Kezdőlap " gombot (pl. www.google.com) vagy a hagyja üresen ezt a mezőt és nyomja meg a " OK ”.

8. Tovább a " Keresés " szekcióban, és válassza a " Keresőmotorok kezelése ".
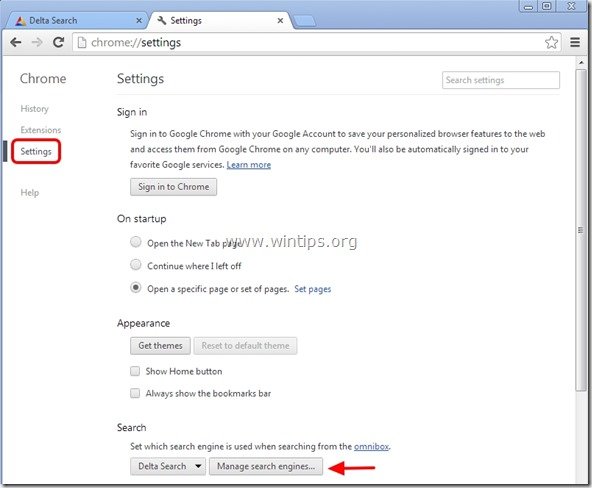
9. Válassza ki a kívánt alapértelmezett keresőmotort (pl. Google keresés) és nyomja meg a " Alapértelmezetté teszi ".

10. Ezután válassza a " delta-keresés" keresőmotor és távolítsa el a " X " szimbólumot a jobb oldalon.
Válasszon " Kész " bezárni " Keresőmotorok " ablak.

11. Válasszon " Bővítések " a bal oldalon.
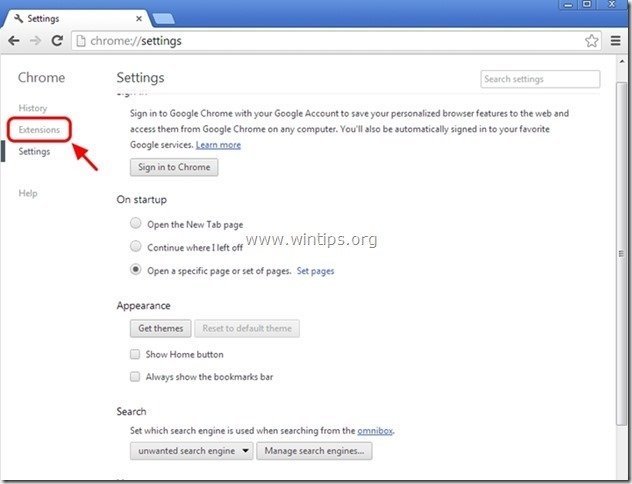
12. Távolítsa el a nem kívánt kiterjesztést " Delta-Toolbar" innen a " újrahasznosítás ikon " jobbra.
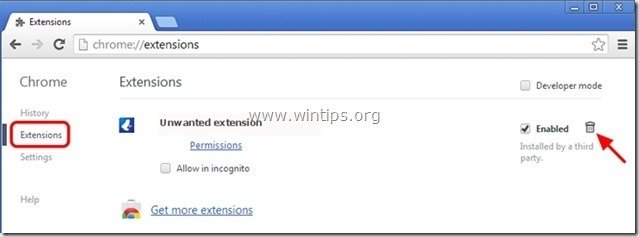
13. Zárja be az összes Google Chrome ablakot és indítsa újra a böngészőjét.
14. Folytassa a 8. lépés .
Mozilla Firefox
Hogyan lehet eltávolítani " Delta-keresés" beállítások a Mozilla Firefoxból.
1. Kattintson a " Firefox" menügombot a Firefox ablak bal felső sarkában, és menjen a " Opciók ”.

2. A " Általános " fül delete a " www.d elta-search.com " oldal a " Kezdőlap " doboz és írja be a kívánt HomePage-t (pl. http://www.google.com).
Sajtó " OK ", amikor befejezte.

3. A Firefox menüből menjen a " Eszközök " > " Add-ons kezelése ”.
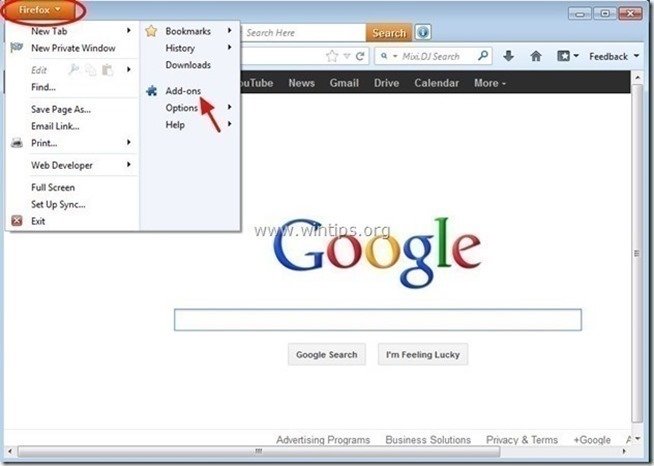
4. Válassza ki a címet. "Bővítések" a bal oldalon, majd távolítsa el a nem kívánt kiterjesztést " delta-keresés " (ha létezik), a " Távolítsa el a " gombra.
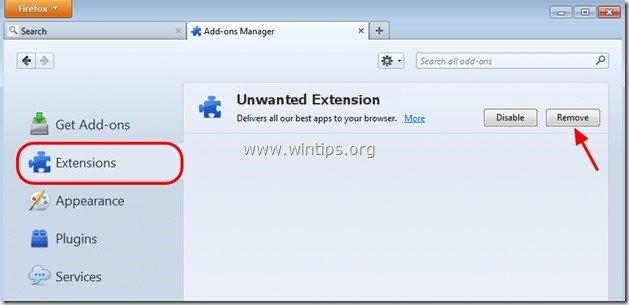
5. Válasszon " Plugins " a bal oldalon és " Letiltás" az összes nem kívánt bővítményt innen (pl. " Conduit Plugin ”) .
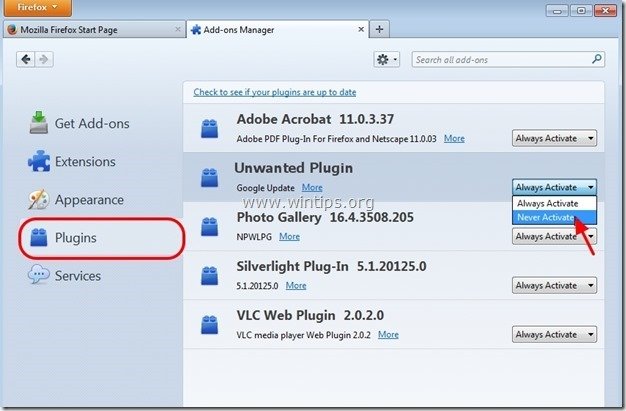
6. Bezárás minden Firefox ablak és újraindítás a böngészője.
7. Folytassa a következő lépés .
<
8. lépés. Tisztítás a számítógépet a fennmaradó rosszindulatú fenyegetések.
Letöltés és telepítse a napjaink egyik legmegbízhatóbb INGYENES malware-ellenes programja, amely megtisztítja számítógépét a fennmaradó rosszindulatú fenyegetésektől. Ha folyamatosan védve szeretne maradni a rosszindulatú fenyegetésektől, a meglévő és a jövőbeni fenyegetésektől, akkor javasoljuk, hogy telepítse a Malwarebytes Anti-Malware PRO-t:
MalwarebytesTM védelem
Eltávolítja a kémprogramokat, reklámprogramokat és rosszindulatú szoftvereket.
Kezdd el az ingyenes letöltést most!
1. Fuss " Malwarebytes Anti-Malware" és hagyja, hogy a program szükség esetén frissítse a legújabb verzióját és a rosszindulatú adatbázist.
2. Amikor a "Malwarebytes Anti-Malware" főablak megjelenik a képernyőn, válassza a " Gyors keresés végrehajtása " opciót, majd nyomja meg a " Szkennelés " gombot, és hagyja, hogy a program átvizsgálja a rendszert a fenyegetések után.

3. Ha a beolvasás befejeződött, nyomja meg a "OK" az információs üzenet bezárásához, majd sajtó a "Eredmények megjelenítése" gombot a megtekintés és távolítsa el a a talált rosszindulatú fenyegetések.

4. Az "Eredmények megjelenítése" ablakban Ellenőrizd... az egér bal gombjával... az összes fertőzött objektum majd válassza a " Kiválasztott eltávolítása " opciót, és hagyja, hogy a program eltávolítsa a kiválasztott fenyegetéseket.

5. Amikor a fertőzött objektumok eltávolítása befejeződött , "Indítsa újra a rendszert az összes aktív fenyegetés megfelelő eltávolításához"

6. Tovább a következő lépés.
Tanácsok: A számítógép tisztaságának és biztonságának biztosítása érdekében, végezzen teljes körű Malwarebytes' Anti-Malware ellenőrzést a Windows "Biztonságos módban". .*
*A Windows Biztonságos módba való belépéshez nyomja meg a " F8 " billentyűt a számítógép indítása közben, a Windows logó megjelenése előtt. Amikor a " Windows Speciális beállítások menü " jelenik meg a képernyőn, a billentyűzet nyílbillentyűivel lépjen a Biztonságos mód opciót, majd nyomja meg a "ENTER “.
9. lépés: Tisztítsa meg a nem kívánt fájlokat és bejegyzéseket.
Használja " CCleaner " program és folytassa a tiszta a rendszert az ideiglenes Internetes fájlok és érvénytelen registry bejegyzések.*
* Ha nem tudja, hogyan kell telepíteni és használni a "CCleaner", olvassa el ezeket az utasításokat .
10. lépés: Indítsa újra a számítógépet, hogy a módosítások hatályba lépjenek, és végezzen teljes ellenőrzést a vírusirtó programmal.

Andy Davis
Rendszergazda blogja a Windowsról