Tartalomjegyzék
Alapértelmezés szerint a Windows Server kiadásokban a Telnet parancs "nem ismerhető fel belső vagy külső parancsként, operatív programként vagy kötegelt fájlként". Ez azért történik, mert a Telnet kliens alapértelmezés szerint le van tiltva a Windows Server 2012/2016 vagy 2019 rendszerben.

Ebben a cikkben több módszert is találsz a Telnet-ügyfél engedélyezésére Windows Server 2019, 2016 vagy 2012 rendszeren.
A Telnet-ügyfél telepítése a Server 2019, Server 2016 vagy Server 2012 szerveren.
Módszer 1. Telnet kliens telepítése a PowerShellből.Módszer 2. Telnet kliens engedélyezése a parancssorból.Módszer 3. A Telnet kliens funkció hozzáadása a Kiszolgálókezelőből. Módszer 1. Hogyan telepítsük a Telnet kliens funkciót a PowerShellből a Server 2012, 2016 vagy 2019 rendszerben.
1. Nyissa meg a címet. Windows PowerShell .
2. A PowerShellben adja meg a következő parancsot a Telnet-ügyfél engedélyezéséhez:
- Install-WindowsFeature -név Telnet-kliens telepítése
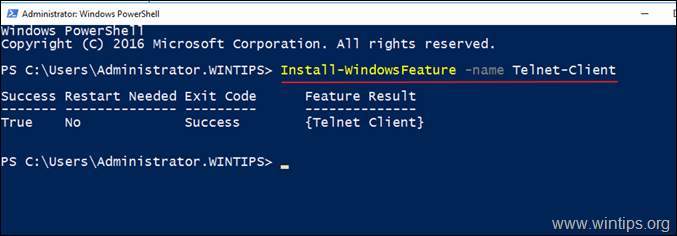
3. Ha a telepítés befejeződött, készen áll a Telnet használatára. *
Megjegyzés: Ha le szeretné tiltani a Telnet-ügyfelet, adja meg ezt a parancsot a PowerShellben:
- Remove-WindowsFeature -név Telnet-kliens
Módszer 2. Hogyan telepíthetjük a Telnet klienst a parancssorból a Server 2012,2016, 2019 szervereken a DISM használatával.
1. Nyissa meg a címet. Parancssor (vagy PowerShell)
2. Ezután adja meg a következő DISM parancsot, majd nyomja meg a Írja be a címet. a Telnet kliens telepítéséhez.
- dism /online /Enable-Feature /FeatureName:TelnetClient
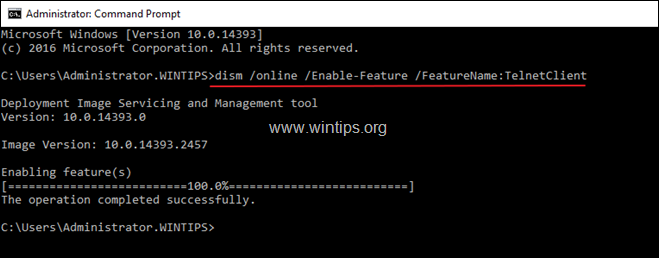
Módszer 3. Hogyan telepítheti a Telnet-ügyfél funkciót a Kiszolgálókezelőből.
1. A Telnet kliens funkció telepítéséhez a Windows Server 2016, 2019 r 2012 rendszereken nyissa meg a 'Kiszolgálókezelőt', és kattintson a Szerepkörök és funkciók hozzáadása .

2. A 'Szerepkörök és funkciók hozzáadása varázsló' első képernyőjén hagyja a Szerepkör- vagy funkcióalapú telepítés opciót, és kattintson a Következő.

3. A következő képernyőn hagyja meg az alapértelmezett " Kiszolgáló kiválasztása a kiszolgálókészletből " és kattintson a Következő.
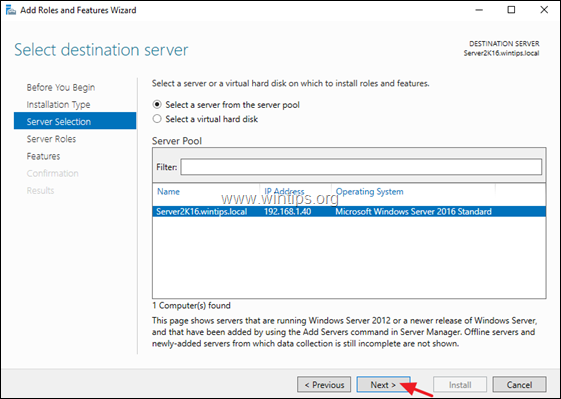
4. A címen. Kiszolgálói szerepkörök opciókat, kattintson a Következő .
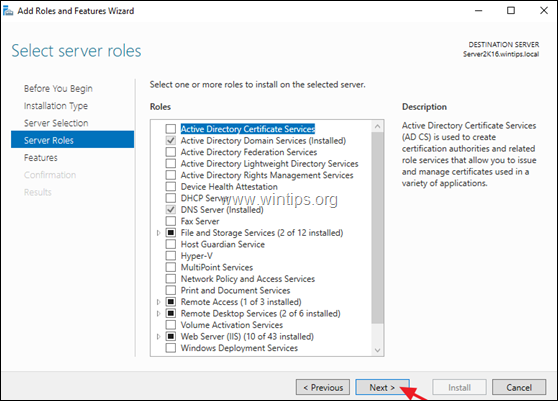
5. A címen. Jellemzők opciókat, ellenőrizze a Telnet kliens és kattintson Következő .
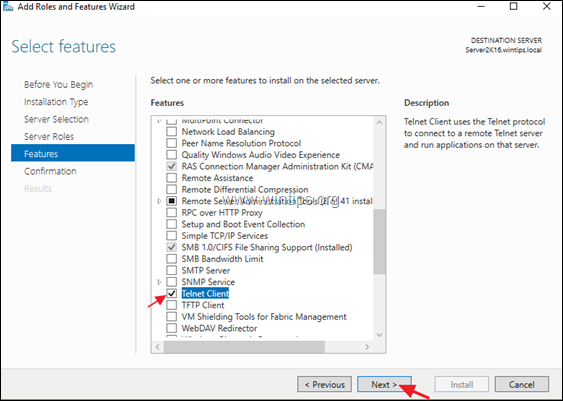
6. Végül kattintson a Telepítse a a megerősítő képernyőn
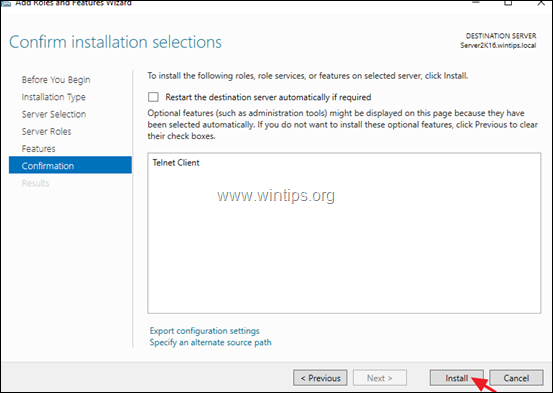
7. Ha a telepítés befejeződött, kattintson a Zárja be a .
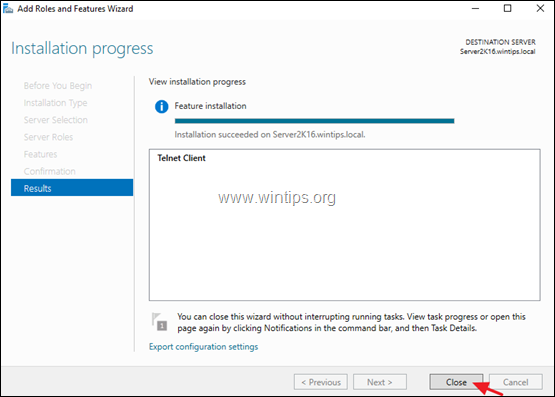
Ennyi! Tudasd velem, ha ez az útmutató segített neked, hagyj egy megjegyzést a tapasztalataidról. Kérlek, lájkold és oszd meg ezt az útmutatót, hogy másoknak is segíts.

Andy Davis
Rendszergazda blogja a Windowsról





