Tartalomjegyzék
Ez a bemutató útmutatást tartalmaz a "Hozzáférés megtagadva" hiba kijavítására, amikor megpróbál hozzáférni egy lemez/meghajtó tartalmához. A "A meghajtó nem elérhető. A hozzáférés megtagadva" hiba a Windowsban általában a meghajtó MAC számítógéphez való csatlakoztatása után jelentkezik, vagy ha a meghajtó korábban egy másik vagy régebbi Windows-verziójú számítógéphez volt csatlakoztatva. Más esetekben a "Hozzáférés megtagadva" hiba,akkor jelenik meg, ha a meghajtó fájlrendszere sérült, vagy ha a meghajtó BitLocker védelemmel van lezárva *.
Megjegyzés: Ha a meghajtó BitLockerrel van lezárva, kattintson rá a jobb gombbal, és válassza a "Meghajtó feloldása" lehetőséget, hogy feloldja a meghajtót a védelmi jelszóval.
Hogyan kell javítani: A meghajtó nem érhető el, a hozzáférés megtagadva az X meghajtón: (Windows 10/8/7 OS)
Módszer 1. Fix Drive Access Denied hiba a meghajtó hibáinak javításával.
Néha a meghajtó "Access Denied" hibája a meghajtó hibáival is összefügghet. Ezért először ellenőrizze és javítsa meg a meghajtót:
1. Figyelje meg a Windows Intézőben a "Hozzáférés megtagadva" hibával rendelkező meghajtó betűjelét.
2. Nyissa meg a címet. Parancssor adminisztrátorként Hogy ezt megtegye:
-
- A Keresés mezőbe írja be: cmd or parancssor. Kattintson a jobb gombbal a parancssor (eredmény) és válassza a Rendszergazdaként futtatni .

3. A parancssorba írja be a következő parancsot, majd nyomja meg a Írja be a címet. : *
- CHKDSK X: /R
Megjegyzés: A fenti parancsban az "X" betűt helyettesítse az elérhetetlen meghajtó betűjével.
Ha például ellenőrizni és javítani szeretné a meghajtót D :, ezt a parancsot kell beírnia:
- chkdsk d: /r
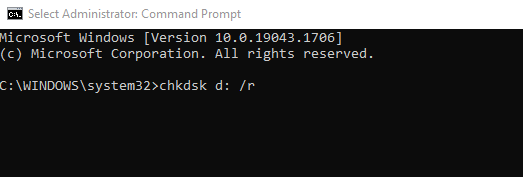
4. Várja meg, amíg a CHKDSK művelet befejeződik. Ha ez megtörtént, újraindítás a számítógépet, és próbálja meg elérni a hozzáférhetetlen meghajtót. Ha továbbra is a "hozzáférés megtagadva" hibaüzenetet kapja, folytassa a következő lépésekkel. módszer-2 az alábbiakban.
2. módszer: Hozzáférés megtagadva az X meghajtón: a meghajtó jogosultságainak módosításával.
A második ok, amiért nem tud hozzáférni egy merevlemezhez, az a jogosultságok hiánya.
1. lépés: Változtassa meg a lemez/meghajtó tulajdonosát.
1. Kattintson a jobb gombbal a "Hozzáférés megtagadva" hibát jelző meghajtón, és válassza ki a Tulajdonságok .
2. A címen. Biztonság tab:
a. Ha az alábbi képernyő jelenik meg a " A folytatáshoz olyan rendszergazdai felhasználónak kell lennie, aki jogosult az objektum biztonsági tulajdonságainak megtekintésére. ", kattintson a Folytatás gomb.
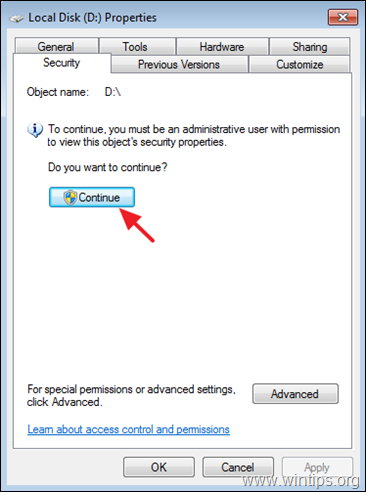
b. Ha nem jelenik meg a fenti üzenet, kattintson a Haladó és olvassa el a 1A lépés az alábbiakban.
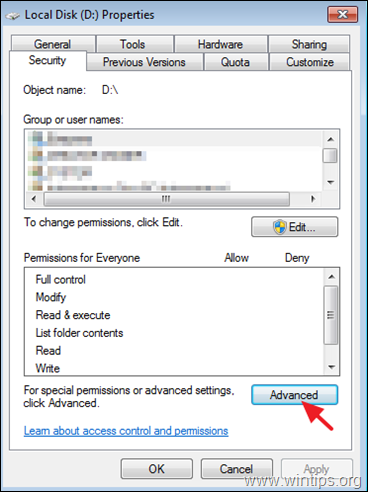
3. A következő ablakban, megváltoztatni a Tulajdonos a " Adminisztrátorok" csoport, az alábbi utasításoknak megfelelően:
a. Válassza ki a címet. a Adminisztrátorok csoport.
b. Ellenőrizze a címet. a " Tulajdonos cseréje az alkonténereken és az objektumon " jelölőnégyzet.
c. Kattintson a gombra Alkalmazás & RENDBEN.
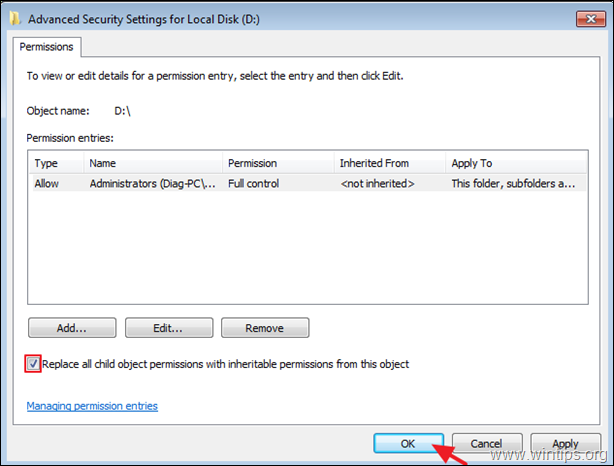
4. Amikor a Windows biztonsági információs ablak megjelenik, kattintson a RENDBEN.
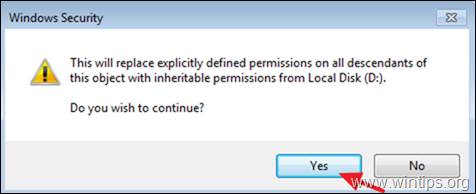
5. Amikor a művelet befejeződött, close a meghajtó "Tulajdonságok" ablakában, és folytassa a step-2 .
1A. lépés. A meghajtó tulajdonosának módosítása (alternatív módszer). *
Megjegyzés: Ez a szokásos módja a meghajtó tulajdonosának megváltoztatásának, miután megnyitotta a meghajtó Tulajdonságok és kattintson a Haladó ...
1. Válassza ki a Tulajdonos fülre, és kattintson a Szerkesztés . *
Megjegyzés: Windows 10-ben kattintson a Változás Tulajdonos az első megnyíló ablakban (a 'Speciális' gombra kattintás után.

2. Kattintson a címre. Egyéb felhasználók vagy csoportok.

3. Az objektumnévbe írja be Adminisztrátorok és kattintson OK
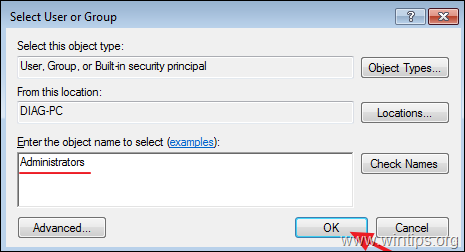
4. Ellenőrizze a " Tulajdonos cseréje az alkonténereken és az objektumon " jelölőnégyzetet, majd kattintson a Alkalmazás & RENDBEN.

5. Kattintson a címre. OK a biztonsági figyelmeztető ablakban az engedélyek cseréjéhez.
6. Az engedélyek alkalmazása után, close minden ablakot, és folytassa a step-2 az alábbiakban.
2. lépés: Adja meg a Teljes körű ellenőrzési jogosultságokat a Rendszergazdák csoportnak.
1. Kattintson a jobb gombbal a "hozzáférés megtagadott" meghajtón és válassza ki a Tulajdonságok .
2. Most a Biztonság fülön kattintson a Haladó.

3. A "Helyi lemez speciális biztonsági beállításai" ablakban az "Engedélyek" fülön kattintson a következőre Folytatás újra.
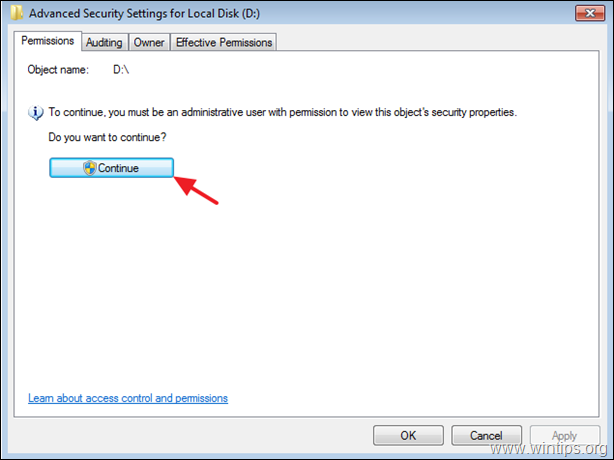
4. A következő képernyőn:
a. Győződjön meg arról, hogy az "Adminisztrátorok Teljes ellenőrzés engedélyek.
b. Válassza ki a címet. a " Az összes gyermekobjektum-engedélyt az objektumtól örökölhető engedélyekkel helyettesíti. " jelölőnégyzet és kattintson a OK .
Megjegyzés: Ha a Rendszergazdák csoport jogosultságai nem "Teljes ellenőrzés", akkor kattintson a Szerkesztés gomb, ellenőrizze a címet. a Teljes ellenőrzés jelölőnégyzetet, és kattintson a OK .

5. A következő ablakban válassza a Igen hogy "az objektum minden leszármazottjának kifejezetten definiált jogosultságait a helyi lemezről örökölhető jogosultságokkal helyettesítse..."
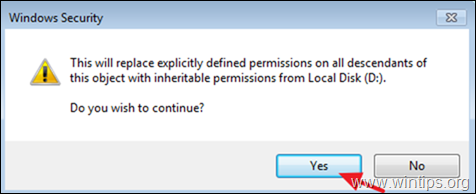
6. Várjon, amíg az engedélyek beállnak.

12. Ha a művelet befejeződött, zárjon be minden nyitott ablakot, és ellenőrizze, hogy hozzáférhet-e a meghajtó tartalmához. Ha továbbra is a "Access is denied" (Hozzáférés megtagadva) hibaüzenetet kapja, folytassa a 3. lépéssel.
3. lépés: Adja meg a "Mindenki" csoportnak a Teljes hozzáférés jogosultságokat.
1. Kattintson a jobb gombbal a nem elérhető meghajtón, és válassza a Tulajdonságok.
2. A címen. Biztonság lapon kattintson a Haladó gomb.
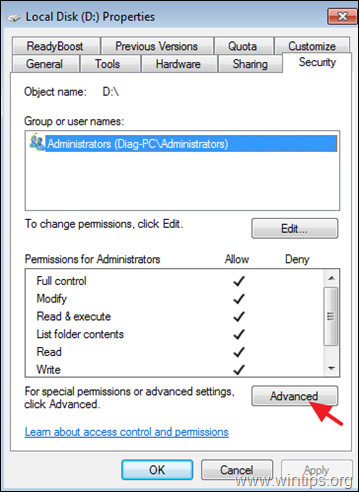
3. Kattintson a címre. Engedélyek módosítása.
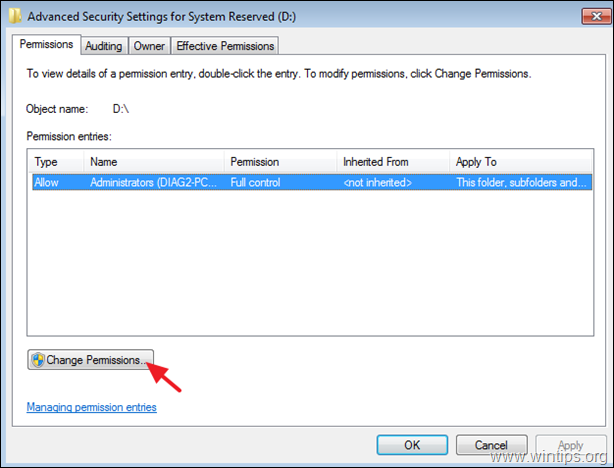
4. Kattintson a Add gomb.
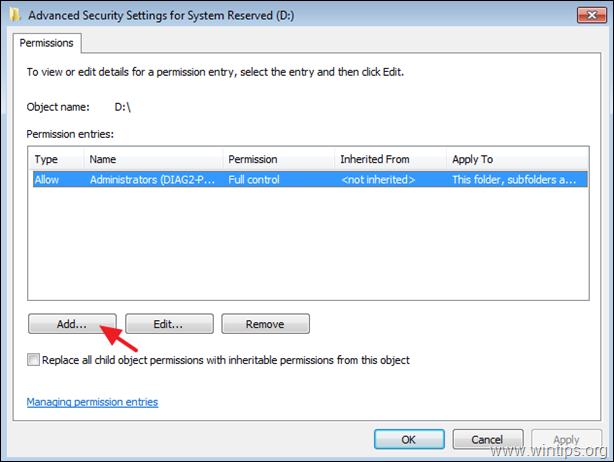
5. Az objektum neve mezőbe írja be Mindenki és kattintson RENDBEN.

6. Ellenőrizze a Teljes ellenőrzés jelölőnégyzetet, és kattintson a RENDBEN.
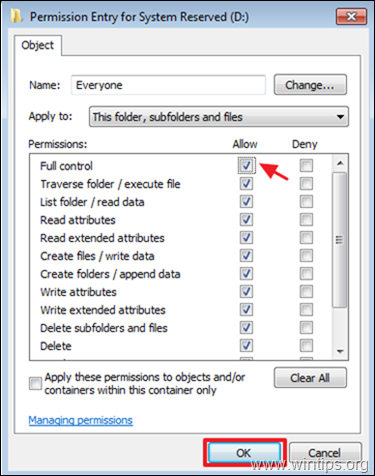
7. Most válassza ki a " Az összes gyermekobjektum-engedélyt az objektumtól örökölhető engedélyekkel helyettesíti. " és kattintson a RENDBEN.
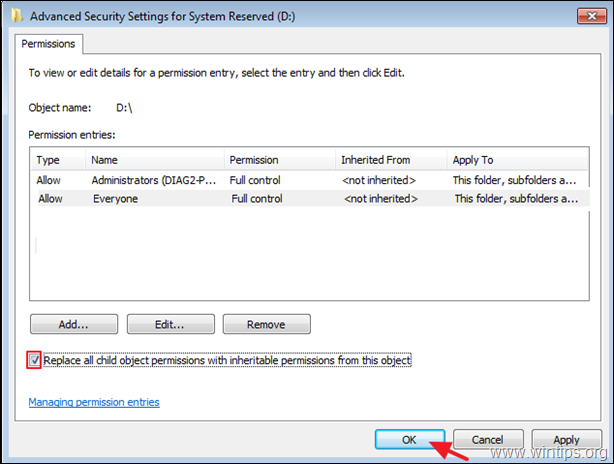
8. Várjon, amíg az engedélyek beállnak.
9. A művelet befejeztével zárja be az összes ablakot.
10. Normális esetben most már gond nélkül hozzáférhet a meghajtó tartalmához.
Ennyi! Melyik módszer vált be neked?
Tudasd velem, ha ez az útmutató segített neked, és írd meg kommentben a tapasztalataidat. Kérlek, lájkold és oszd meg ezt az útmutatót, hogy másoknak is segíts.

Andy Davis
Rendszergazda blogja a Windowsról





