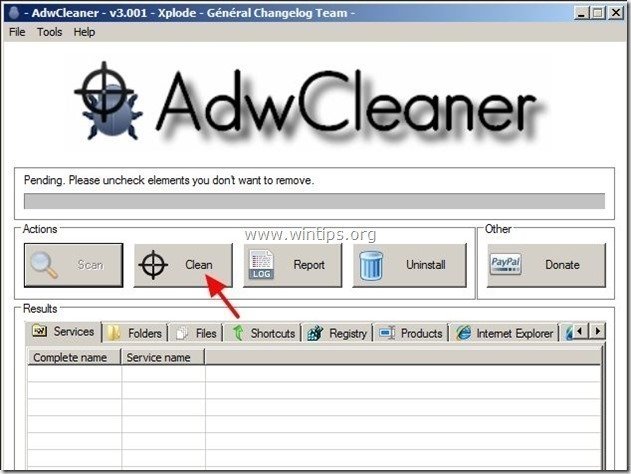Tartalomjegyzék
UltimateSearch ( UltimateSearch.MyBlogToolbar.com ) & UltimateSearch eszköztár böngésző adware és gépeltérítő programok, amelyek módosítják az internetes keresési beállításokat, megváltoztatják az internetes kezdőlapot " search.conduit.com " ( shivaprasadvs blogspot ), böngészési átirányításokat végez és ismeretlen gyártók reklámjait jeleníti meg.
A " UltimateSearch " telepítő program más ingyenes szoftverek telepítőprogramjaiba van csomagolva, ezért mindig figyelnie kell, amikor ingyenes szoftvereket telepít a számítógépére.
Eltávolítani " UltimateSearch " settings & " UltimateSearch " eszköztár a számítógépről, kövesse az alábbi lépéseket:

Hogyan lehet eltávolítani " Végső keresés " & " Végső keresés " eszköztár a számítógépéről:
1. lépés: Távolítsa el a " UltimateSearch " kiadót a Vezérlőpultról.
1. Ehhez menjen a Start > Vezérlőpult .
{ Indítsa el a oldalt. > Beállítások > Vezérlőpult . (Windows XP) }

2. Dupla kattintással nyissa meg a " Programok hozzáadása vagy eltávolítása ", ha Windows XP vagy
“ Programok és funkciók ", ha Windows 8, 7 vagy Vista rendszerrel rendelkezik.
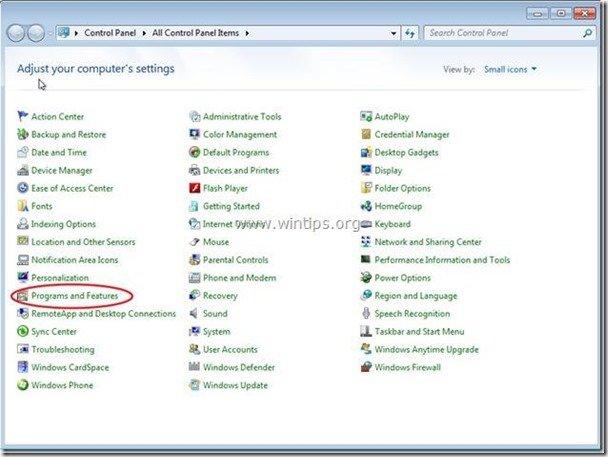
3. A programlistában keresse meg és Távolítsa el/eltávolítsa ezeket az alkalmazásokat:
a. UltimateSearch Eszköztár
b. Távolítson el minden más alkalmazást telepítve a " Vezeték " kiadó.
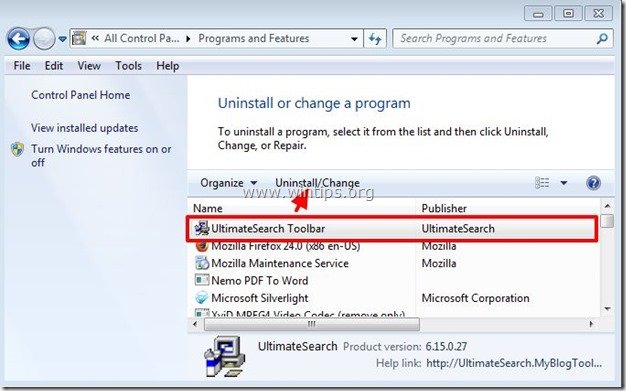
2. lépés. Távolítsa el UltimateSearch T oolbar & UltimateSearch beállítások a címről az internetes böngészője.
Internet Explorer, Google Chrome, Mozilla Firefox
Internet Explorer
Hogyan kell eltávolítani UltimateSearch T oolbar & UltimateSearch beállítások az Internet Explorerből.
1. Nyissa meg az Internet Explorert majd nyissa meg a " Internet beállítások ”.
Ehhez az IE fájl menüjéből válassza a " Eszközök " > " Internet beállítások ”.
Értesítés*: Az IE legújabb verzióiban nyomja meg a " Fogaskerék " ikon  a jobb felső sarokban.
a jobb felső sarokban.
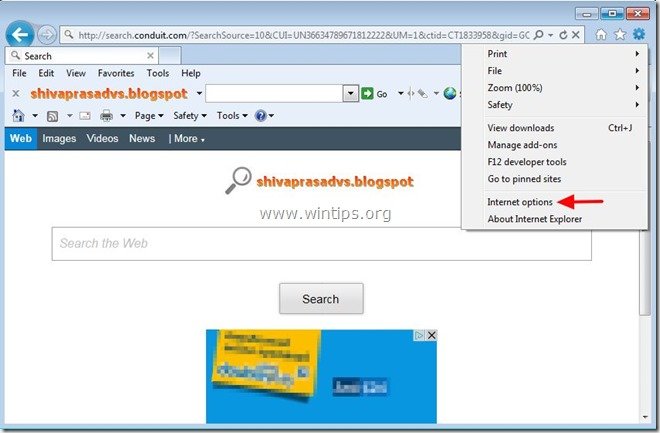
2. A " Általános " fül, delete a " search.conduit.com " from " Kezdőlap " doboz és típus az Ön által preferált kezdőlap (pl. www.google.com)
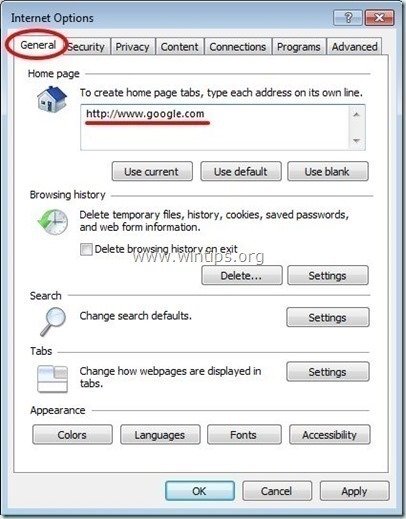
3. Ezután nyomja meg a " Beállítások " in Keresés szakasz. *
Értesítés*: Ha módosítani szeretné a keresési beállításokat az Internet Explorerben, miközben az Internet Explorer fő ablakában van, csak nyomja meg a " Fogaskerék " ikon  (a jobb felső sarokban) és válassza a " Add-ons kezelése " .
(a jobb felső sarokban) és válassza a " Add-ons kezelése " .
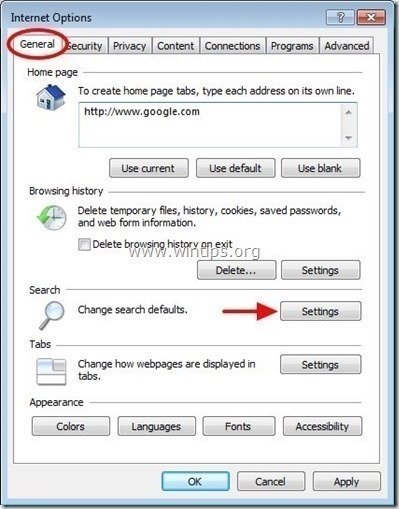
4. A " Szolgáltatók keresése " opciót, válasszon és " Alapértelmezettként beállítva " egy másik keresőszolgáltató, mint a " UltimateSearch testreszabott webes keresés ".
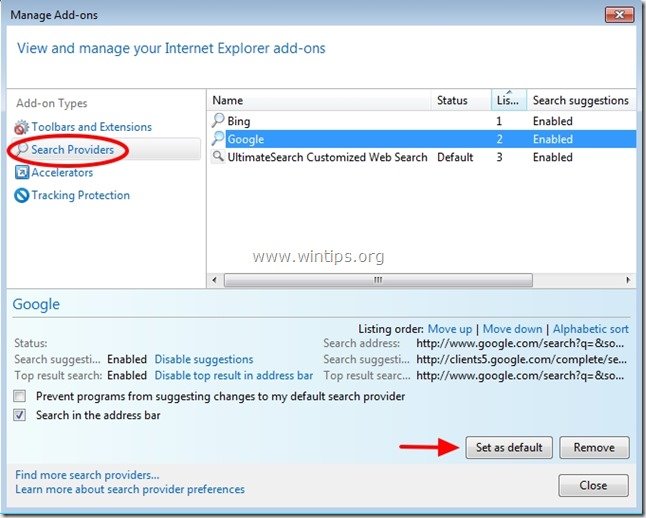
5. Ezután válassza a " UltimateSearch testreszabott webes keresés " és kattintson a Távolítsa el a .
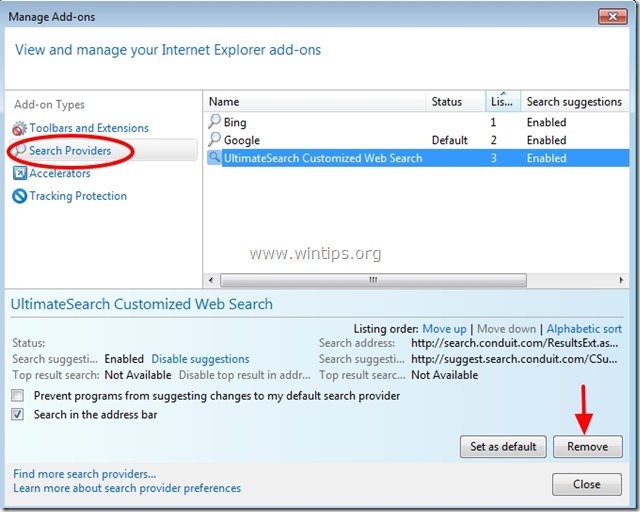
6. Válassza ki az "Eszköztárak és bővítmények" lehetőséget. a bal oldali ablaktáblán, majd válasszon és tiltsa le a (egyenként) minden nem kívánt eszköztár és kiterjesztés a címről Conduit Kft:
a. Végső keresés eszköztár
b. Végső keresés eszköztár
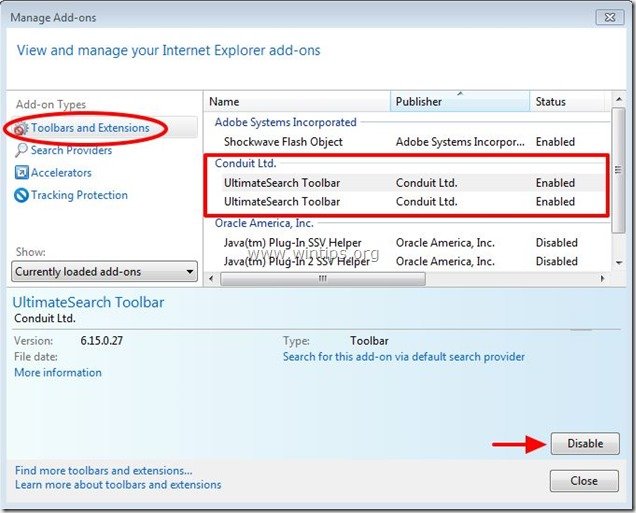
7. Zárja be az összes Internet Explorer ablakot, és folytassa a 3. lépéssel .
Google Chrome
Hogyan kell eltávolítani UltimateSearch T oolbar & UltimateSearch beállítások a Google Chrome-ból.
1. Nyissa meg a Google Chrome-ot, és lépjen a Chrome menübe  és válassza a " Beállítások ".
és válassza a " Beállítások ".
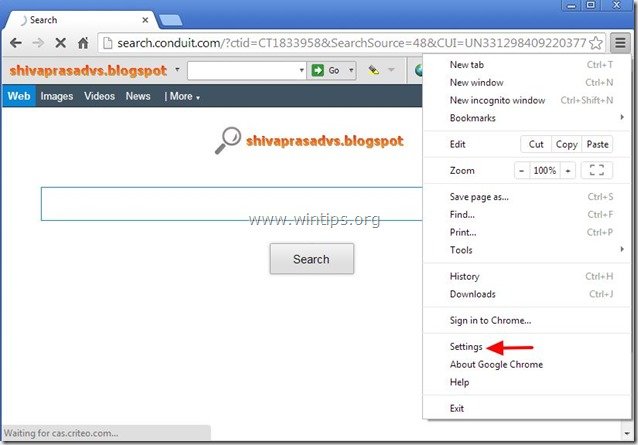
2. Keresse meg a " Indításkor " szekcióban, és válassza a " Oldalak beállítása ".
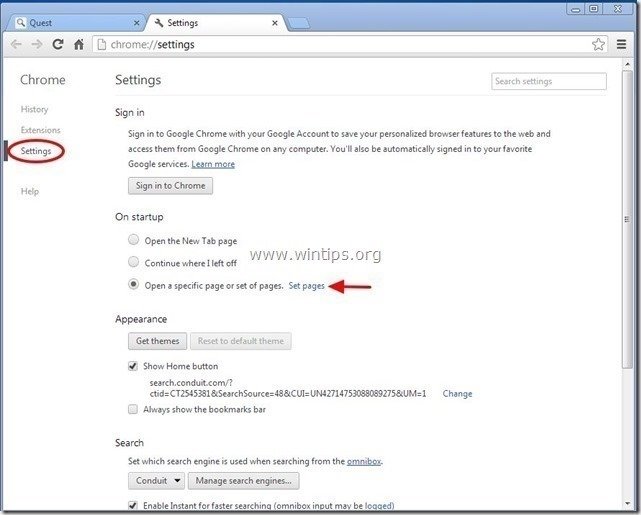
3. Törlés a " search.conduit.com " az induló oldalakról a " X " szimbólum a jobb oldalon.

4. Állítsa be a kívánt indítási oldalt (pl. http://www.google.com) és nyomja meg a " OK ".
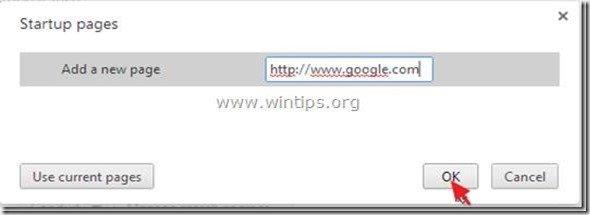
5. Az " Megjelenés " szakaszban ellenőrizze, hogy engedélyezi-e a " Kezdőlap gomb megjelenítése " opciót és válassza a " Változás ”.

6. Törlés a " search.conduit.com " bejegyzés a következőktől: " Nyissa meg ezt az oldalt " doboz.
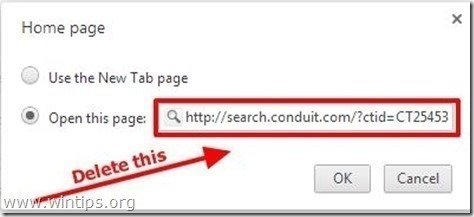
7. Típus (ha tetszik) az Ön által preferált weboldal hogy megnyíljon, amikor megnyomja a " Kezdőlap " gombot (pl. www.google.com) vagy a hagyja üresen ezt a mezőt és nyomja meg a " OK ”.
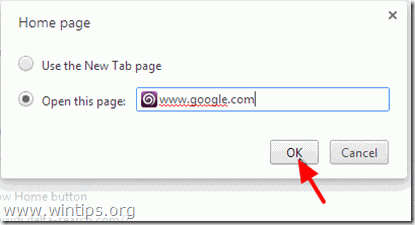
5. Tovább a " Keresés " szekcióban, és válassza a " Keresőmotorok kezelése ".

6. Válassza ki a kívánt alapértelmezett keresőmotort (pl. Google keresés) és nyomja meg a " Alapértelmezetté teszi ".
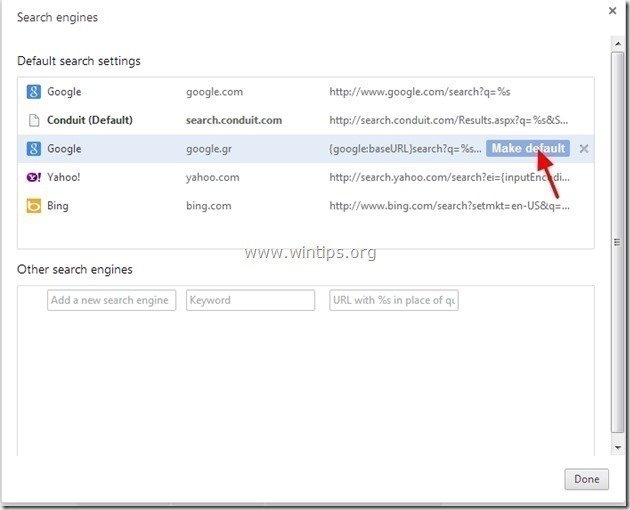
7. Ezután válassza a " search.conduit.com" keresőmotor és távolítsa el a " X " szimbólumot a jobb oldalon. Válassza a " OK " bezárni " Keresőmotorok " ablak.
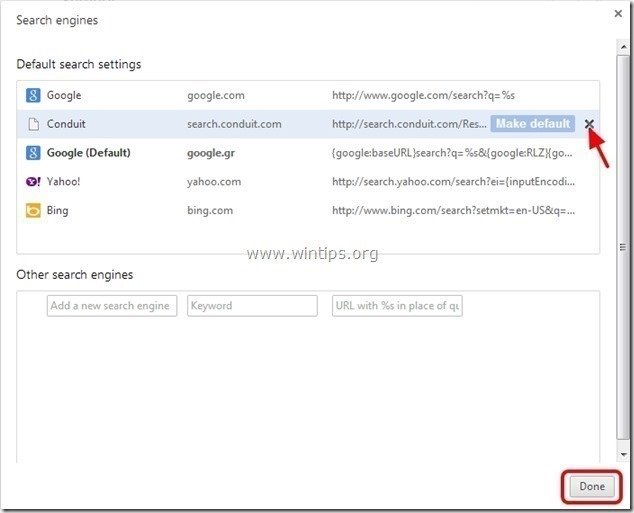
8. Válasszon " Bővítések " a bal oldalon.

9. A " Bővítések " lehetőségek, távolítsa el a a " UltimateSearch ” bővítményt a jobb oldali újrahasznosító ikonra kattintva.
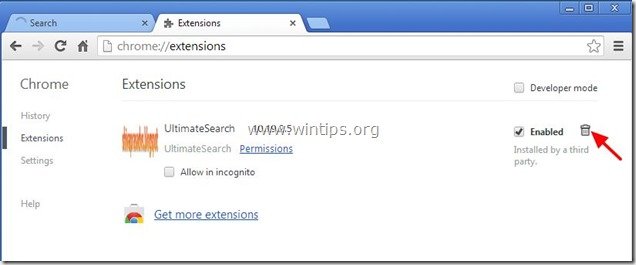
10. Zárja be az összes Google Chrome ablakot és p roceed to 3. lépés .
Mozilla Firefox
Hogyan kell eltávolítani UltimateSearch T oolbar & UltimateSearch beállítások a Mozilla Firefoxból.
1. Kattintson a " Firefox" menügombot a Firefox ablak bal felső sarkában, és menjen a " Opciók ”.
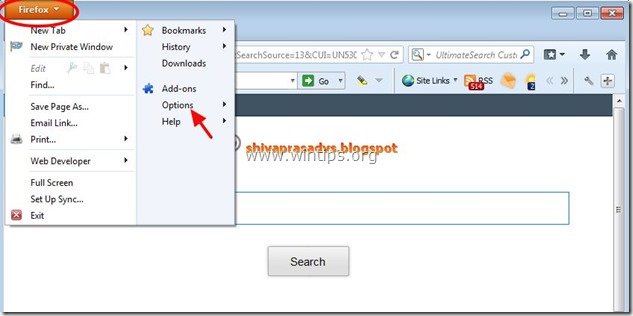
2. A " Általános " fül delete a " http:// search.conduit.com " oldal a " Kezdőlap " doboz és írja be a kívánt HomePage-t (pl. http://www.google.com).
Sajtó " OK ", amikor befejezte.
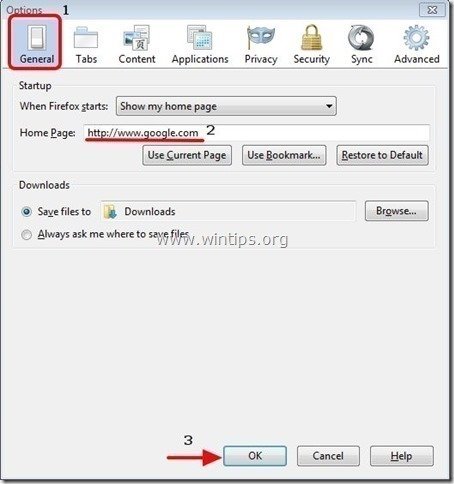
3. A Firefox menüből menjen a " Eszközök " > " Add-ons kezelése ”.
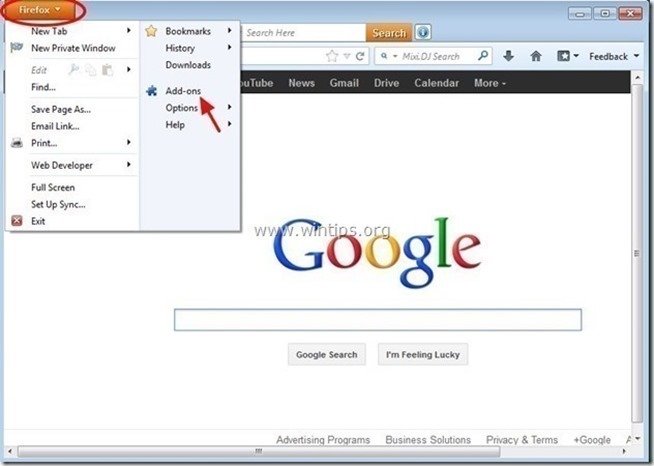
4. Válassza ki a címet. "Bővítések" a bal oldalon, majd győződjön meg róla, hogy " UltimateSearch " kiterjesztés nem létezik.*
Ha " UltimateSearch " kiterjesztés létezik, majd nyomja meg a " Távolítsa el a " gombot ebben a sorban.
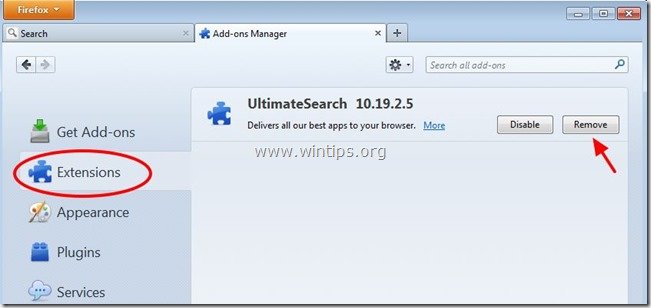
5. Válasszon " Plugins " a bal oldalon és " Letiltás" a " Conduit Plugin " ott található.
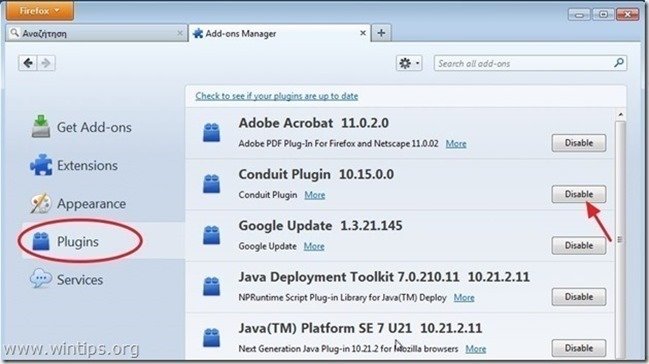
6. Zárja be az összes Firefox ablakok, és folytassa a következő lépés .
3. lépés: Távolítsa el a "Conduit Floating Pluging" bővítményt a Windows rendszerindításból.
1. Letöltés és fuss CCleaner.
2. A "CCleaner" menüpontban főablakban válassza a " Eszközök " a bal oldali ablaktáblán.
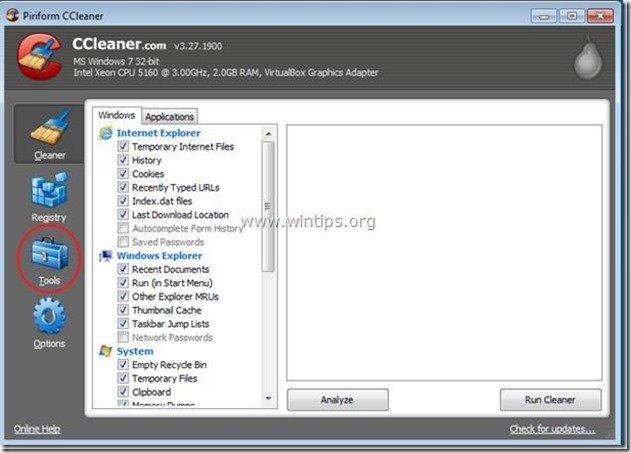
3. A " Eszközök " szekcióban válassza a " Startup ".
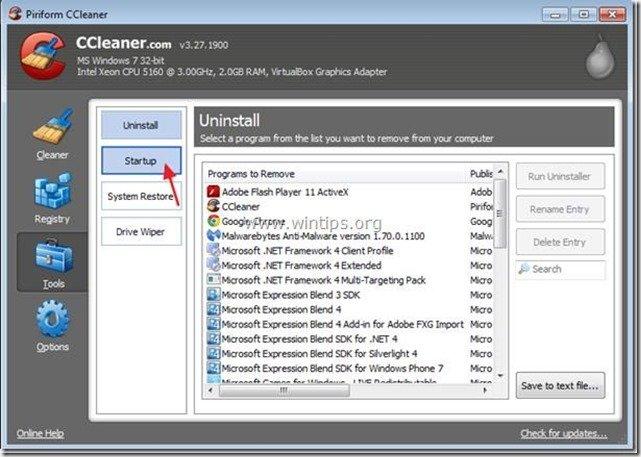
4. Válasszon " Windows " fül, majd válassza ki a címet. és delete a következő rosszindulatú bejegyzést, ha létezik:
a. "ConduitFloatingPlugin"
Igen HKCU:Run ConduitFloatingPlugin_abmofpeceilpkbaiecppemmlhgepjknl Microsoft Corporation "C:\Windows\system32\Rundll32.exe" "C:\Program Files\Conduit\CT1833958\plugins\TBVerifier.dll",RunConduitFloatingPlugin abmofpeceilpkbaiecppemmlhgepjknl
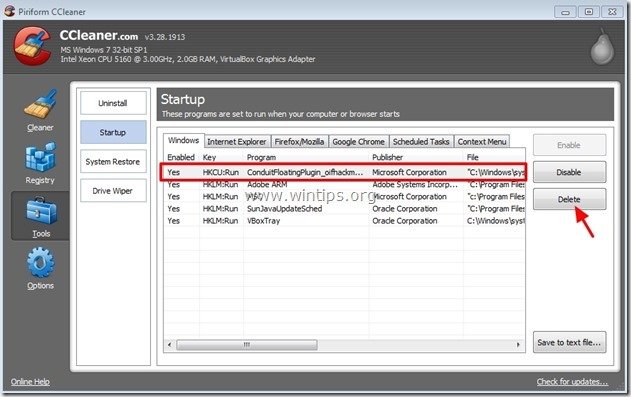
5. Bezárás “ CCleaner " és folytassa a következő lépéssel
4. lépés: Tisztítsa meg a fennmaradó registry bejegyzéseket az "AdwCleaner" segítségével
1. Töltse le és mentse az "AdwCleaner" segédprogramot az asztalára.
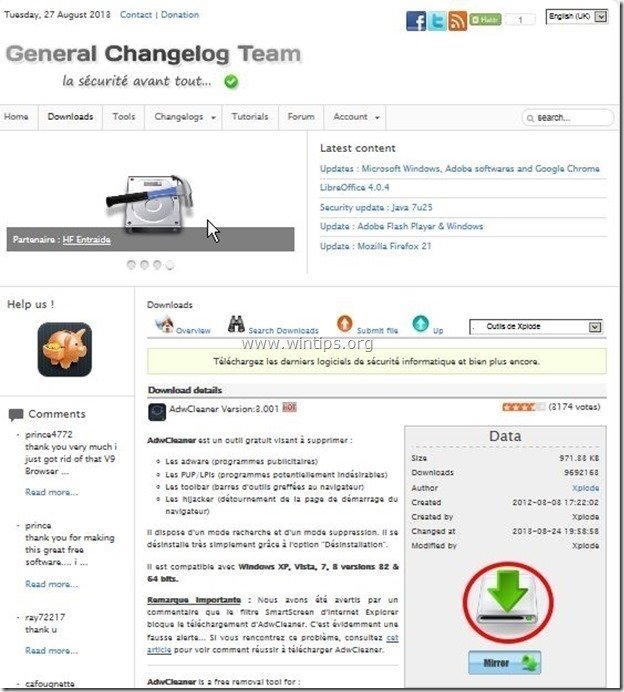
2. Zárjon be minden nyitott programot és Dupla kattintás kinyitni "AdwCleaner" az asztaláról.
3. Sajtó " Szkennelés ”.
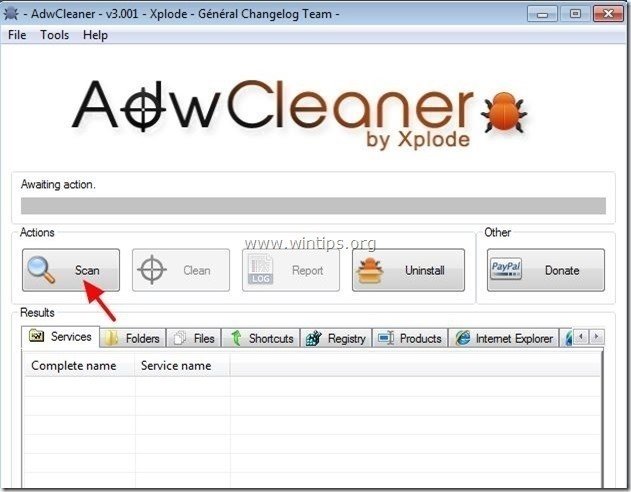
4. Ha a beolvasás befejeződött, nyomja meg a "Tiszta ", hogy eltávolítsa az összes nem kívánt rosszindulatú bejegyzést.
4. Sajtó " OK " a " AdwCleaner - Információ" és nyomja meg a " OK " újra a számítógép újraindításához .
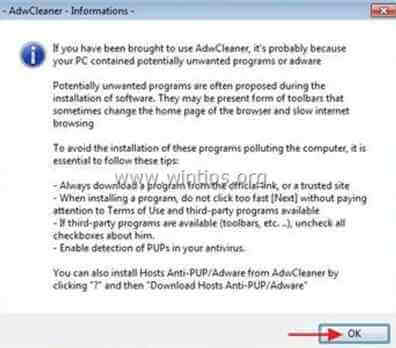
5. Amikor a számítógép újraindul, close " AdwCleaner" információ (readme) ablakot, és folytassa a következő lépéssel.
5. lépés. Tisztítás a számítógépet a fennmaradó rosszindulatú fenyegetések.
Letöltés és telepítse a napjaink egyik legmegbízhatóbb INGYENES malware-ellenes programja, amely megtisztítja számítógépét a fennmaradó rosszindulatú fenyegetésektől. Ha folyamatosan védve szeretne maradni a rosszindulatú fenyegetésektől, a meglévő és a jövőbeni fenyegetésektől, akkor javasoljuk, hogy telepítse a Malwarebytes Anti-Malware PRO-t:
MalwarebytesTM védelem
Eltávolítja a kémprogramokat, reklámprogramokat és rosszindulatú szoftvereket.
Kezdd el az ingyenes letöltést most!
Tanácsok: A számítógép tisztaságának és biztonságának biztosítása érdekében, végezzen egy Malwarebytes' Anti-Malware teljes körű vizsgálatot a Windows "Biztonságos módban" .*
*A Windows Biztonságos módba való belépéshez nyomja meg a " F8 " billentyűt a számítógép indításakor, a Windows logó megjelenése előtt. Amikor a " Windows Speciális beállítások menü " jelenik meg a képernyőn, a billentyűzet nyílbillentyűivel lépjen a Biztonságos mód opciót, majd nyomja meg a "ENTER “.
6. Tovább a következő lépés.
6. lépés: Tisztítsa meg a nem kívánt fájlokat és bejegyzéseket.
Használja " CCleaner " program és folytassa a tiszta a rendszert az ideiglenes Internetes fájlok és érvénytelen registry bejegyzések.*
* Ha nem tudja, hogyan kell telepíteni és használni a "CCleaner", olvassa el ezeket az utasításokat .

Andy Davis
Rendszergazda blogja a Windowsról