Tartalomjegyzék
Ha meglévő Office 365 e-mail fiókjához szeretne e-mail álnevet hozzáadni, akkor olvassa tovább ezt az útmutatót. Az Office 365, lehetőséget biztosít több e-mail álnév ingyenes létrehozására, hogy az elsődleges e-mail fiókján több e-mail címről is fogadhasson e-maileket.
Az Email Alias, egy további e-mail cím, amelyet a jelenlegi e-mail fiókjához társíthat. Például, ha ügyfeleinek egy általános e-mail címet szeretne adni (pl. "[email protected]"), akkor ezt az általános e-mail címet társíthatja az elsődleges e-mail címéhez, hogy az erre az általános e-mail címre küldött összes e-mail megjelenjen (beérkezzen) az Ön postafiókjában az Ön e-mail címén.elsődleges e-mail cím.
Ne feledje, hogy alapértelmezés szerint az e-mail alias az elsődleges e-mail fiók beállításait használja az e-mailek küldéséhez, ami azt jelenti, hogy amikor válaszolni szeretne egy e-mail aliasra érkezett e-mail üzenetre, az e-mail az elsődleges e-mail fiók beállításait használva fog elküldésre kerülni, és az elsődleges e-mail címe fog megjelenni a "Címzett" mezőben.
Ha szeretné megkerülni ezt az alapértelmezett viselkedést, és a "Küldés mint" az e-mail alias címmel, beállíthatja az Outlookot, hogy e-mail üzeneteket küldjön ezen alias néven (miután követte az ebben a bemutatóban található utasításokat), vagy az alábbi alternatív módszerek egyikét használja helyette:
- Elosztói lista beállítása az Office365-ben Email Alias számáraMegosztott postafiók létrehozása az Office 365-ben Email Alias számára.
Hogyan hozzon létre egy Office 365-felhasználó számára e-mail aliasnevet.
Ha e-mail aliasokat szeretne hozzáadni az Office 365-ben, kövesse az alábbi módszerek egyikének utasításait. (Ne feledje, hogy a legmegbízhatóbb és a kevésbé időigényes módszer az első.)
-
Módszer 1. Email Alias hozzáadása az Office 365 Admin Centerben. Módszer 2. Email Alias hozzáadása az Exchange Online-ban.
Módszer 1. Hogyan adhat hozzá e-mail álnevet a Microsoft 365 Admin Centerben.
1. Bejelentkezés az Office 365 Felügyeleti központba, és lépjen a Felhasználók > Aktív felhasználók.

2. Válassza ki azt a felhasználót, akinek az új e-mail aliasát hozzá kívánja adni, majd kattintson a Felhasználónév és e-mail cím kezelése .
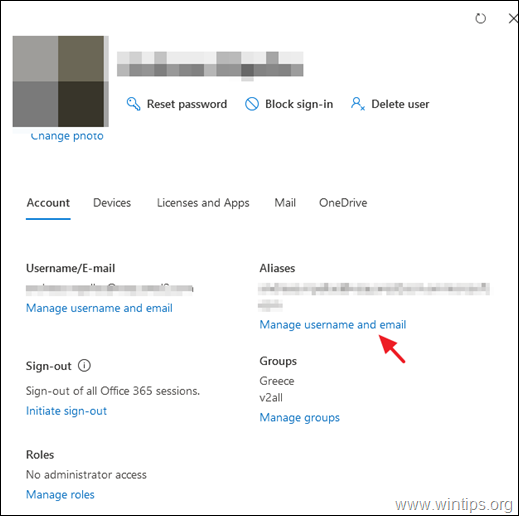
3. Írja be az új alias címet, majd kattintson a Add és Változások mentése.
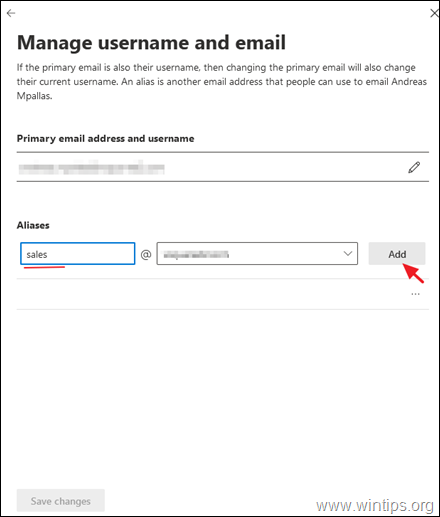
4. Várjon legalább 2 órát, amíg az új álnév feltöltődik az Office 365-ben. Ezt követően folytassa, és küldjön e-mailt az újonnan létrehozott álnévre egy külső e-mail fiók segítségével. Ha minden rendben van, meg kell kapnia az e-mailt a felhasználó elsődleges postafiókjába *.
Megjegyzés: Ha az e-mail alias címet e-mail küldésére szeretné használni az Outlookból, akkor navigáljon a felhasználó számítógépére, és állítsa be az Outlookot úgy, hogy e-mail üzeneteket küldjön ezen alias néven.
2. módszer: Új e-mail alias cím hozzáadása az Exchange Online-ban.
További e-mail cím beállítása az Office 365 Exchange Online-ban:
1. Bejelentkezés az Office 365 Admin portálra, és kattintson a Csere. *
Megjegyzés: Ha nem látja a Csere linket, kattintson a Mutasd meg az összeset.
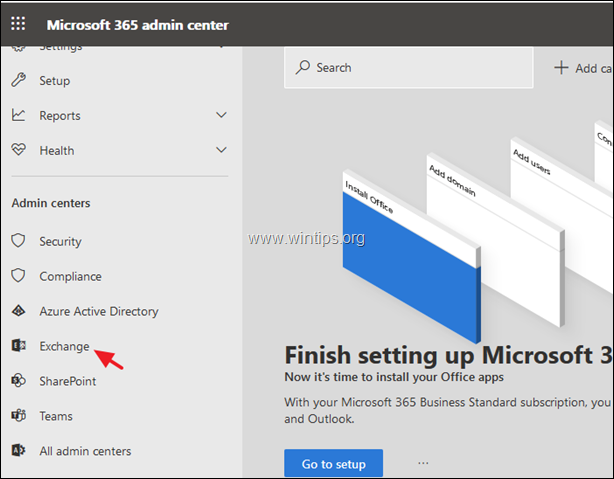
2. Az Exchange admin center műszerfalon válassza a címzettek -> postaládák.
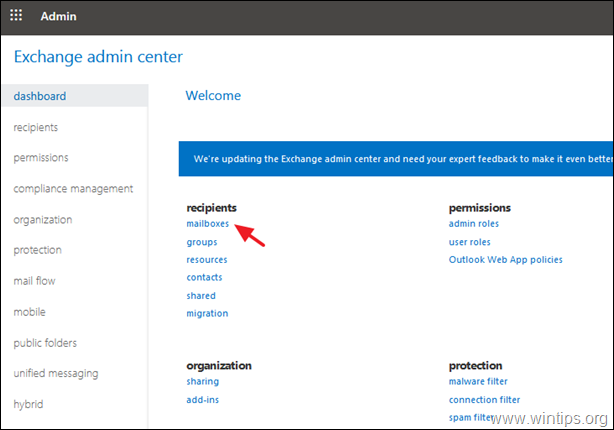
3. Kattintson duplán arra a felhasználóra, akinek az új e-mail aliasát hozzá szeretné adni, majd válassza a e-mail cím.
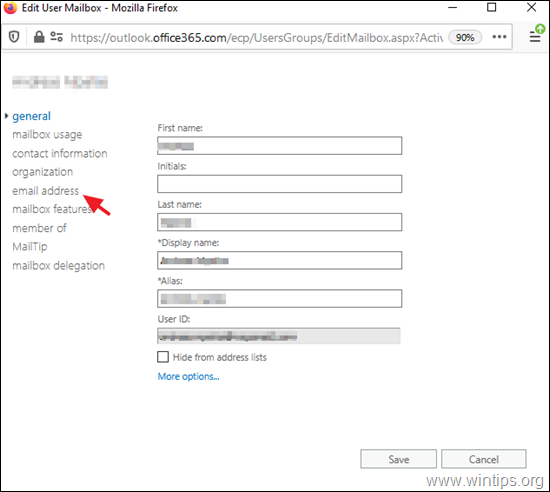
4. Kattintson a címre. Add + az új alias e-mail cím hozzáadásához.
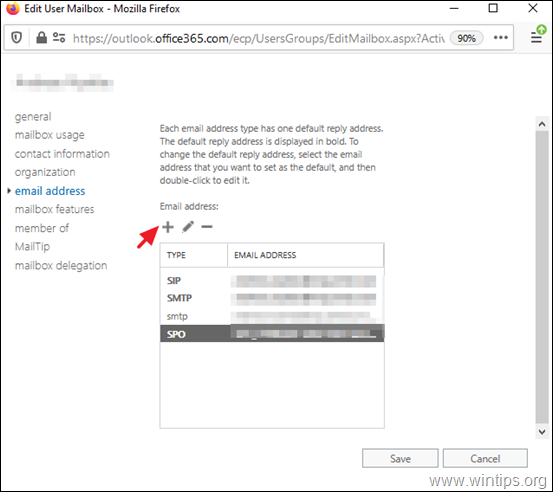
5. Hagyja bejelölve az SMTP-t, és írja be a felhasználó új e-mail címét (pl. '[email protected]'). Ha kész, kattintson a OK majd Mentés.
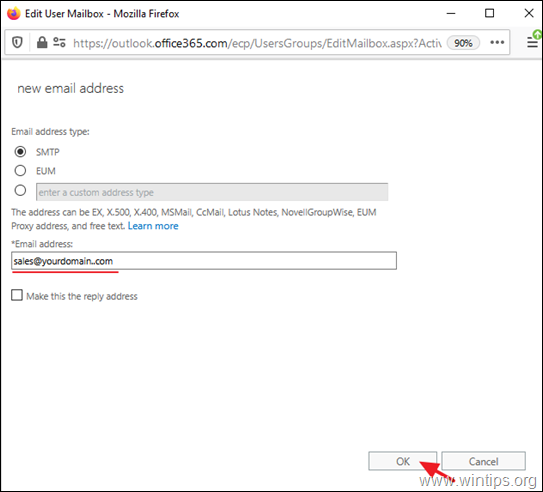
6. Várjon 24 órát, amíg az új álnevek feltöltődnek az Office 365-ben. Ezt követően folytassa, és küldjön e-mailt az újonnan létrehozott álnévre egy külső e-mail fiók segítségével. Ha minden rendben van, akkor meg kell kapnia az e-mailt a felhasználó elsődleges postafiókjába *.
Megjegyzés: Ha az e-mail alias címet e-mail küldésére szeretné használni az Outlookból, akkor navigáljon a felhasználó számítógépére, és állítsa be az Outlookot úgy, hogy e-mail üzeneteket küldjön ezen alias néven.
Ennyi! Tudasd velem, ha ez az útmutató segített neked, hagyj egy megjegyzést a tapasztalataidról. Kérlek, lájkold és oszd meg ezt az útmutatót, hogy másoknak is segíts.

Andy Davis
Rendszergazda blogja a Windowsról





