Tartalomjegyzék
A Windows Spotlight egy olyan funkció a Windows 10-ben, amely automatikusan megváltoztatja a záróképernyő háttérképét. Néha azonban a Windows Spotlight nem működik, vagy nem változtatja meg a záróképernyő képét. Ebben a bemutatóban több módszert is találsz a következő Spotlight problémák megoldására a Windows 10-ben:
- A Windows Spotlight nem működik. A Windows Spotlight megakadt egy képen. Nem lehet megváltoztatni a képernyőzár háttérképét a Windows 10-ben. A képernyőzár háttérkép nem változik a Windows 10-ben.
A Windows Spotlight problémáinak megoldása.
Módszer 1. Engedélyezze a szükséges alkalmazások és a Spotlight háttérben történő futtatását.Módszer 2. A Windows Spotlight beállításainak visszaállítása.Módszer 3. A Windows Spotlight visszaállítása és újraregisztrálása.Módszer 4. A Windows 10 javítása DISM és SFC eszközökkel. Módszer 1. Engedélyezze a szükséges alkalmazások és a Spotlight háttérben történő futtatását.
1. Kattintson a címre. Indítsa el a oldalt.  > Beállítások
> Beállítások  és válassza a Adatvédelem .
és válassza a Adatvédelem .
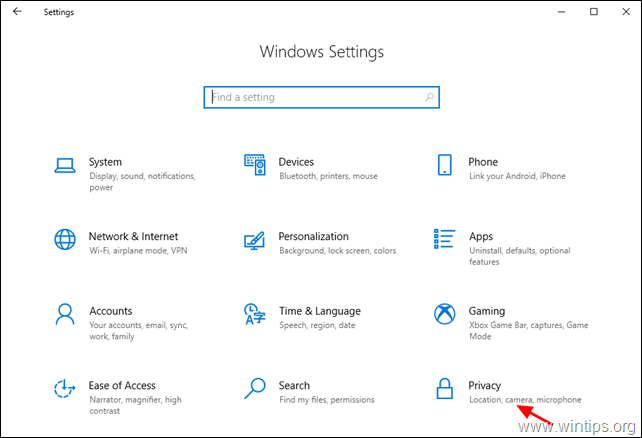
2. Most válassza ki Háttéralkalmazások balra és jobbra:
-
- Kapcsolja be a Alkalmazások futtatása a háttérben váltás ON . A Válassza ki, hogy mely alkalmazások futhatnak a háttérben, győződjön meg róla, hogy a következő alkalmazásoknak engedélyezve van a háttérben történő futtatás:
- Beállítások Microsoft Edge Microsoft Store Spotlight (Ha van)
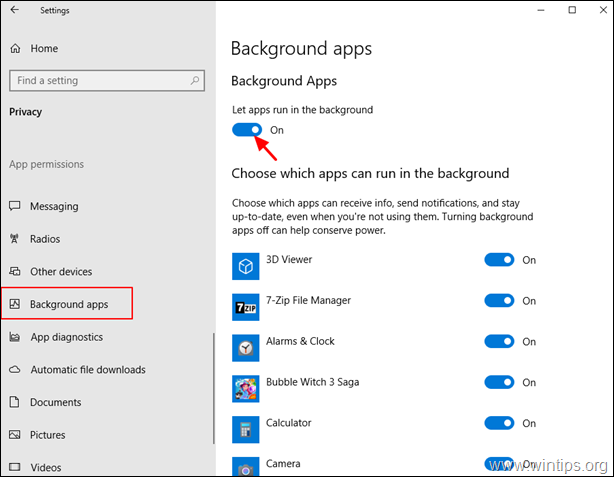
3. Nyomja meg a Win  + L billentyűk, a képernyő zárolásához és annak ellenőrzéséhez, hogy a Spotlight működik-e.
+ L billentyűk, a képernyő zárolásához és annak ellenőrzéséhez, hogy a Spotlight működik-e.
Módszer 2. Spotlight-beállítások visszaállítása.
Ha a Windows Spotlight nem működik, állítsa vissza az alapértelmezett beállításokat:
1. Kattintson a címre. Indítsa el a oldalt.  > Beállítások
> Beállítások  és válassza a Személyre szabás .
és válassza a Személyre szabás .
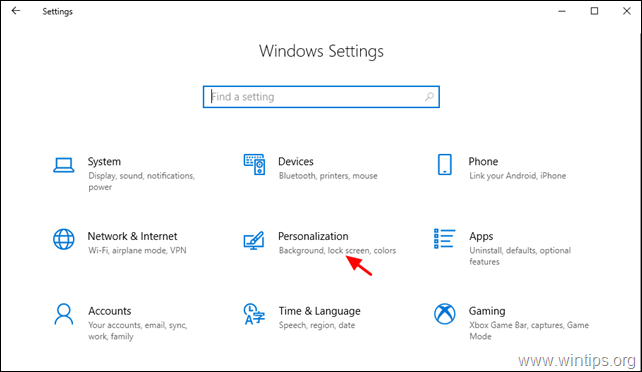
2. Válassza ki a címet. Képernyő zárolása a bal oldalon, és végezze el ezeket a módosításokat:
-
- Kapcsolja be a Zárolási képernyő háttérképének megjelenítése a bejelentkezési képernyőn váltás OFF Háttér módosítása Kép.
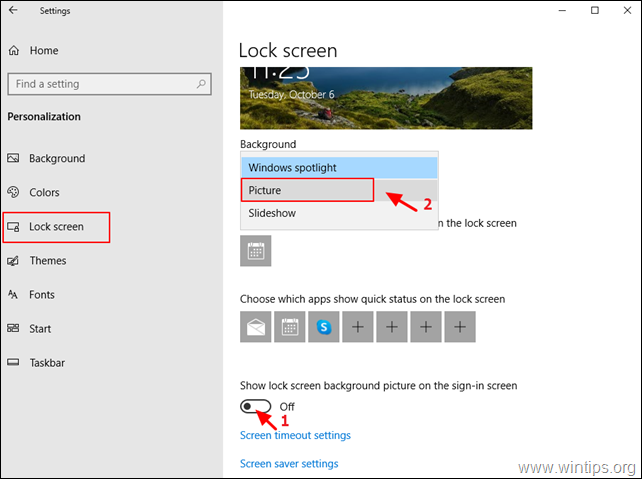
3. Most nyissa meg a Windows Intézőt, másolja be a következő címet a címsorba, és nyomja meg a Írja be a címet. :
- %LocalAppData%\Packages\Microsoft.Windows.ContentDeliveryManager_cw5n1h2txyewy\Settings

4. Törlés , vagy átnevezni (a kiterjesztés hozzáadásával .OLD )* a következő két (2) fájlt:
-
- roaming.lock settings.dat
Megjegyzés: Elővigyázatosságból nevezzük át az említett fájlokat a következőre roaming.lock.old & settings.dat.old
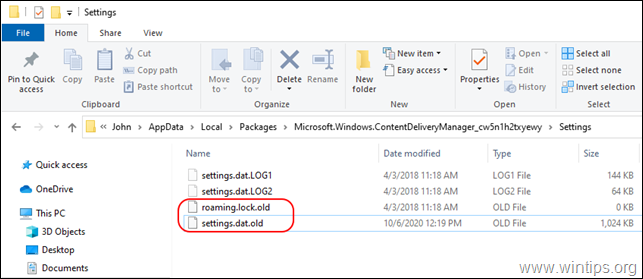
5. Újraindítás a számítógépét.
6. Az újraindítás után menjen a Indítsa el a oldalt.  > Beállítások
> Beállítások  > Személyre szabás .
> Személyre szabás .
7. A címen. Képernyő zárolása lehetőségek:
-
- Háttér módosítása Windows Spotlight. Kapcsolja be a Zárolási képernyő háttérképének megjelenítése a bejelentkezési képernyőn váltás ON .
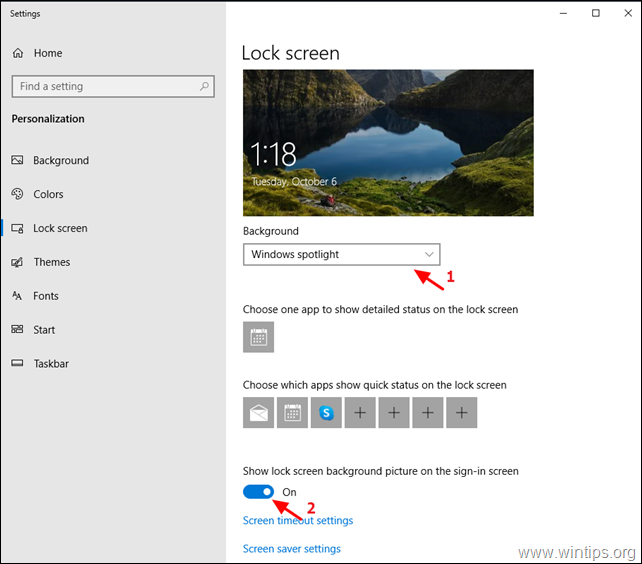
8. Nyomja meg a Win  + L billentyűkkel, hogy zárolja a képernyőt, és ellenőrizze, hogy a Spotlight működik-e.
+ L billentyűkkel, hogy zárolja a képernyőt, és ellenőrizze, hogy a Spotlight működik-e.
Módszer 3. A Windows Spotlight alaphelyzetbe állítása és újraregisztrálása.
1. Kattintson a címre. Indítsa el a oldalt.  > Beállítások
> Beállítások  és válassza a Személyre szabás .
és válassza a Személyre szabás .
2. Válassza ki a címet. Képernyő zárolása a bal oldalon, és változtassa meg a Háttér Kép.
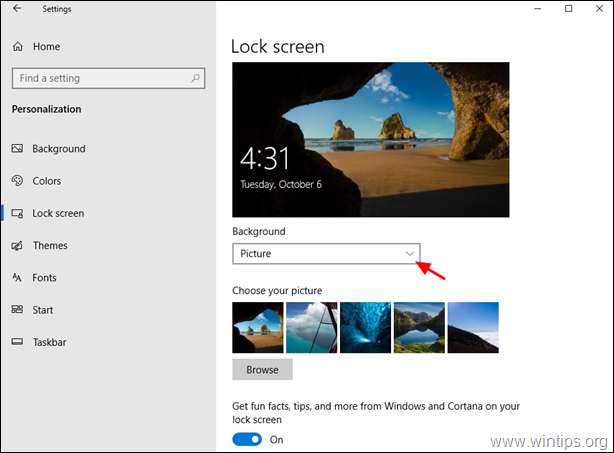
3. Nyissa meg a címet. Parancssor adminisztrátorként. hogy ezt megtegye:
-
- A Keresés mezőbe írja be: cmd or parancssor Jobb gombbal kattintás on Parancssor és válassza a Futtassa rendszergazdaként.
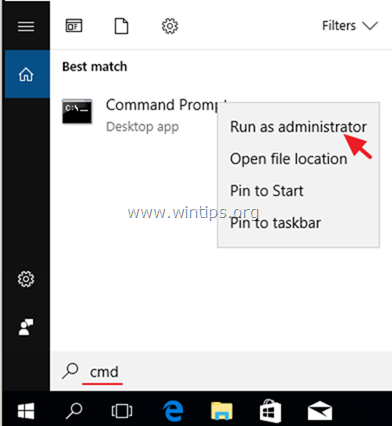
4. Most adja meg az alábbi parancsot az összes Spotlight kép törléséhez.
- DEL /F /S /Q /A "%USERPROFILE%/AppData\Local\Packages\Microsoft.Windows.ContentDeliveryManager_cw5n1h2txyewy\LocalState\Assets"
5. Then give the following command to delete the Spotlight settings.
- DEL /F /S /Q /A "%USERPROFILE%/AppData\Local\Packages\Microsoft.Windows.ContentDeliveryManager_cw5n1h2txyewy\Settings"
6. Close Command Prompt.7. Open PowerShell As Administrator. To do that:
-
- A Keresés mezőbe írja be: powershell Jobb gombbal kattintás on Windows PowerShell és válassza a Futtassa rendszergazdaként.
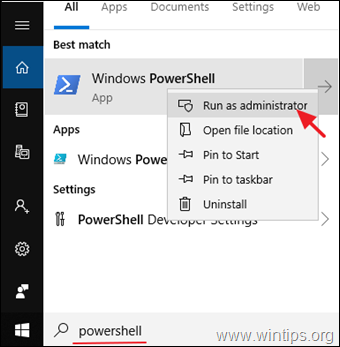
8. A PowerShell ablakban másolat és paste a következő parancsot, és nyomja meg a Írja be a címet. a Windows Spotlight újraregisztrálásához:
- Get-AppxPackage -allusers *ContentDeliveryManager*

9. Bezárás a PowerShell ablak és újraindítás a számítógépét.
10. Az újraindítás után menjen a Indítsa el a oldalt.  > Beállítások
> Beállítások  > Személyre szabás .
> Személyre szabás .
11. A címen. Képernyő zárolása opciókat, változtassa meg a Background-ot Windows Spotlight.
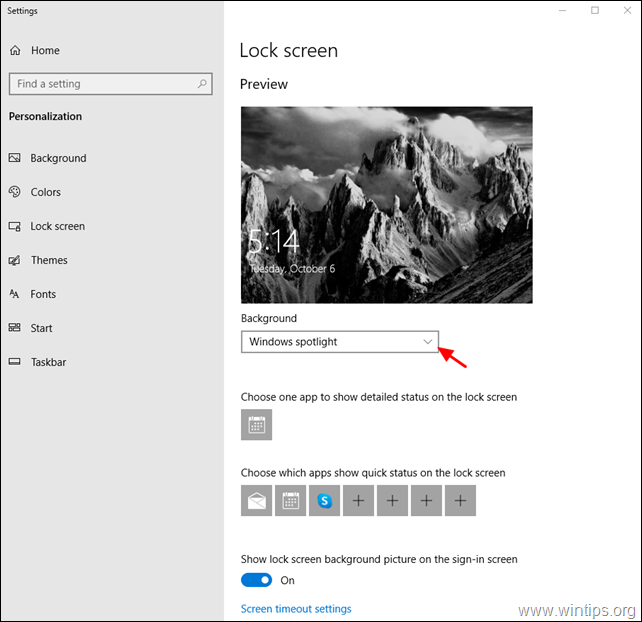
4. módszer. A Windows 10 javítása DISM és SFC eszközökkel.
1. Nyissa meg a címet. parancssorral rendszergazdaként.
2. A parancssor ablakban írja be a következő parancsot és nyomja meg a Lépjen be:
- Dism.exe /Online /Cleanup-Image /Restorehealth
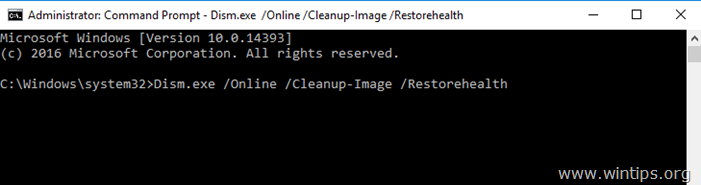
3. Legyen türelmes, amíg a DISM megjavítja az alkatrésztárolót. Amikor a művelet befejeződött (értesülnie kell arról, hogy az alkatrésztároló sérülése megjavult), adja ki ezt a parancsot, és nyomja meg a következő gombot Írja be a címet. :
- SFC /SCANNOW
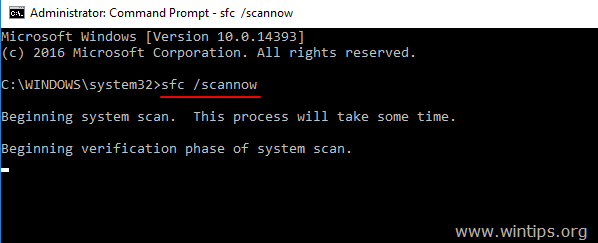
4. Amikor az SFC-ellenőrzés befejeződött, újraindítás a számítógépét.
5. Ellenőrizze, hogy a Spotlight működik-e a bejelentkezési képernyőn.
Ennyi! Melyik módszer vált be neked?
Tudasd velem, ha ez az útmutató segített neked, hagyj egy megjegyzést a tapasztalataidról. Kérlek, lájkold és oszd meg ezt az útmutatót, hogy másoknak is segíts.

Andy Davis
Rendszergazda blogja a Windowsról





