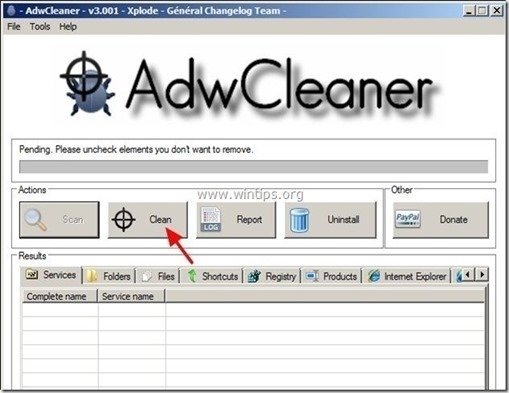Tartalomjegyzék
Intelewin szűrő (TR/Agent.tgs, TR/Agent.ddf) egy veszélyes, rosszindulatú trójai, amely elrejti létezését a felismerés (és eltávolítás) elől, és amint megfertőzi a számítógépet, személyes adatokat lophat el, megsérti az Ön magánéletét, és veszélyes módosításokat hajt végre a fertőzött rendszeren belül.
Általában, Intelewin szűrő A trójai olyan ingyenes szoftverekbe van beépítve, amelyeket a felhasználó ismeretlen letöltési forrásokból tölt le és telepít.
Ha egy számítógép megfertőződött Intelewin szűrő trójai, akkor a vírusirtó biztonsági rendszere kikapcsol, a számítógép sebessége drámaian lecsökken, és folyamatosan több reklám jelenik meg az internetes böngészőben.
Intelewin Szűrje a rosszindulatú mappákat és fájlokat:
- C:\ Dokumentumok és beállítások\Minden felhasználó\ Alkalmazási adatok\\\ Intelewin szűrő C:\ProgramData/ IntelewinFilter Intelewinfilter.dll Intelewinfilter_x64.dll IntelewinfilterSvc.dll Intelewinfilter.dll
Tisztításhoz Intelewin szűrő Trójai a számítógépről, kövesse az alábbi lépéseket:

Hogyan lehet eltávolítani a trójai " Intelewin szűrő" a számítógépről:
1. lépés: Indítsa el a számítógépet "Biztonságos módban hálózatba kapcsolással".
Ehhez:
1. Kapcsolja ki a számítógépet.
2. Indítsa el a számítógépet (bekapcsolás) és a számítógép indítása közben, sajtó a " F8 " billentyűt, mielőtt megjelenik a Windows logó.
3. A billentyűzet nyilainak segítségével válassza ki a " Biztonságos mód hálózatba kapcsolással " opciót, és nyomja meg az "Enter" gombot.
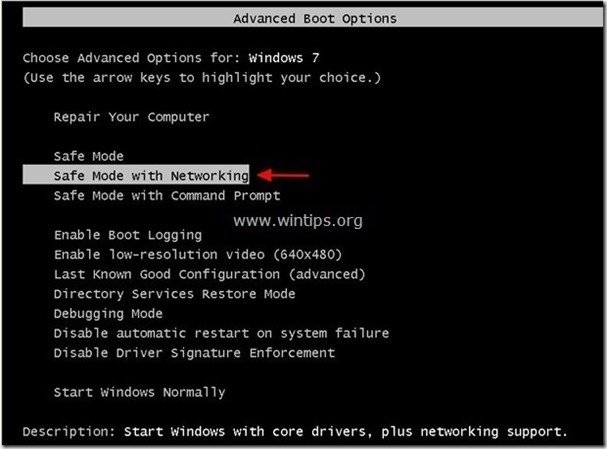
2. lépés: A rosszindulatú folyamatok megszüntetése & Tisztítsa meg számítógépét a RogueKillerrel.
1. Letöltés és mentse " RogueKiller " segédprogramot a számítógépén* (pl. az Asztalon).
Értesítés*: Letöltés x86-os verzió vagy X64 az operációs rendszer verziójának megfelelően. Az operációs rendszer verziójának megkereséséhez " Jobb klikk " a számítógép ikonján, válassza a " Tulajdonságok " és nézd meg a " Rendszer típusa " szakasz.

2. Dupla kattintás futtatni RogueKiller .
3. Legyen a előszkennelés befejezéséhez majd nyomja meg a " Szkennelés " gombot a teljes vizsgálat elvégzéséhez.
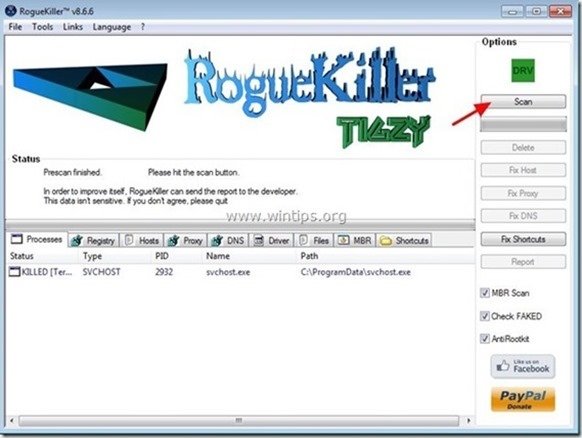
3. Ha a teljes beolvasás befejeződött, nyomja meg a "Törlés" gomb megnyomásával az összes talált rosszindulatú elemet eltávolíthatja.
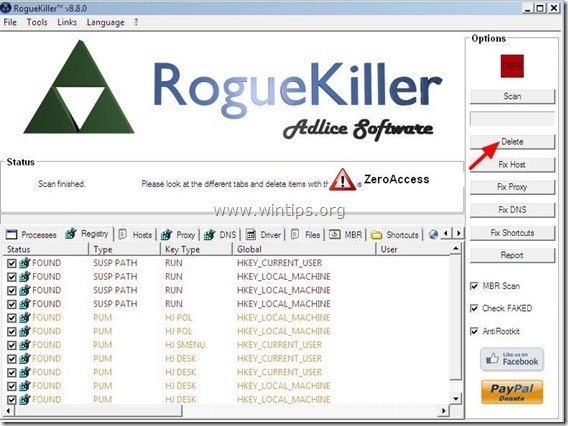
4. Bezárás RogueKiller hasznosság és újraindítás a számítógépét.

5. Indítsa el a számítógépet a " Biztonságos mód hálózatba kapcsolással " újra.
6. Tovább a következőre lépés.
3. lépés: Távolítsa el a " Intelewin szűrő" programot a Vezérlőpultról.
1. Ehhez menjen a következő címre:
- Windows 8/7/Vista: Start > Vezérlőpult . Windows XP: Indítsa el a oldalt. > Beállítások > Vezérlőpult.
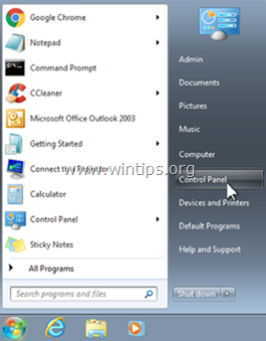
2. Dupla kattintás a megnyitáshoz
- Programok hozzáadása vagy eltávolítása ha Windows XP operációs rendszerrel rendelkezik Programok és funkciók ha Windows 8, 7 vagy Vista rendszerrel rendelkezik.
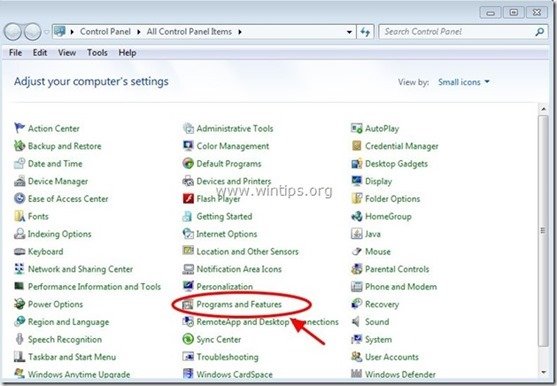
3. A programlistában keresse meg és eltávolítás/eltávolítás ezen alkalmazások bármelyikét:
- Intelewin szűrő (by " GTgroup ") Szintén távolítson el minden más ismeretlen vagy nem kívánt alkalmazást a listáról.
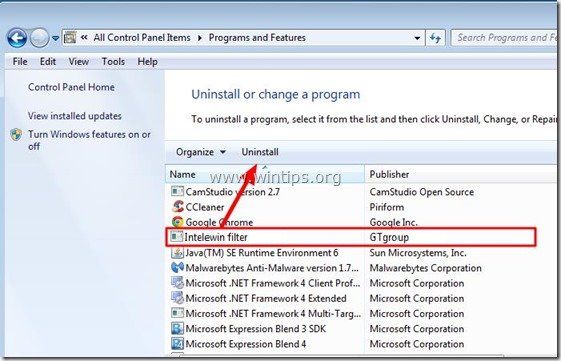
4. lépés: Törölje a fennmaradó " Intelewin szűrő ” rejtett fájlok
Értesítés: A feladat elvégzéséhez engedélyeznie kell a rejtett fájlok nézetét.
- Hogyan engedélyezheti a rejtett fájlok nézetét a Windows 7-benHogyan engedélyezheti a rejtett fájlok nézetét a Windows 8-ban?
1. Navigáljon a következő elérési utakra és törölje a következő mappát (mappákat): Intelewin szűrő
- C:\ Dokumentumok és beállítások\Minden felhasználó\Programadatok\ Intelewin szűrő C:\ProgramData\ IntelewinFilter
5. lépés: Tisztítsa meg a reklámprogramokat, rosszindulatú fájlokat és a nyilvántartási bejegyzéseket az "AdwCleaner" használatával.
1. Töltse le és mentse az "AdwCleaner" segédprogramot az asztalára.
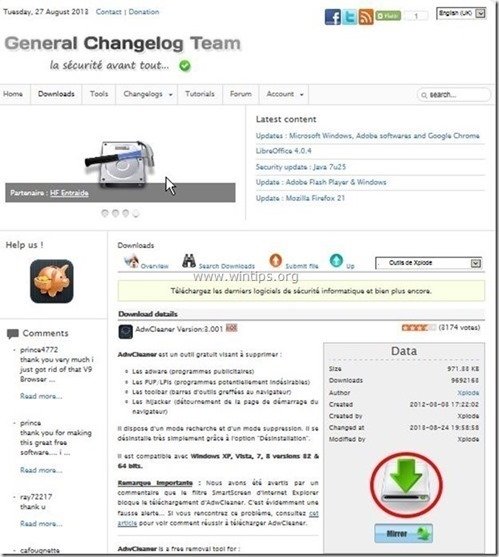
2. Zárjon be minden nyitott programot és Dupla kattintás kinyitni "AdwCleaner" az asztaláról.
3. Sajtó " Szkennelés ”.

4. Ha a beolvasás befejeződött, nyomja meg a "Tiszta ", hogy eltávolítsa az összes nem kívánt rosszindulatú bejegyzést.
4. Sajtó " OK " at " AdwCleaner - Információ" és nyomja meg a " OK " újra a számítógép újraindításához .
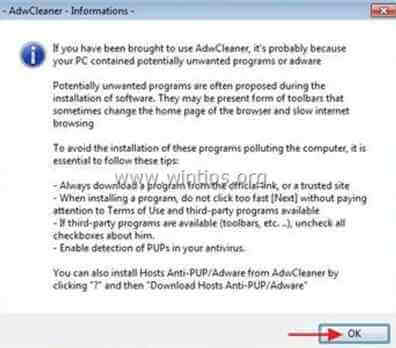
5. Amikor a számítógép újraindul, close " AdwCleaner" információ (readme) ablakot, és folytassa a következő lépéssel.
6. lépés. Tisztítsa meg számítógépét a fennmaradó rosszindulatú fenyegetésektől.
Letöltés és telepítse a napjaink egyik legmegbízhatóbb INGYENES malware-ellenes programja, amely megtisztítja számítógépét a fennmaradó rosszindulatú fenyegetésektől. Ha folyamatosan védve szeretne maradni a rosszindulatú fenyegetésektől, a meglévő és a jövőbeni fenyegetésektől, akkor javasoljuk, hogy telepítse a Malwarebytes Anti-Malware PRO-t:
MalwarebytesTM védelem
Eltávolítja a kémprogramokat, reklámprogramokat és rosszindulatú szoftvereket.
Kezdd el az ingyenes letöltést most!
1. Fuss " Malwarebytes Anti-Malware" és hagyja, hogy a program szükség esetén frissítse a legújabb verzióját és a rosszindulatú adatbázist.
2. Amikor a "Malwarebytes Anti-Malware" főablak megjelenik a képernyőn, válassza a " Gyors keresés végrehajtása " opciót, majd nyomja meg a " Szkennelés " gombot, és hagyja, hogy a program átvizsgálja a rendszert a fenyegetések után.
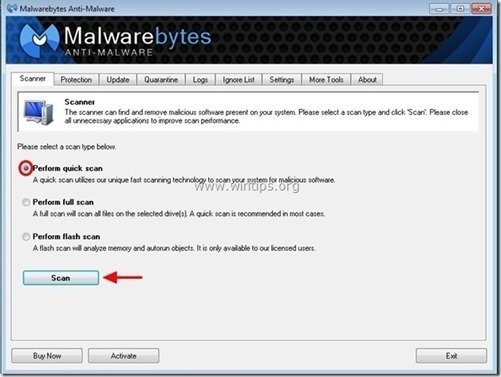
3. Ha a beolvasás befejeződött, nyomja meg a "OK" az információs üzenet bezárásához, majd sajtó a "Eredmények megjelenítése" gombot a megtekintés és távolítsa el a a talált rosszindulatú fenyegetések.
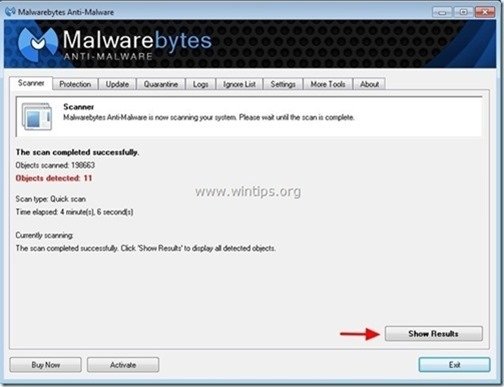 .
.
4. A " Eredmények megjelenítése " ablak, ellenőrizze minden megtalált tétel (Jobb-klikk > " Minden elem kiválasztása" ), majd kattintson a " Kiválasztott eltávolítása " gombot az összes fenyegetés eltávolításához.
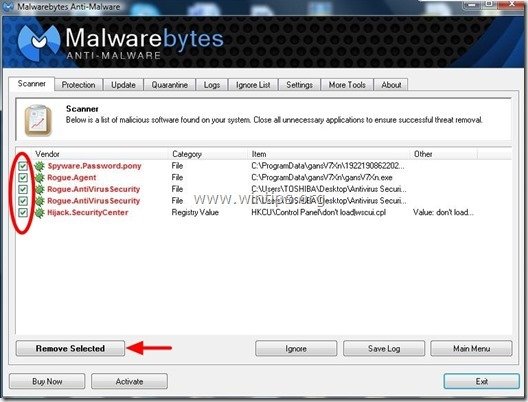
5. Amikor a fertőzött objektumok eltávolítása befejeződött , "Indítsa újra a rendszert az összes aktív fenyegetés megfelelő eltávolításához".
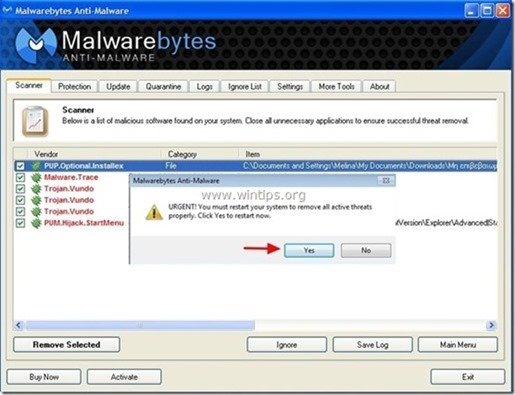
6. Tovább a következő lépés.
Tanácsok: A számítógép tisztaságának és biztonságának biztosítása érdekében, végezzen egy Malwarebytes' Anti-Malware teljes körű vizsgálatot a Windows "Biztonságos módban" .*
*A Windows Biztonságos módba való belépéshez nyomja meg a " F8 " billentyűt a számítógép indítása közben, a Windows logó megjelenése előtt. Amikor a " Windows Speciális beállítások menü " jelenik meg a képernyőn, a billentyűzet nyílbillentyűivel lépjen a Biztonságos mód opciót, majd nyomja meg a "ENTER “.
7. lépés: Tisztítsa meg a nem kívánt fájlokat és bejegyzéseket.
Használja " CCleaner " program és folytassa a tiszta a rendszert az ideiglenes internetes fájlok és érvénytelen registry bejegyzések.*
* Ha nem tudja, hogyan kell telepíteni és használni a "CCleaner", olvassa el ezeket az utasításokat .
8. lépés: Indítsa újra a számítógépet, hogy a módosítások hatályba lépjenek, és végezzen teljes ellenőrzést a vírusirtó programmal.

Andy Davis
Rendszergazda blogja a Windowsról