Tartalomjegyzék
Szeretne törölni egy felhasználói profilt a Windows 11 rendszerén? Ha igen, ez az útmutató segít ebben.
Ha több felhasználó használja ugyanazt a Windows rendszert, minden felhasználónak külön felhasználói profilja van, amely tartalmazza az összes fájlját és beállítását. Ezek az adatok a "C:\Users" alatt található külön mappában, a "Felhasználói profil mappa" néven tárolódnak.
Egy felhasználói profil törölhető, ha már nincs rá szükség, hogy szabad helyet szabadítson fel. Ha töröl egy felhasználói profilt, a profilhoz tartozó összes adat is törlődik. Ez magában foglalja a fájlokat, beállításokat és alkalmazásokat. Mielőtt tehát eltávolít egy felhasználói profilt, győződjön meg arról, hogy nincs szüksége a benne lévő adatokra, vagy készítsen biztonsági másolatot róluk a lemezen.
Ebben a cikkben bemutatjuk, hogyan törölhet egy felhasználót és a hozzá tartozó felhasználói profil mappát a Windows 11-ben.
Hogyan lehet törölni a felhasználói fiókot és a fiókadatokat a Windows 10/11 rendszerben?
A felhasználói profilok törlése a Windows 10/11 rendszerben nem nehéz feladat. Az alábbiakban felsorolt módszerek bármelyikével eltávolíthatja a felesleges felhasználókat és felhasználói profilokat a rendszerből.*
Megjegyzés: Ha már eltávolított egy felhasználót, és a felhasználói profil mappát is el szeretné távolítani, ugorjon a 3. módszer 2. lépéséhez.
- Felhasználó és felhasználói profil törlése a Beállításokból.Felhasználó és felhasználói profil törlése a Vezérlőpultból.Felhasználó törlése a parancssorból.Felhasználó törlése a Felhasználói fiókokban.Felhasználók törlése a Számítógép-kezelésben.
Módszer 1: A Windows 11 felhasználói fiók és adatok eltávolítása a Beállítások használatával.
Az első és legegyszerűbb módszer egy felhasználó és felhasználói profiljának törlésére a Windows 10/11 rendszerben a Beállítások alkalmazás segítségével. A folyamat egyszerű és bárki által elvégezhető.
1. A Windows 11 rendszerén kattintson a Indítsa el a oldalt. gombot, és válassza a Beállítások a menüből.

2. Váltson a Számlák lapot a bal oldalon, és válassza ki a Más felhasználók opciót jobbról.
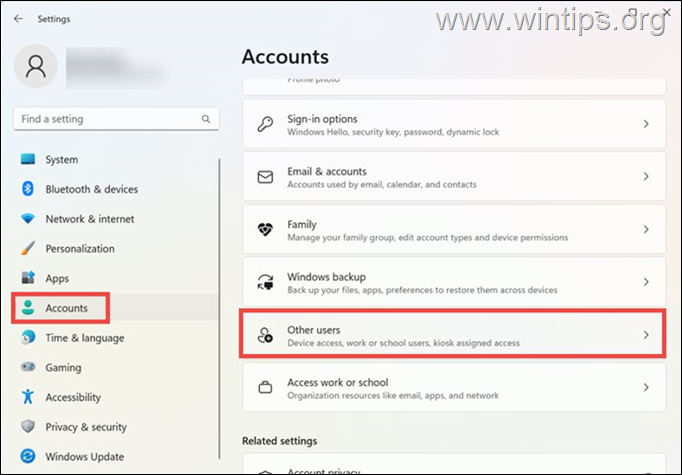
3. A Más felhasználók szakaszban bontsa ki a törölni kívánt profilt, és kattintson a Távolítsa el a gomb.
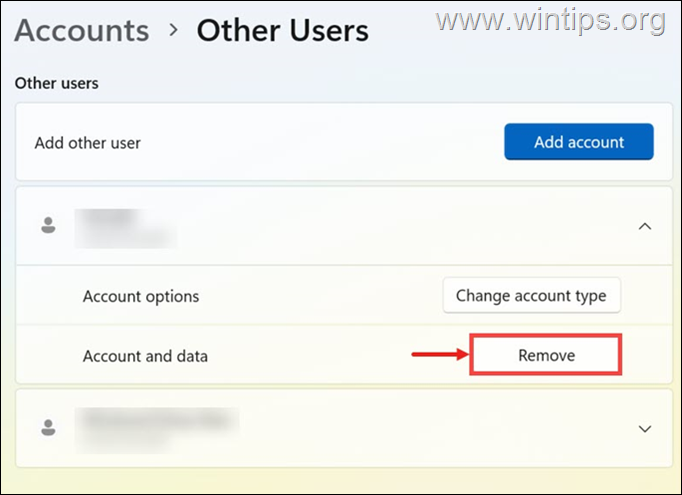
4. Ezután egy figyelmeztető felugró ablak jelenik meg. Kattintson a Fiók és adatok törlése gomb megnyomásával erősítse meg a felhasználói profil mappa törlését. *
* Fontos: Mielőtt törölné egy felhasználó profil mappáját, győződjön meg róla, hogy nincs szüksége az adataira, vagy készítsen biztonsági másolatot az adatairól egy másik tárolási helyre.
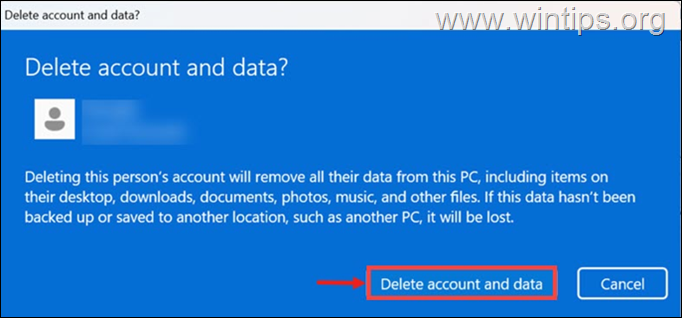
2. módszer: Felhasználói profil törlése a Vezérlőpulton keresztül.
A következő egyszerű módszer a fiók törlésére a Windowsból és a fiók adatainak (felhasználói profil mappa) eltávolítására a Vezérlőpult segítségével történik (ez a módszer minden Windows-verziónál működik).
1. A keresőmezőbe írja be vezérlőpanel és nyissa ki.
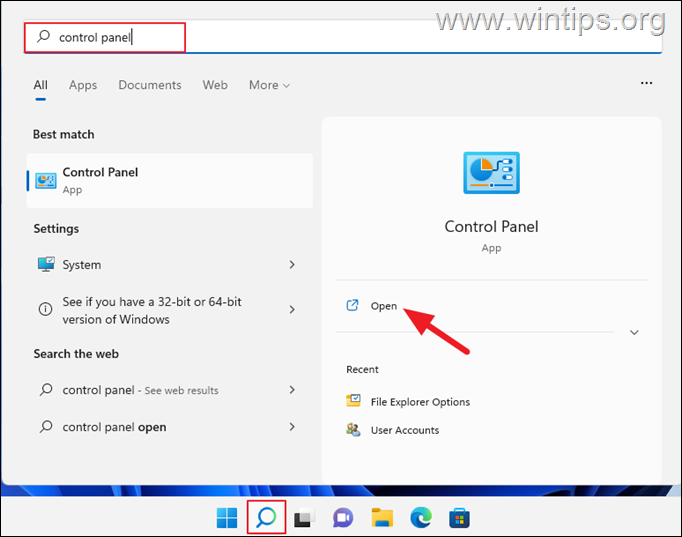
2. A Vezérlőpultban kattintson a Felhasználói fiókok .
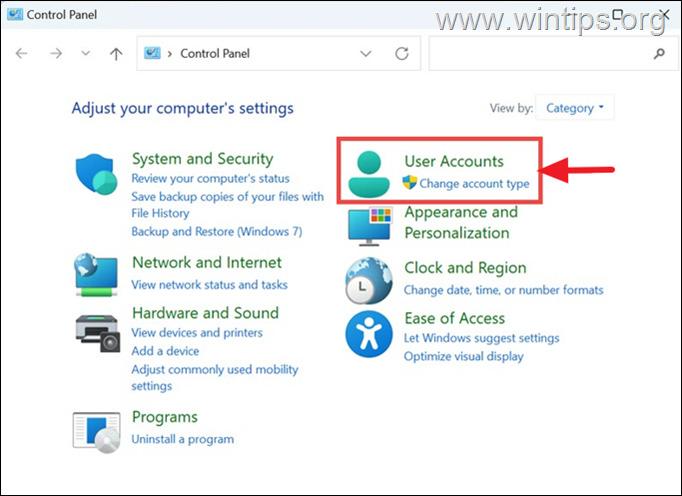
3. A következő ablakban kattintson a Felhasználói fiókok eltávolítása opciót a Felhasználói fiókok alatt.
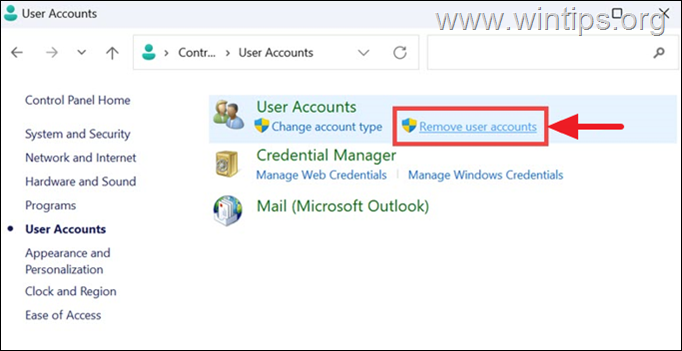
4. Most kattintson a törölni kívánt felhasználóra, majd a következő ablakban válassza a következő lehetőséget Törölje a fiókot.
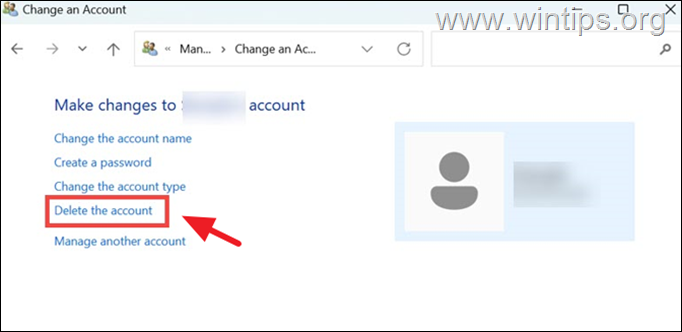
5. Ezután megkérdezzük, hogy meg akarja-e tartani vagy törölni az eltávolítandó felhasználó profil mappájában lévő fájlokat. Kattintson a kívánt opcióra *.
Megjegyzés: Ha nincs szüksége a felhasználó fájljaira, csak kattintson a Fájlok törlése a Felhasználó profil mappájának teljes eltávolításához.*
* Fontos: Mielőtt törölné egy felhasználó profil mappáját, győződjön meg róla, hogy nincs szüksége az adataira, vagy készítsen biztonsági másolatot az adatairól egy másik tárolási helyre.
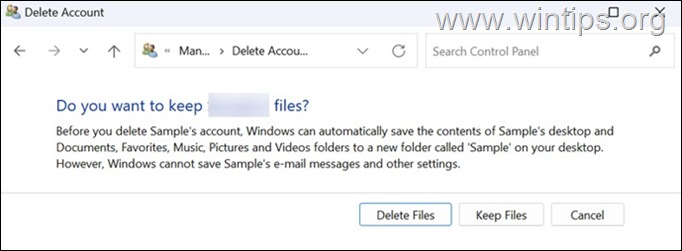
6. Végül kattintson a Fiók törlése gomb megnyomásával eltávolíthatja a felesleges felhasználói profilt.
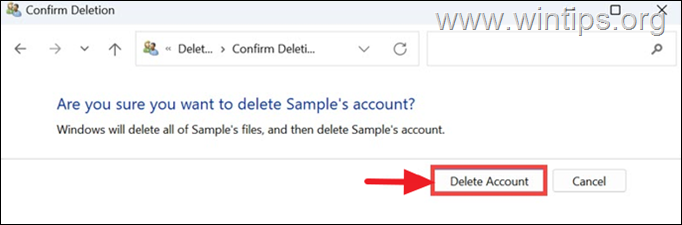
3. módszer: Felhasználói profil törlése a parancssorból.
Ha jól ismeri a parancsokat, akkor a Windows 10/11 parancssorában törölhet egy felhasználói fiókot, majd a felhasználói profilját a Rendszer tulajdonságaiban törölheti. Ehhez:
1. lépés: Fiók törlése a parancssorból.
1. A keresőmezőbe írja be Parancssor majd válassza a Futtassa rendszergazdaként .
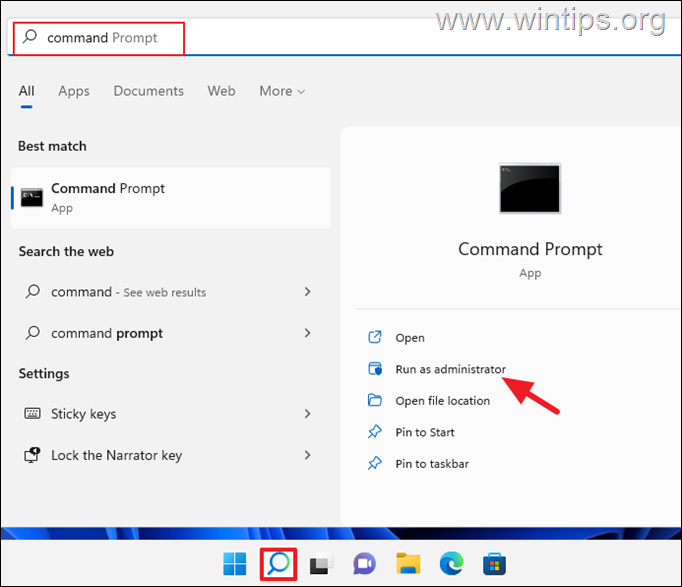
2. Most írja be a következő parancsot a rendszer összes elérhető felhasználójának listázásához:
- net felhasználó .
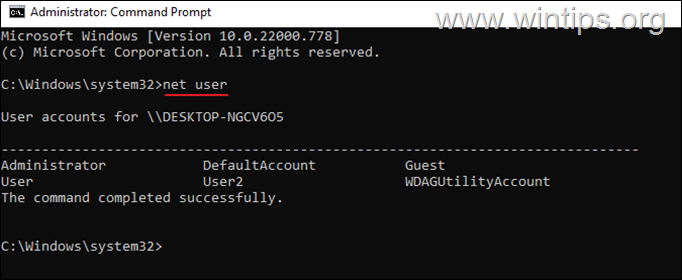
3. A felhasználó törléséhez a parancssorból adja meg ezt a parancsot:
- net user Felhasználónév /delete.
Megjegyzés: Helyettesítse a Felhasználónevet azzal a felhasználóval, akit el akar távolítani a rendszerből. pl. ebben a példában a "User2" felhasználó eltávolításához a parancs a következő:
- net user User2 /delete
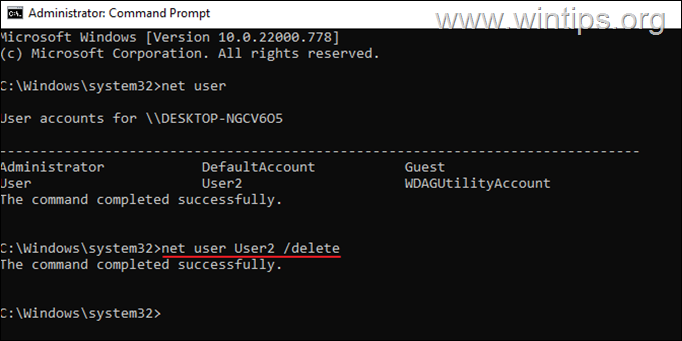
4. Ezen a ponton eltávolította a felhasználói fiókot a számítógépéről, de a felhasználói profil mappája az adataival megmaradt. Ha a felhasználói profil mappáját is törölni szeretné, folytassa a 2. lépéssel.
2. lépés: Felhasználói profil törlése a Rendszer tulajdonságaiban.
1. Egyidejűleg nyomja meg a Windows  + R billentyűkkel megnyithatja a "Futtatás" parancsmezőt.
+ R billentyűkkel megnyithatja a "Futtatás" parancsmezőt.
2. Típus systempropertiesadvanced és nyomja meg a RENDBEN.
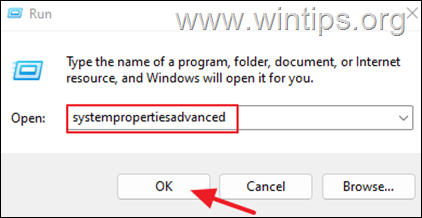
3. A Rendszer tulajdonságai ablakban nyissa meg a Felhasználói profilok Beállítások.
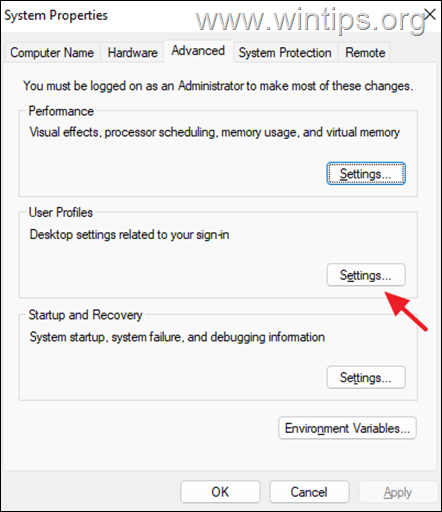
4. A profilok listájából válassza ki a Számla Ismeretlen és kattintson Törölje.
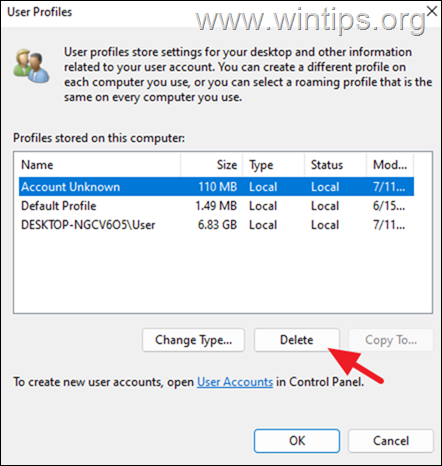
5. Kattintson a címre. Igen hogy megerősítse döntését.
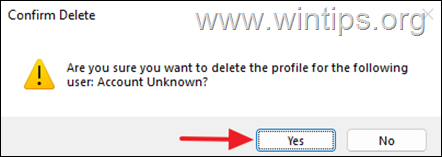
6. Ha a felhasználói profil mappát eltávolította, zárja be az összes ablakot, és kész.
4. módszer. Felhasználó törlése a Felhasználói fiók beállításaiból.
A következő módszer a felhasználói fiók eltávolítására a Windowsban a "Felhasználói fiókok" beállítások közül választhat:
1. Egyidejűleg nyomja meg a Windows  + R billentyűkkel megnyithatja a "Futtatás" parancsmezőt.
+ R billentyűkkel megnyithatja a "Futtatás" parancsmezőt.
2. Típus control userpasswords2 és nyomja meg a RENDBEN.
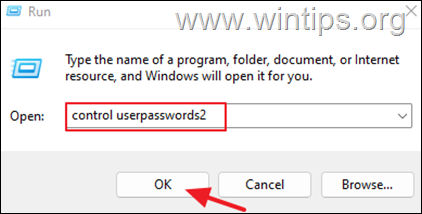
3. Válassza ki a törölni kívánt felhasználót, és kattintson a Távolítsd el. Kattintson a címre. Igen hogy megerősítse döntését.
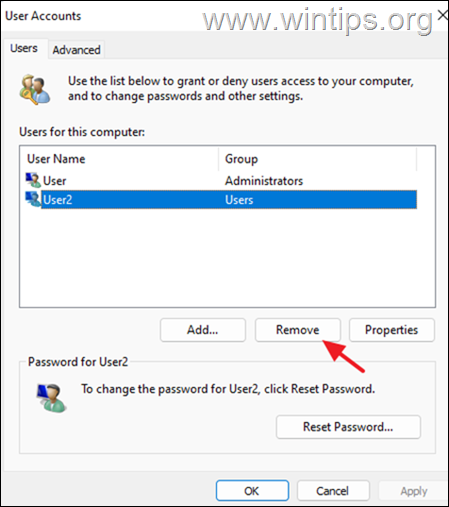
4. Miután eltávolította a felhasználót, zárja be a "Felhasználói fiókok beállításait", és kövesse a fenti 3. módszer 2. lépésének utasításait a felhasználói profil eltávolításához is.
5. módszer: Felhasználó törlése a Számítógép-kezelésen keresztül.
Egy másik módja a felhasználói fiók törlésének a Windows 10/11 Pro rendszerben a Számítógép-kezelés eszközzel.
Megjegyzés: Ne feledje, hogy ez a módszer csak a Windows Professional verziókban működik.
1. Keresse meg és nyissa meg a Számítógépes menedzsment.
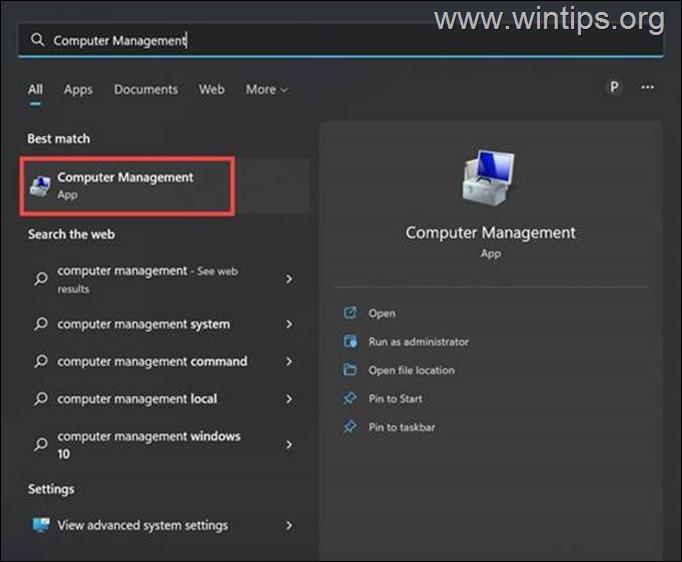
2. A bal oldalon bővítse ki a Helyi felhasználók és csoportok és válassza ki a Felhasználók mappa.
3. Kattintson a jobb gombbal az eltávolítani kívánt felhasználóra, és válassza a Törölje.
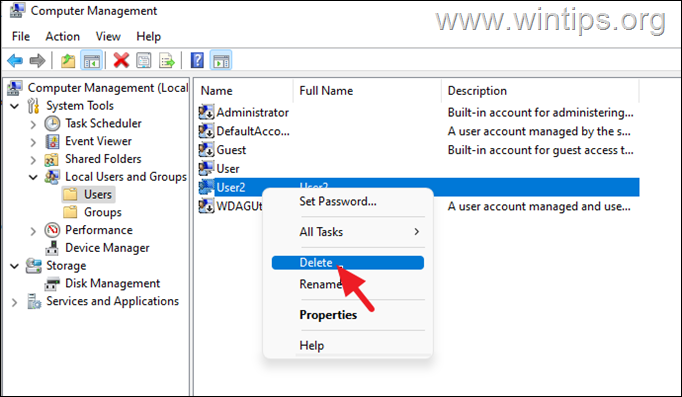
4. Erősítse meg a felhasználó törlését a Igen a figyelmeztető üzenetre.
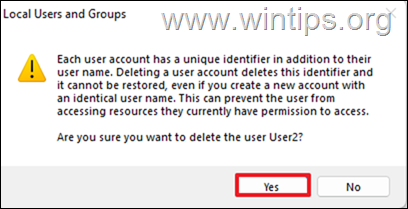
5. Ha végzett, zárja be a Számítógép-kezelőt, és kövesse a fenti 3. módszer 2. lépésének utasításait a felhasználói profil eltávolításához is.
Következtetés: Egy felhasználói profil törlése a Windows 11-ben nem nehéz feladat. A fent említett módszerek bármelyikével eltávolíthatja a felesleges profilt a rendszerből.

Andy Davis
Rendszergazda blogja a Windowsról





