Tartalomjegyzék
Nemrégiben a Microsoft ügyfelei arról számoltak be, hogy a Windows 11 Start menü és a feladatsor ikonjai hiányoznak vagy nem reagálnak. Ez a probléma a legújabb, 22000.176-os buildből derült ki, amely a béta és a Dev csatornán jelent meg. Ez azt jelenti, hogy a Start menü, a gyorsbeállítások és az értesítési tálca elérése nem feltétlenül működik.
A Microsoft frissítette hivatalos blogját, amelyben elismerte a "Start menu Not Working" & "Taskbar unresponsive" problémákat, és törölték az Insiderek számára kiadott szerveroldali telepítést, amely ezt okozza. Ez azt jelenti, hogy aki a legutóbbi frissítéseket tölti le, azt nem érintheti. Azonban egyre több felhasználó számol be a problémáról blogokon és fórumokon.
Az alábbi útmutatóban a Windows 11-ben a Start menü és a feladatsor problémáinak megoldására vonatkozó utasításokat találja (a Start menü nem működik, a feladatsor hiányzik vagy nem reagál stb.).
Hogyan javítható: Start menü vagy feladatsor problémák a Windows 11-ben.
- Törölje az IrisService rendszerleíró kulcsot.Telepítse a legújabb Windows frissítéseket.Indítsa újra a Windows Explorer folyamatot.Módosítsa a dátum és idő beállításokat.Telepítse újra a kijelzőillesztőket.
1. módszer: A hiányzó tálca és a Start menü javítása az Iris szolgáltatás törlésével.
A Microsoft hivatalos módszere a "Taskbar missing" & "Start menu not working" problémák megoldására a Windows 11-ben az Iris szolgáltatás beállítási kulcsának törlése a parancssorból. Ehhez:
1. Sajtó Ctrl + Alt + Delete, és válassza a Feladatkezelő
2. Bontsa ki a Feladatkezelőt a További részletek

3. Kattintson a Fájl menü és válassza a Új feladat futtatása
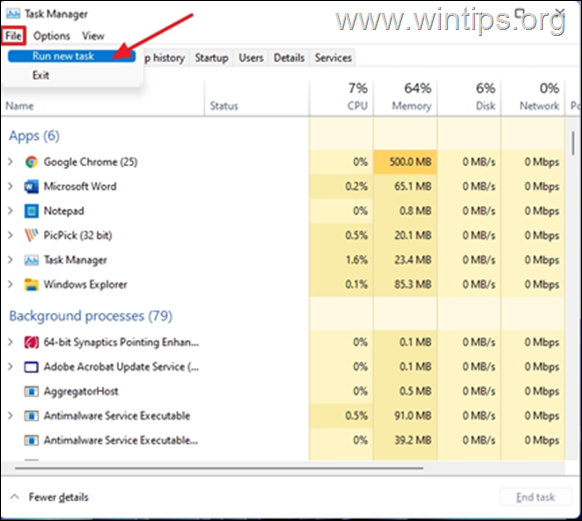
4. Típus cmd a nyitott mezőben, és nyomja meg a RENDBEN.
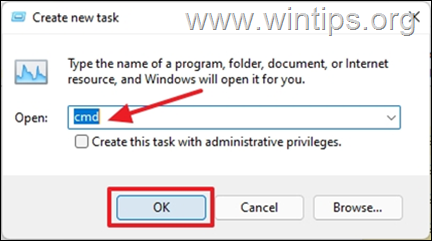
5. Illessze be az alábbi szöveget a parancssorba, majd nyomja meg a Írja be a címet.
- reg delete HKCU\SOFTWARE\Microsoft\Windows\CurrentVersion\IrisService /f && shutdown -r -t 0
6. Miután megnyomta az Entert, a számítógép újraindítás automatikusan.
7. Amikor bejelentkezik a számítógépre, a feladatsor ikonjai láthatóvá válnak és reagálnak.
2. módszer: A Windows 11 hiányzó Start menüjének javítása a frissítések telepítésével
Bizonyos esetekben a legújabb Windows-frissítések telepítése is orvosolhatja a Start menü és a feladatsor problémáit a Windows 11-ben. Tehát folytassa a függőben lévő frissítések ellenőrzését, töltse le és telepítse az összeset.
1. Nyomja meg a billentyűzeten a Windows kulcs  + i a Beállítások alkalmazás megnyitásához.
+ i a Beállítások alkalmazás megnyitásához.
2. Válassza ki a címet. Windows Update a bal oldali ablakban
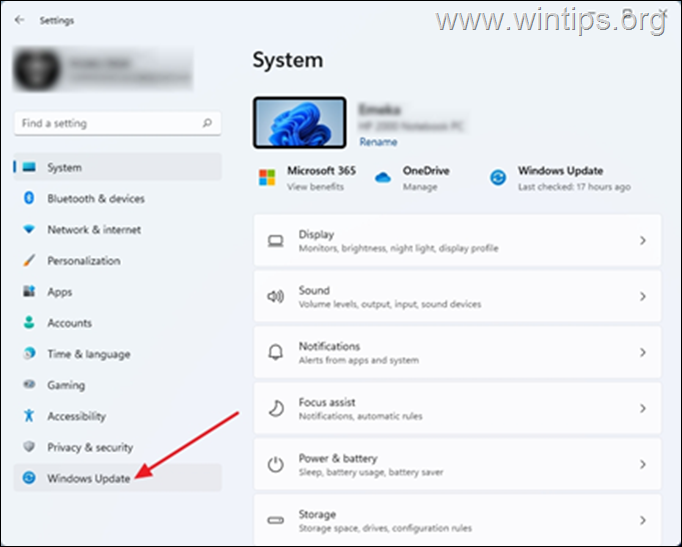
3. Kattintson a címre. Ellenőrizze a frissítéseket. A számítógépnek némi időbe telik, amíg ellenőrzi a függőben lévő frissítéseket. Ha a Windows frissítések elérhetők, a rendszer felkéri a telepítésükre. Letöltés és telepítés
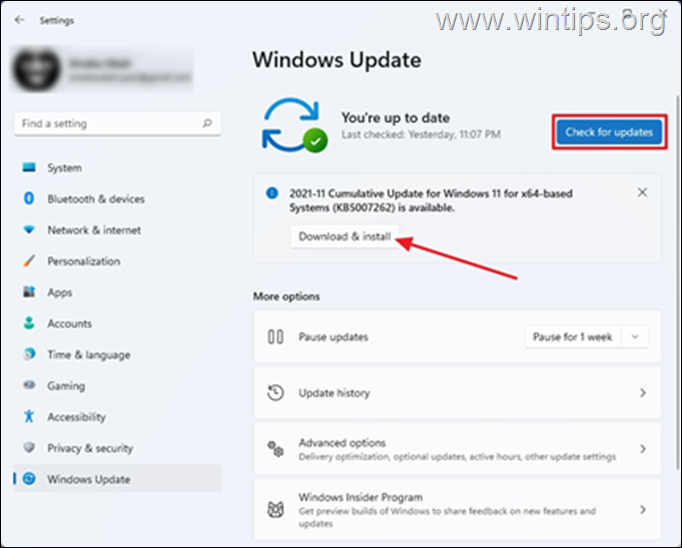
4. Ha a letöltés befejeződött, Újraindítás Ezáltal a módosítások a számítógépre kerülnek, és bizonyos esetekben a hiányzó tálcai ikonok is javításra kerülnek.
3. módszer: A Start menü és a feladatsor problémáinak megoldása a Windows Intéző újraindításával.
A Windows Intéző folyamatának újraindítása visszahozhatja a számítógépen a feladatsor hiányzó ikonjait.
1. Sajtó Ctrl + Alt + Delete és nyissa ki Feladatkezelő
2. Keresse meg és jobb gombbal kattintva a oldalon Windows Explorer , majd válassza ki Újraindítás.
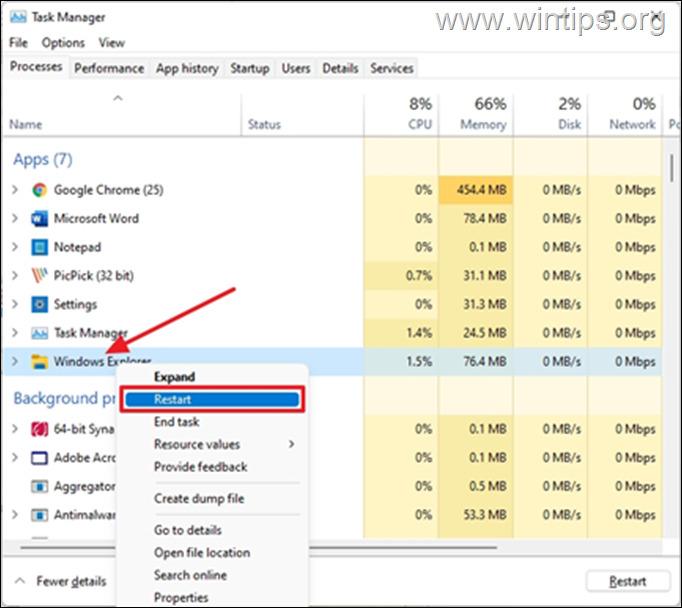
3. Ez újraindítja a Windows Intéző folyamatát, és megoldja a hiányzó tálcaikonokkal kapcsolatos problémákat. Ne feledje, hogy ez a módszer egy ideiglenes megoldás a problémára, amely később újra megjelenhet.
4. módszer: A Windows 11 hiányzó feladatsorának javítása a helyes dátum és idő beállításával.
Ez a módszer kissé furcsának tűnik, de számos felhasználó arról számolt be, hogy a dátum és az idő beállítása a számítógépen megoldotta ezt a problémát. Bár ezt az állítást nem tudjuk ellenőrizni, de érdemes kipróbálni.
1. Sajtó Ctrl + Alt + Delete és válassza a Feladatkezelő
2. Kattintson a címre. Fájl és válassza a Új feladat futtatása
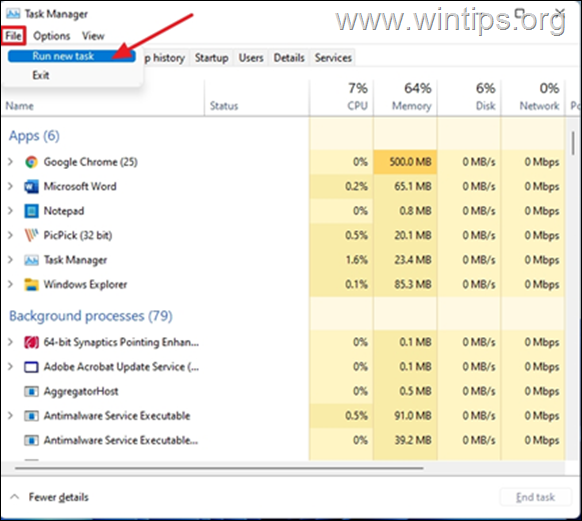
4. Típus ellenőrzés a nyitott mezőben, és nyomja meg a OK a Vezérlőpult megnyitásához.
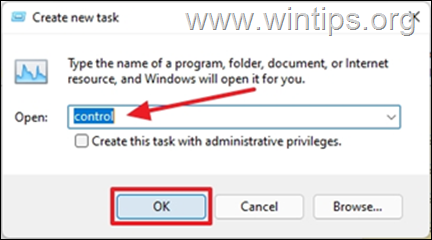
5. Nyissa meg a címet. Óra és régió .
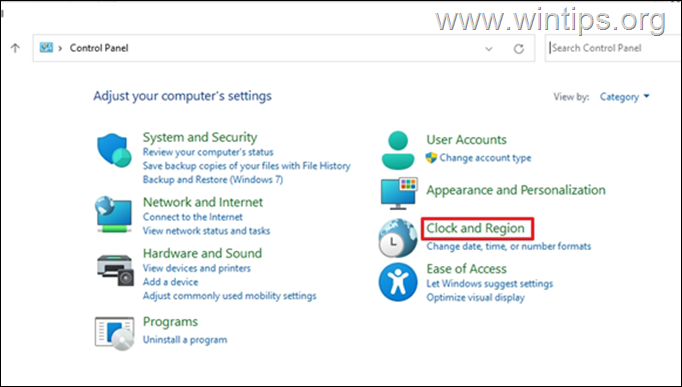
6. Kattintson a címre. Dátum és idő
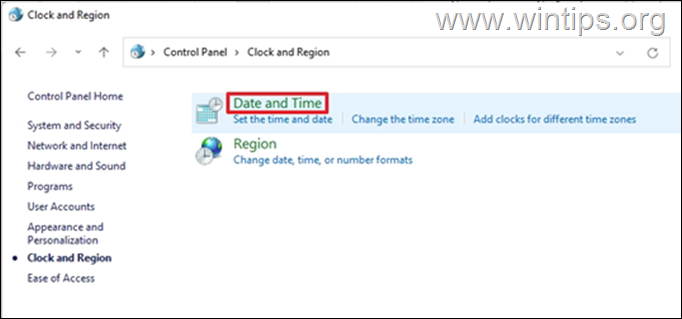
7. A Dátum és idő tab:
7a. Ellenőrizze, hogy a dátum és az idő helyes-e. Ha nem, válassza a Dátum és idő módosítása és állítsa be őket.
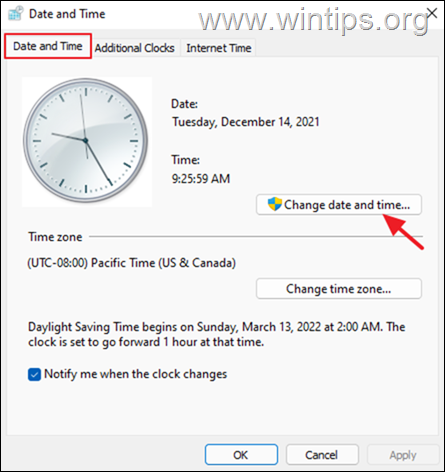
7b. Ezután ellenőrizze az időzónát, és ha rossz, kattintson a Időzóna módosítása és adja meg az időzónát.
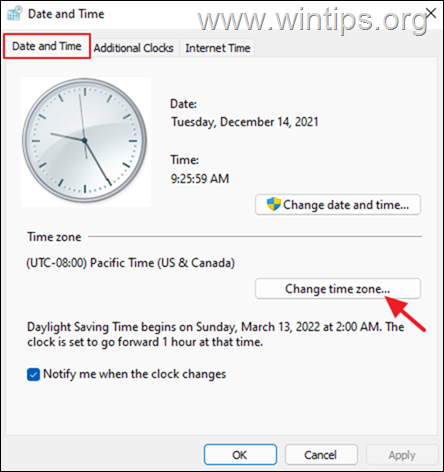
7c. Válassza ki a címet. Alkalmazza a , és kattintson a OK a módosítások alkalmazásához és a dátum- és időbeállítások bezárásához.
8. Újraindítás a számítógépét, és ellenőrizze, hogy a Start menü - Feladatsáv ikonok probléma megoldódott-e.
Módszer 5. A kijelzőillesztő-programok eltávolítása.
Az utolsó módszer a "Hiányzó feladatsor és Start menü" javítására a Windows 11-ben a kijelző illesztőprogramok eltávolítása és újratelepítése.
1. Sajtó Ctrl + Alt + Delete és válassza a Feladatkezelő
2. Kattintson a címre. Fájl és válassza a Új feladat futtatása.
3. A megnyíló mezőbe írja be devmgmt.msc és nyomja meg a RENDBEN.
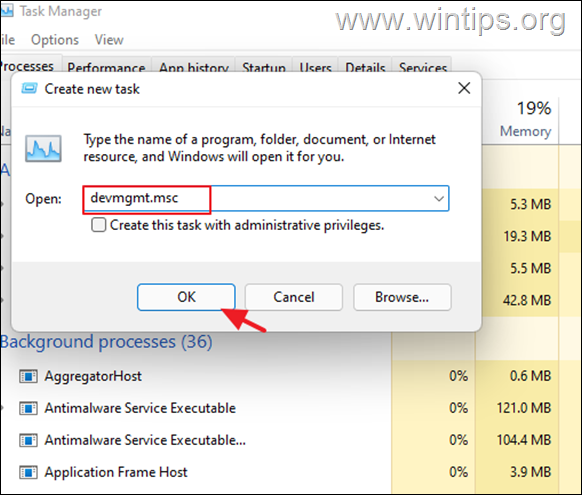
4. Expand Kijelző adapterek
4a. Kattintson a jobb gombbal a kijelzőadapteren, és válassza a Eszköz eltávolítása .
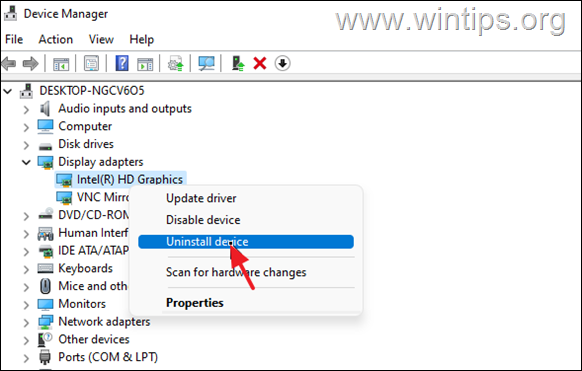
5. Válassza ki " Kísérlet az eszköz illesztőprogramjának eltávolítására " és kattintson a Eltávolítás.
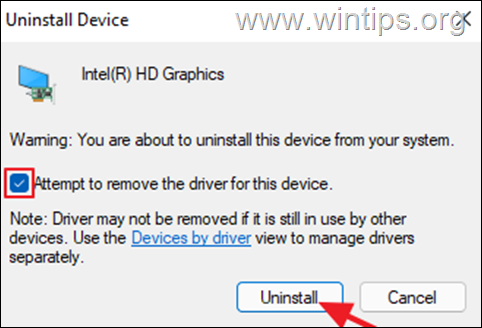
6. Az eltávolítás után, újraindítás a számítógépet.
7. Navigáljon a Windows Update Centerhez, és ellenőrizze és telepítse a frissítéseket.
8. A frissítés után ellenőrizze az Eszközkezelőben, hogy a Windows automatikusan telepítette-e a kijelzőadapter illesztőprogramját. Ha nem, akkor folytassa a kijelzőillesztőprogram letöltését és telepítését a gyártó támogatási webhelyéről.
Ennyi! Tudasd velem, ha ez az útmutató segített neked, hagyj egy megjegyzést a tapasztalataidról. Kérlek, lájkold és oszd meg ezt az útmutatót, hogy másoknak is segíts.

Andy Davis
Rendszergazda blogja a Windowsról






