Daftar Isi
Tutorial ini berisi instruksi tentang cara menonaktifkan, menghapus instalan, atau menginstal ulang OneDrive di OS Windows 10/8/7. Seperti yang mungkin Anda ketahui, aplikasi OneDrive Microsoft, memungkinkan Anda untuk dengan mudah menyimpan file dan foto pribadi Anda di cloud agar dapat diakses dari perangkat apa pun yang Anda gunakan.
Tetapi banyak pengguna yang tidak membutuhkan OneDrive atau mengalami masalah dengannya.

Jika Anda menghadapi masalah dengan OneDrive atau Anda ingin menghapus atau menginstal ulang OneDrive pada Windows 10, ikuti instruksi di bawah ini.
Bagian 1. Nonaktifkan OneDrive di Startup WindowsBagian 2. Copot OneDrive dari WindowsBagian 3. Instal ulang OneDrive.
Bagian 1. Cara Mencegah OneDrive Berjalan saat Startup Windows (Windows 10/8/7)
OneDrive sudah diinstal sebelumnya di Windows 10 dan secara default dimulai saat startup Windows. Jika Anda ingin menonaktifkan OneDrive untuk berjalan di latar belakang:
1. Klik kanan pada ikon OneDrive  dari Taskbar dan klik Pengaturan .
dari Taskbar dan klik Pengaturan .
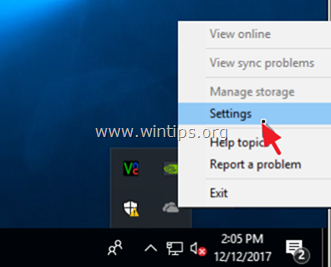
2. Kemudian hapus centang Mulai OneDrive secara otomatis ketika saya masuk ke Windows.
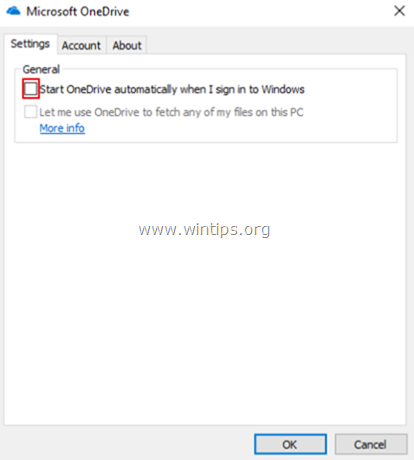
Bagian 2. Cara Menghapus Instalasi OneDrive di OS Windows 10/8/7.
Untuk menghapus OneDrive sepenuhnya dari sistem Anda, Anda dapat menggunakan salah satu dari dua metode berikut:
Metode 1. Copot OneDrive dari Panel Kontrol.
1. Dalam kotak Pencarian, ketik panel kontrol
2. Klik di Panel Kontrol .
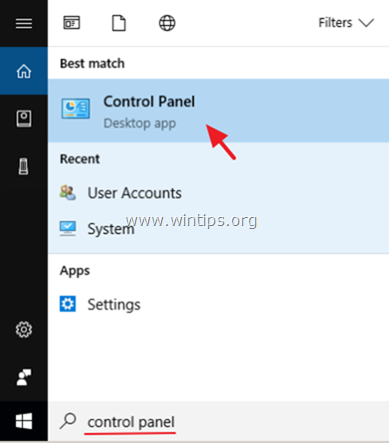
3. Klik Menghapus instalasi program.
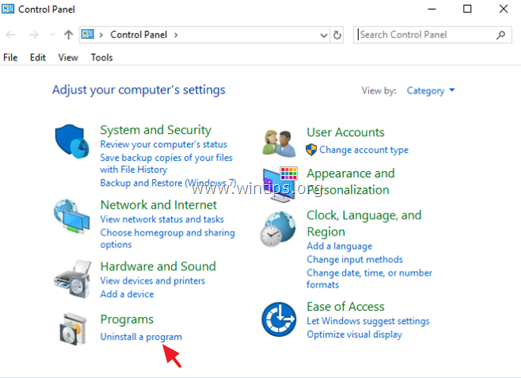
4. Pilih Microsoft OneDrive dan klik Copot pemasangan .
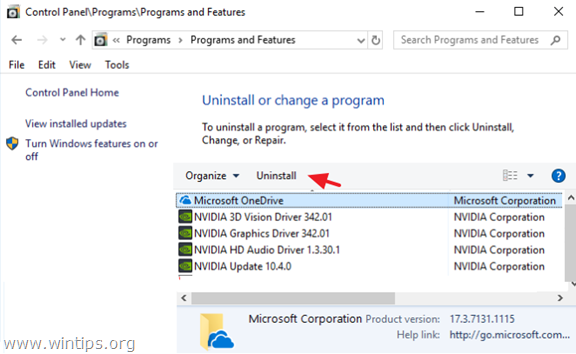
Catatan:1. Jika Anda ingin menghapus juga pintasan OneDrive dari Bilah Sisi Explorer, baca artikel ini: Cara Menghapus OneDrive dari Panel Explorer.
2. Jika Anda ingin menginstal ulang OneDrive di masa mendatang, bacalah petunjuk di bawah ini.
Metode 2. Copot OneDrive menggunakan Command Prompt.
Untuk menghapus One Drive dari command prompt:
1. Buka Command Prompt sebagai Administrator. Untuk melakukan itu:
a. Dalam kotak Pencarian, ketik: cmd (atau perintah cepat ).
b. Klik kanan pada perintah cepat (hasil) dan pilih Jalankan sebagai Administrator .
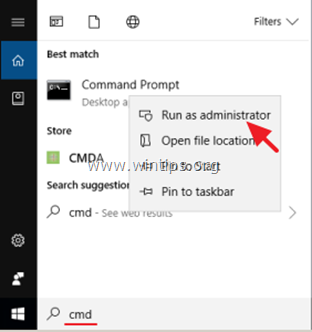
2. Di dalam jendela command prompt, ketik perintah berikut sesuai versi Windows Anda dan tekan Masuk :
- Jika Anda menggunakan 64-bit sistem, tipe:
- %Systemroot% \ SysWOW64\OneDriveSetup.exe /uninstall
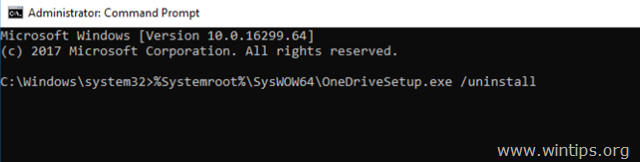
- Jika Anda menggunakan 32-bit tipe sistem:
- %Systemroot%\System32\OneDriveSetup.exe /uninstall
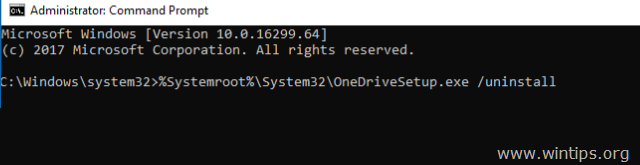
3. Jika Anda ingin menginstal ulang OneDrive di masa mendatang, ikuti petunjuk di bawah ini. Jika Anda ingin menghapus juga pintasan OneDrive dari Sidebar Explorer, baca artikel ini: Cara Menghapus OneDrive dari Panel Explorer.
Bagian 3. Cara Menginstal Ulang OneDrive di OS Windows 10/8/7.
Metode 1. Instal OneDrive dari Sumber Lokal.
1. Buka Command Prompt sebagai Administrator. Untuk melakukan itu:
a. Dalam kotak Pencarian, ketik: cmd (atau perintah cepat ).
b. Klik kanan pada perintah cepat (hasil) dan pilih Jalankan sebagai Administrator .
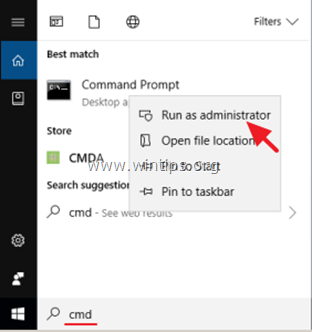
2. Di dalam jendela command prompt, ketik perintah berikut sesuai versi Windows Anda dan tekan Masuk :
- Jika Anda menggunakan 64-bit sistem, tipe:
- %Systemroot% \ SysWOW64\OneDriveSetup.exe
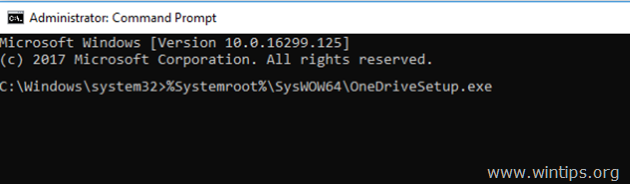
- Jika Anda menggunakan 32-bit tipe sistem:
- %Systemroot% \ System32\OneDriveSetup.exe
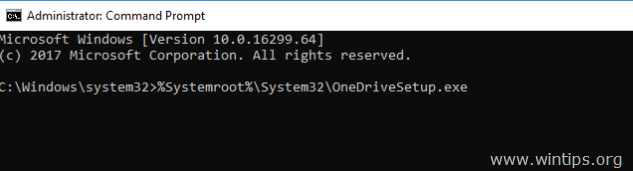
Metode 2. Unduh dan Instal OneDrive dari Microsoft .
1. Unduh OneDrive (Sumber: https://onedrive.live.com/about/en-hk/download/)
2. Buka "OneDriveSetip.exe" dan ikuti petunjuk di layar untuk menginstal OneDrive di komputer Anda.
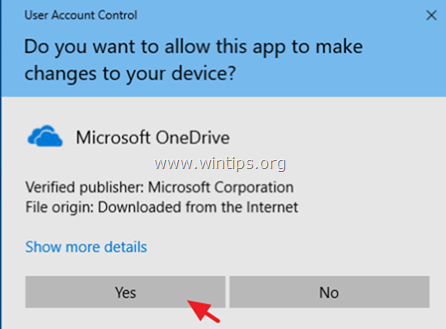
Itu saja! Beri tahu saya jika panduan ini telah membantu Anda dengan meninggalkan komentar tentang pengalaman Anda. Silakan sukai dan bagikan panduan ini untuk membantu orang lain.

Andy Davis
Blog administrator sistem tentang Windows





