Daftar Isi
Mengkonversi gambar ke PDF membuat pekerjaan Anda terlihat lebih profesional bagi pelanggan Anda. Ini juga memberi Anda keuntungan untuk menempatkan banyak gambar yang berbeda dalam satu file tunggal (PDF) yang sangat berguna bagi pemirsa akhir dalam kasus, seperti, ketika Anda ingin membuat dan memperkenalkan katalog Anda sendiri dengan produk atau kreasi Anda kepada pelanggan Anda.
Tutorial ini akan memandu Anda melalui langkah-langkah yang harus Anda ambil untuk mengonversi file gambar ke PDF.
Cara mengonversi file Gambar ke PDF
Jika Anda ingin mengonversi file gambar BMP, JPG, GIF, PNG, TIFF atau WMF ke PDF, lanjutkan ke langkah berikutnya:
Langkah 1. Unduh & instal "PDFill PDF Tools"
1. Unduh PDFill PDF Tools* dari sini ( CNET ):
Pemberitahuan*: Paket setup berisi aplikasi PDFill lengkap termasuk salinan evaluasi PDFill PDF Editor, Alat PDF GRATIS dan PDF dan Image Writer GRATIS.
 :
:
2. Simpan program di komputer Anda atau tekan " Lari " untuk segera memulai instalasi.

3. Tekan " Ya " pada pesan peringatan UAC.
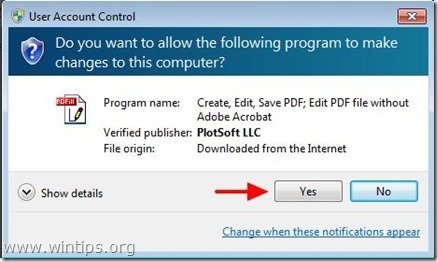
4. Tekan " Berikutnya ” pada layar selamat datang.
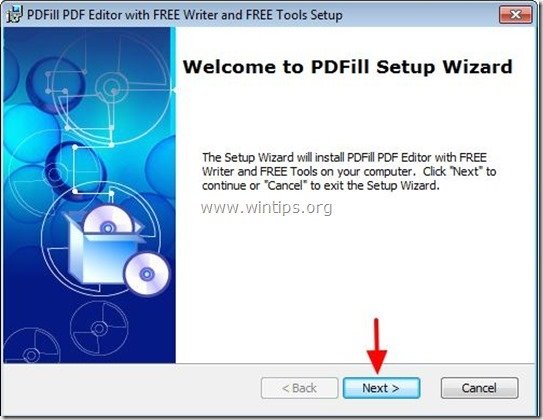
5. Terima Perjanjian Lisensi dan tekan " Berikutnya ”
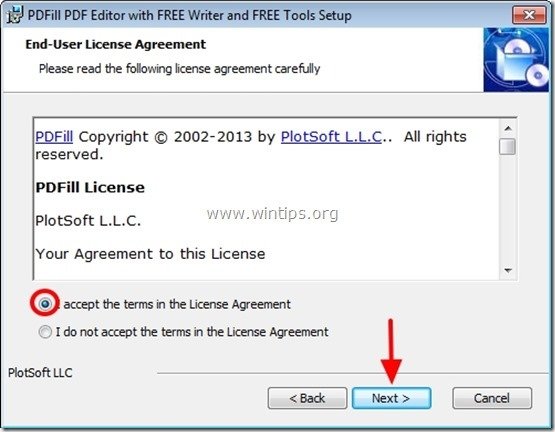
6. Biarkan opsi penyiapan default (atau modifikasi sesuai kebutuhan Anda) dan tekan " Berikutnya ”.
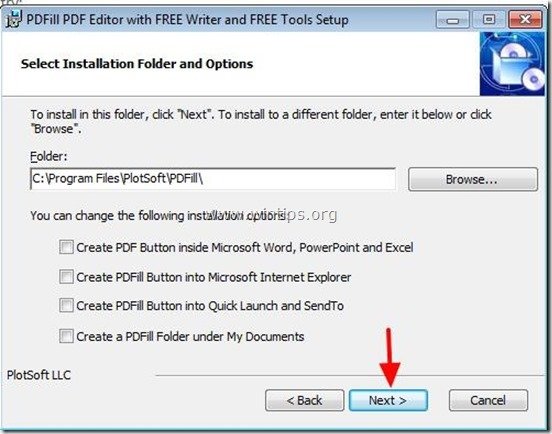
7. Tekan " Pasang ' untuk memulai pemasangan.
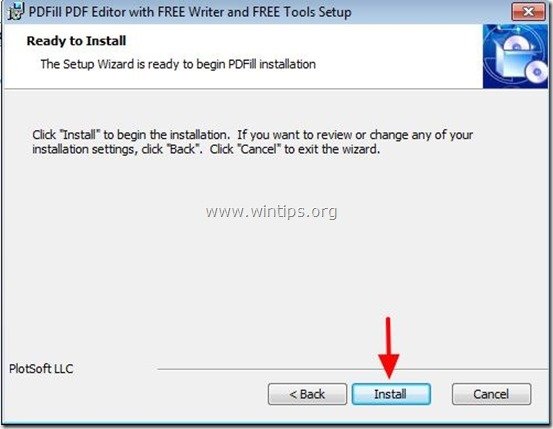
8. Setelah instalasi aplikasi PDFill selesai, tekan " Selesai ". *
Pemberitahuan.*: Setelah Instalasi, installer memeriksa dan memperbarui mesin Sun Java.
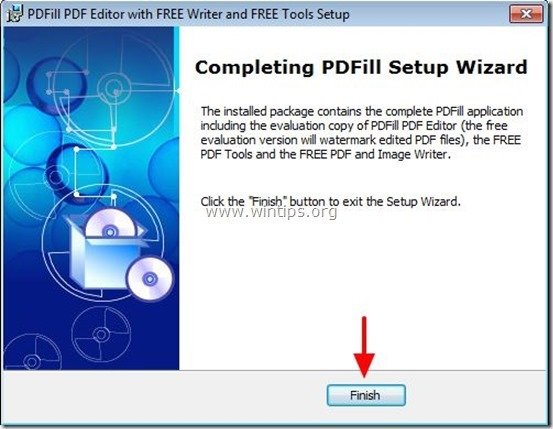
Anda dapat mulai bekerja dengan alat PDFill PDF Gratis dengan:
a. Mengklik dua kali pada " Alat PDFill PDF (Gratis) " pada desktop Anda, atau
dari " Menu Mulai > Program > PDFill > PDFill PDF Tools (Gratis) ”
Ketika PDFill PDF Free Tools dimulai, Anda dapat melihat semua fitur program. Saya menemukan program ini luar biasa karena menyediakan beberapa fungsi yang sangat berguna untuk dilakukan jika Anda bekerja dengan file PDF.
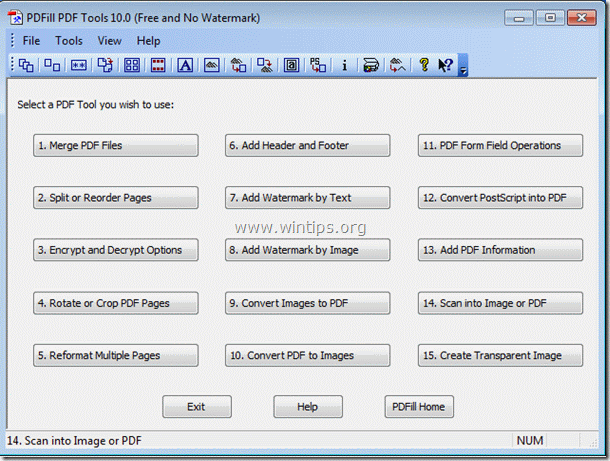
Fitur terpenting dari alat PDFill PDF Gratis adalah:
1. Gabungkan: Gabungkan atau Gabungkan dua atau lebih berkas PDF menjadi satu berkas PDF.
2. Pisahkan, Susun Ulang atau Hapus: Memisahkan, Mengekstrak, Menyusun Ulang atau Menghapus halaman PDF dari berkas PDF menjadi berkas baru.
3. Enkripsi dan Dekripsi dengan Opsi Keamanan: Enkripsi atau Dekripsi dokumen PDF. Lindungi file PDF dengan kata sandi dan cegah file PDF dicetak, disalin, diubah, diisi, diekstrak, ditandatangani, dirakit, atau digabungkan.
4. Putar dan Pangkas: Putar halaman PDF atau Pangkas halaman untuk mengubah tata letaknya.
5. Konversi Gambar ke PDF: Konversi gambar (bmp, jpg, gif, png, tiff, dan wmf) menjadi file PDF dengan opsi tata letak.
6. Konversi PDF menjadi gambar: Menyimpan halaman PDF menjadi gambar (png, jpg, bmp dan tiff) dengan opsi DPI.
7. Tambahkan Informasi: Tambahkan informasi (judul, penulis, subjek, kata kunci, pembuat, dll.) ke dokumen PDF Anda.
Langkah 2: Konversikan Gambar Anda ke file PDF.
Cara menggunakan Alat PDFill PDF Gratis untuk mengonversi Gambar Anda ke file PDF.
1. Untuk ubah Gambar Anda ke file PDF. tekan " 9. Konversi Gambar ke PDF " tombol.

2. Pada layar berikutnya, Anda harus memilih salah satu dari dua opsi yang diberikan:
a. Tambahkan gambar: Dengan memilih opsi ini, Anda akan dapat mengonversi satu gambar atau gambar terpisah ke satu file PDF.*
b. Tambahkan semua Gambar di bawah Folder: Dengan memilih opsi ini, Anda akan dapat mengonversi semua gambar dari dalam folder ke satu file PDF.*
Tip*: Setelah konversi Gambar, Anda selalu dapat membagi file PDF akhir menjadi file PDF terpisah (halaman), menggunakan " 2. Pisahkan, Susun Ulang atau Hapus" fitur dari " PDFill Alat gratis " program.
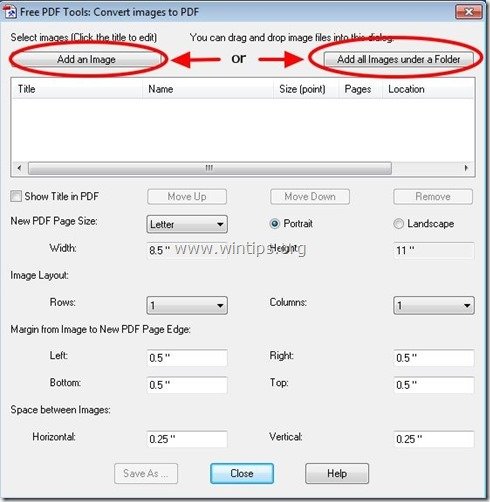
3. Sebagai contoh, mari kita ubah 2 gambar terpisah ke PDF. Tekan " Menambahkan Gambar ”:
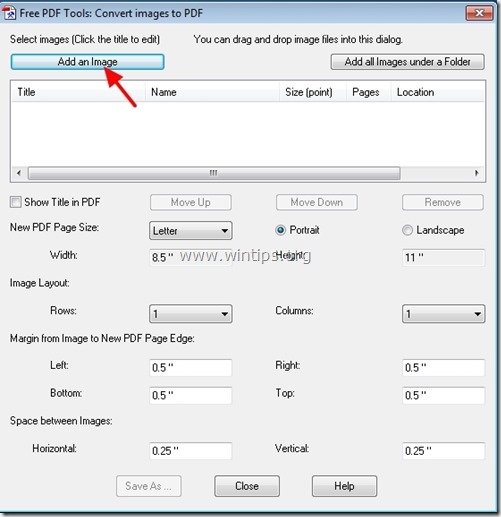
4. Pilih yang gambar yang ingin dikonversi menjadi file PDF dan pilih " Terbuka ”
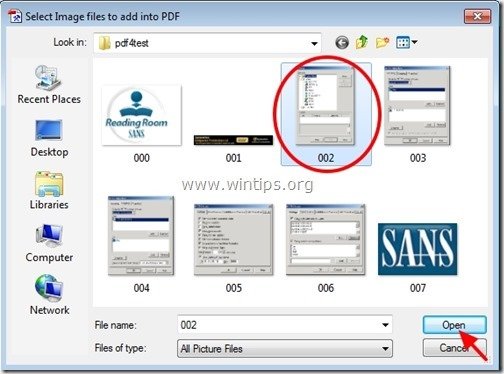
5. Ulangi tindakan sebelumnya jika Anda ingin mengonversi lebih banyak gambar ke PDF.*
Tip*: Simpan Ctrl kunci ditekan jika Anda ingin memilih lebih dari satu gambar sekaligus.
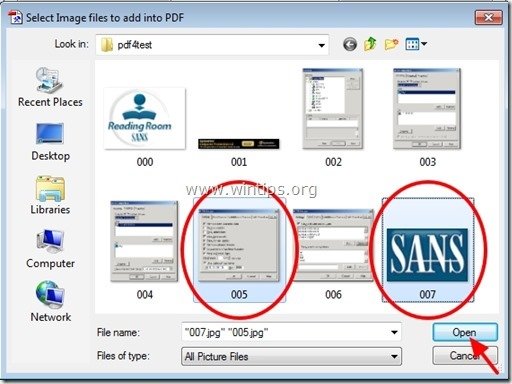
6. Berikutnya, tentukan urutan halaman yang Anda inginkan dengan memilih halaman, lalu tekan " Naik " atau " Pindah ke bawah " tombol.
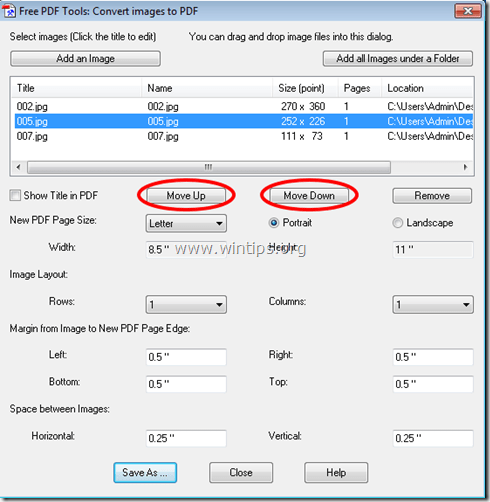
7. Berikutnya tentukan ukuran Halaman PDF (misalnya A4) dan P orientasi usia (misalnya, Potret).
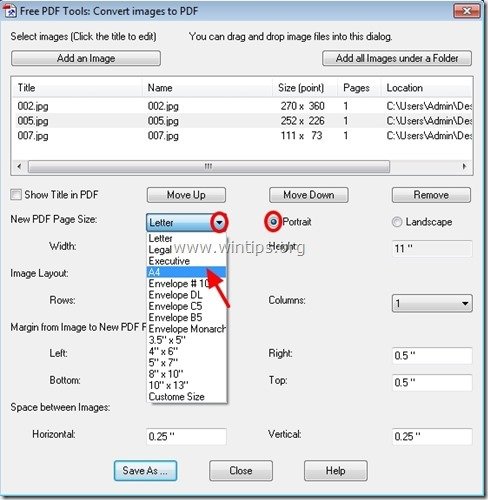
Secara opsional, Anda dapat menentukan tata letak Gambar (jumlah Baris atau kolom) margin Halaman dan Spasi di antara Gambar. 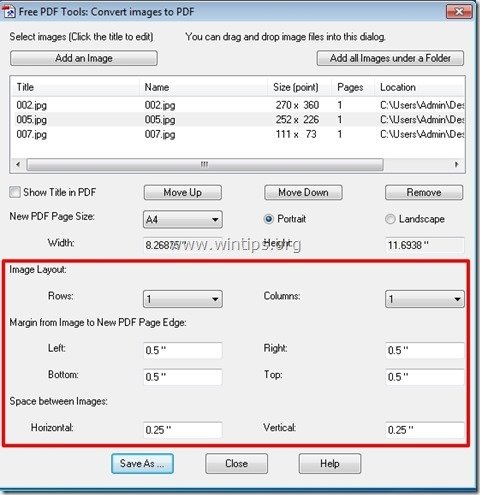
8. Setelah Anda selesai dengan preferensi Anda, tekan tombol "Save As" untuk melanjutkan.
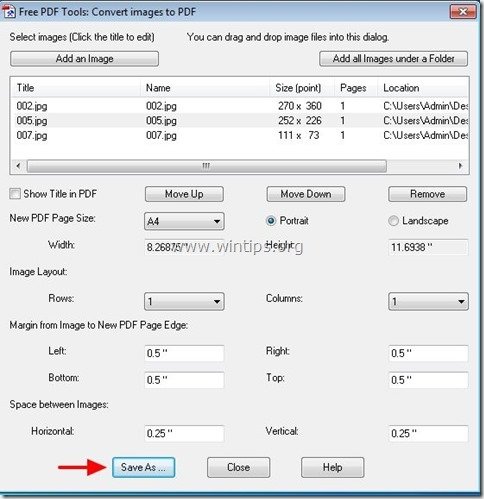
9. Sekarang ketik nama untuk file PDF dan kemudian tekan " Simpan ”
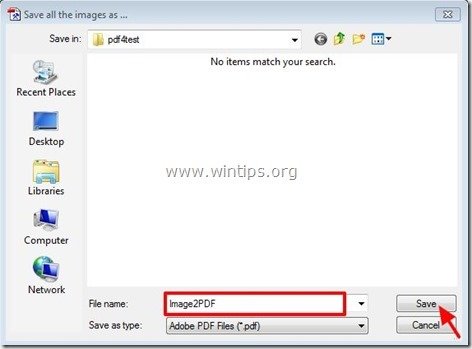
10. Tunggu sampai proses konversi selesai (program berkedip) dan tekan " Tutup " untuk mengakhiri program atau ulangi langkah terakhir untuk melanjutkan konversi Gambar ke PDF.

Itu saja.
Baca artikel ini untuk menemukan: Cara mengonversi file PDF ke Gambar.

Andy Davis
Blog administrator sistem tentang Windows





